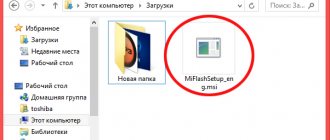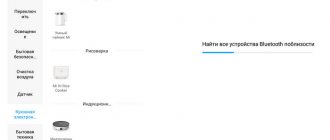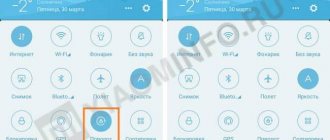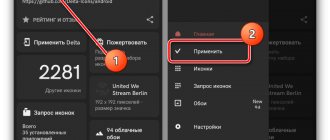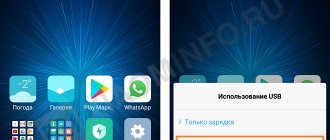In the latest versions of the MIUI operating system, which is typical for the new Redmi and Mi models, the developers have introduced a useful option - recording video from the display. The main advantage is that this action does not require installing any additional applications or utilities.
The new feature immediately gained popularity among Chinese smartphone owners, especially gamers. Thanks to the new option, they can now easily film video game playthroughs, and then post the captured video file on the Internet or share it with other people in accessible ways. The function is also popular among specialists who set up mobile devices and review step-by-step instructions. Starting a Xiaomi screen recording on your phone is easy. Even an inexperienced MIUI user can cope with the task.
Setting recording options
The MIUI 10 firmware has a pre-installed application of the same name for recording video from the phone screen. It is located in the “Tools” and has advanced functionality, which we will now configure in detail.
- Go to the utility and click to the image of a gear in the upper right corner.
- The options open. First thing select resolution. It is advisable to specify the maximum available value for good picture sharpness. On my Redmi 7A it is 1440 by 720 pixels.
- The next tab is video quality. The better it is, the larger the video size. Below is a line with the orientation: indicate portrait or landscape, depending on the position of the smartphone.
- Next, set the recording with system sound or microphone . In the first option, music from the phone will be recorded, in the second – user comments. There is also a “Silent” mode.
- Set the frame rate: 15, 24 or 30fps. If the phone's performance is good, we select 30fps; for weak processors, 15 or 24fps is suitable. Activate the checkbox opposite "Fixed frame rate" to optimize playback.
- Below are options such as “End recording when screen is locked,” “Show touches and gestures,” “Show button presses,” and “Return to home page.” We activate any of these parameters at our discretion. If you wish, read the privacy policy and return to the start page using the arrow in the upper left corner.
We do not recommend skipping this point, since a high-quality video will only be obtained if you specify the correct parameters. After we have set up screen recording on Redmi and Mi, we proceed directly to shooting.
How to record screen video on Xiaomi
One day you will need to record a video of the screen in order to capture a system error or gameplay. In the first case, a regular camera will do, and then, in the old fashioned way, this will be enough to send the file to some forum. But what if you need more serious results? Various programs of dubious quality straight from the Play Market come to mind.
However, starting with the seventh version of Android, Xiaomi added its own program, which we will talk about today.
Where is the application
on your desktop or Tools called Screen Recorder . It looks like this:
Let's understand the settings
1
First, click on the gear in the upper right corner. The following list of settings will open:
2
Video resolution . I advise you to set it to the maximum so that the viewer does not have to look at small details.
3
Video quality . Will affect the video file size and device performance during recording. If there are no problems with either one, set the maximum, otherwise try reducing it, but not too much.
4
Frame frequency . Frames per Second (FPS) - the number of replaced frames per unit of time. At a value of 15 there will be a fast slide show. At 24, the human eye will perceive the stream as video. Thirty is a more comfortable threshold. If there are no performance problems, choose 30.
5
Video orientation . Affects the position in which the phone will record video. I think there should be no questions.
6
Sound source . The option determines where the sound will be recorded from. Speaker - in this case, what the application emits will be heard in the video. "Microphone" will allow you to hear your comments.
Other settings:
- End after blocking . A convenient feature whereby when you press the power button, the video will turn off;
- Visualize gestures . A round cursor will be visible in the video;
- Render navigation buttons . After recording, clicks on the “menu” buttons, etc. will be visible.
Let's start filming
1
In the main screen of the application, click on the red button with the video camera icon:
2
Now open the desired application or start recording immediately. Don't worry, the icon won't disappear until you press the cross. To start recording, click on the red circle :
To stop recording, block the device if you enabled the corresponding option, or click on the red square:
Where are the videos stored?
Alternatively, immediately after recording, click on the pop-up window with the video. Then edit the file or immediately send it to friends.
If you need to access the video later, follow these steps:
1
Go to the Gallery :
2
Select the Albums :
Find the "Screen recorder" :
Here, in fact, are all the main points. Of course, no one has canceled third-party solutions, however, in our opinion, the built-in functionality copes with its tasks perfectly and also loads the system less.
Post Views: 99,931
View and edit the received video
To stop filming, click on the widget , and the video temporarily freezes in preview. Click on it to view and edit some points. At the bottom there is a small menu with buttons “Submit” , “Edit” , “Add to Favorites” and “Delete” . In the lower right corner there is an ellipsis with additional options: “To album” , “Broadcast” , “Set as live wallpaper” , “Details” .
We tap on the scissors. A new page opens with a variety of tools. You can trim the video, apply a filter, add audio (if there was no sound from Xiaomi when recording the screen), and place a watermark.
When you click on the “More” button, the Google Play tab will appear with the option to download the advanced video editor KineMaster .
Note! If you don't know why the screen recording is silent, check the settings and make sure the speakers and microphone are working.
How to enable screen recording
Starting with MIUI 10, the screen recording app is located in the Tools folder on your smartphone's desktop.
To enable recording in the application, tap on the camera icon at the bottom right. As a result, the Start - click on it and the recording will begin.
The icon will become translucent and a timer will appear on it:
Stop recording
There are two ways to stop recording:
- Just block your smartphone.
- Click on the transparent recording icon - as a result, it will become opaque again. After that, click on it again and the recording will stop.
As in the case of screenshots, it will be saved in the gallery.
To close the application, click on the cross on the right side of the icon.
Third Party Applications
Now let's look at how to enable screen recording on Xiaomi smartphones using special programs . They provide more advanced recording and editing capabilities than a stock tool.
XRecorder
A popular application that is freely available on Google Play. The functionality is similar to the system program. Specify the desired recording parameters (resolution, quality, FPS, orientation), and click on the widget. After the countdown, the video begins to be recorded. To stop it, click on the “Pause” button. The built-in editor offers cropping, speed selection, overlaying music and text, and specifying aspect ratios .
Screen Recorder
A tool with advanced functionality , which is initially installed in English. There is support for Russian, but localization is poor. The user is provided with many options that can be configured and activated. To start the video, click on the blue icon and follow the prompts on the screen.
YouCut
An excellent video editor with simple options and a clear interface. To edit, you need to download the video and use the tools located at the bottom of the screen. There is trimming, music, filters, stickers, rotation , etc. You can edit both a screen recording and any other video shot by you personally or taken from the Internet.
Where are Xiaomi screen recordings stored?
Open the Gallery , Albums > Screen recordings .
If you connected your smartphone to your computer, you can find the recordings by going to the folder Internal Shared Storage > DCIM > ScreenRecorder .
Third party solutions
The built-in tool is the best because it is integrated at the firmware level and tested by the developers. Sometimes you may need an alternative (for example, sound is not recorded or you have Miui 8, 9), and it is there. There are many third-party screen recording solutions available on Google Play.
We will offer the 5 most popular and highly rated. We will not recommend any specific application. Time passes, programs change very often - advertising is turned on and added, the interface changes, requirements increase and bugs are added. The only way out is to try everything and choose the best option.
AZ Screen Recorder - No Root Developer: AZ Screen Recorder Price: Free Screen Recorder - record video from the screen, V recorder Developer: VideoShow EnjoyMobi Video Editor & Video Maker Inc Price: Free Screen Recorder - record video from the screen, XRecorder Developer: InShot Inc . Price: Free Screen Recorder on Video And Also Screenshot Developer: Hudson Parker Price: Free Screen Recorder with Audio - Video Editor Developer: Pro Video Editor & Music Video Maker Photo Collage Price: Free
Hello to all visitors to the blog moikomputer.ru
For smartphone owners, Xiaomi has prepared a short article on how to record video from the screen using a standard utility.
A few months ago, with the latest software update, a very useful application appeared on Xiaomi smartphones that allows you to record video from your phone screen.
It can be used for educational screencasts or to record your achievements in games; it is also possible to show system errors that have arisen anywhere on the forum.
By default, on the desktop of your smartphone there is a folder called Tools, where you can find the application responsible for recording screens; you can recognize it by its icon with a video camera icon.