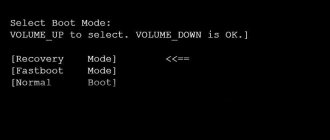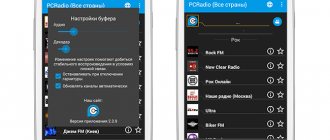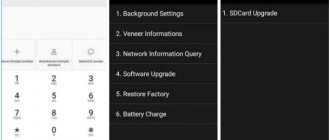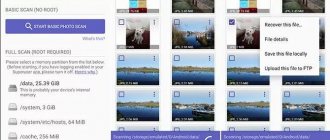How to return the clock through widgets
On many smartphones, the clock that appears on the main display is automatically duplicated on the lock screen. If you accidentally or deliberately remove them, they will disappear both there and there. How to display the clock on your phone screen:
Step 1 . Long press on any free area on the main screen and wait for the additional menu to appear at the bottom of the screen.
Step 2 . Tap Widgets and find the Clock app on the screen that appears.
Step 3 . Tap and hold the desired widget, and then place it on a free part of the screen.
After this, the clock should appear on the home and lock screens. You can choose an analogue or digital display if you wish.
What to do if your watch goes missing
The clock may have disappeared after a system update. Or you may have accidentally deleted them from the screen yourself. In any case, there is only one solution - repeat the widget installation described above. You can choose the standard widget that was there before, or you can download something else - a new watch face from the Play Market - to diversify the shell interface.
You can add a standard Android clock to your desktop: a white round dial or an electronic version of the same color. This option may not suit everyone: in this case, go to the Play Market and select a suitable widget there using the search query “clock widget”.
- Author: Ekaterina Vasilyeva
Rate this article:
- 5
- 4
- 3
- 2
- 1
(19 votes, average: 3.2 out of 5)
Share with your friends!
How to return the clock through settings
If the clock still doesn't appear where it should, then most likely you need to turn on the screen saver. This can be done through the settings. How to set a clock on your lock screen:
Step 1 . Open the Settings menu and under Device, select Display.
Step 2 . Click on the "Screensaver" item. If necessary, move the slider to the Enabled state.
Step 3 . Make sure "Clock" is selected in your screensaver settings. If you are using a third-party application, then indicate the one you need.
Step 4 . In the screensaver settings, click on the “Show more” button in the form of three dots and in the menu that appears, select “When to start the screensaver”.
Step 5 . Tap Always to make the clock appear on the lock screen all the time. Or specify the desired parameter.
After this, the clock will appear not only when locked, but also when the screen is turned off. To save battery power, this option can be disabled at any time. If you want to set a clock on your lock screen, you don't have to use the official app. Try downloading any other one from the Play Store.
How to install a third-party watch face on the Home screen
If you don’t like the standard Samsung watch, you can download more original ones from the Galaxy Store or from the Play Market. Just open the selected service, enter “clock” in the search bar and install the application you like from the list of suggested ones.
Popular clocks for Android screen:
- Minimal Clock – the application supports a lot of settings, including font, background, date format, dial type. After installation, it is added to the home screen in the same way as a standard widget, which is described in the first section of the article.
- Analog Clock Live Wallpaper – a clock in the form of live wallpaper with many settings.
- Onca Clock Widget is a widget with a digital and analogue clock face, a customizable design and a pleasant voice telling the time.
- Smart Night Clock is an application with a large selection of analog (arrow) and numeric dials, as well as emoji clocks.
In addition to these widgets, you can choose others, for example, ClockQ - Digital Clock Widget, which shows on the screen of your Samsung phone not only the dial, but also the battery level, or Sense Flip Clock & Weather, which displays the weather along with the time. An interesting analogue is “Transparent Clock and Weather”, which has an Always On AMOLED function in the settings, which displays the time even when the display is locked. However, it is best to enable this option only if the phone has an AMOLED or OLED display, as IPS displays will drain the battery quickly.
Night clock – Night clock for the bedside table
Night clock is, as you might guess, an application for turning your smartphone into a table clock that will glow dimly at night and allow you to find out the time if you suddenly wake up in the dark. Naturally, there is rich customization functionality here - you can change almost anything: from the background and fonts to the time and date display format.
Download: Night clock
Big Digital Clock - Big clock for the big screen
Big Digital Clock is a digital clock that will take up most of the screen. It’s difficult to call this option very necessary, because then there will be no room left for notifications and other useful and important information. Although some people might like this solution. But almost everyone will definitely like our Telegram channel. Subscribe and see for yourself.
Method 1: Embedded widget
Every mobile device running Android OS has a pre-installed Clock application, which often has at least one or two widgets. You can install any of them on the screen as follows:
- Tap and hold on an empty area of the desktop until a menu with options appears. Select the “Widgets” item in it.
- Scroll through the list of available elements to the “Clock” block and, if there are several, select the appropriate one.
- Next, depending on the settings of the launcher you are using, either simply touch the tile with the image of a clock, or hold it and drag it to a convenient place on the main screen.
If this is necessary and if this feature is supported, change the size of the added object - to do this, press and hold it until a frame appears along the contour, then drag in the desired direction using the handles located on the borders. Similarly, the clock widget can be moved.
If none of the standard widgets suits you or if they are not available in the operating system, you will have to use third-party applications, which will be discussed further.
Clock on the Android desktop - how to install
There are built-in and third-party solutions: standard clock widgets from the Android system (the choice is very small) and applications from other developers that can be downloaded from the Play Market.
Classic widgets from the system itself
How to add a built-in clock widget to your screen:
Choose from two types of clock widgets
Move your clock to a freer desk
Third-party clock widgets in the form of programs
If you are not satisfied with what Android offers, look for more interesting solutions in the Play Market (the official application store for the Android system):
Clock - Two in one
This application offers 2 operating modes at once - as a very stylish-looking regular clock, and also as a night clock, displaying the time in the dark. In this case, switching can be carried out either manually or according to a schedule. Just keep in mind that in night mode the screen brightness is greatly reduced for obvious reasons. There is also a rather interesting option to disable the screen lock, which will allow you to keep the phone locked, but will constantly display the date and time.
Download: Clock
Bedr – Clock and radio
Bedr is a pretty advanced alarm clock app that comes with a night mode option and an alternative time display theme. The alarm clock will wake you up with the sounds of your favorite radio station (which, of course, you can select from a list). The application offers a nice interface where you can choose one of numerous color themes, and there is also the opportunity to listen to the radio not only in the morning, but at any time of the day.
How to set the clock
If the widget you need is not there, then most likely you have deleted the Clock application and you need to install it again through the Play Store . Instructions:
Step 1 . Launch Play Store and type “Clock” in the search bar. In the list, find and select an application from Google LLC . This is the official tool for Android, but you can use any other one.
Step 2 . Click "Install" to begin downloading and installing.
After this, the clock will appear on the home and lock screens. If this does not happen, then add them yourself, following the instructions described above.