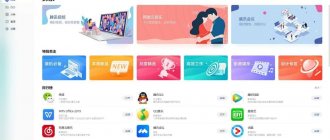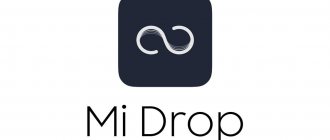HiSuite is the official software that is designed to synchronize Huawei mobile devices with a computer. This manager is distributed on an official basis and allows you to create a connection for sharing files, update firmware and fix bugs. In the program you can view files as in a regular operating system explorer. All files can be sorted by category and viewed by packs and directories. The file transfer speed is quite high, because modern technology provides fast data access and copying.
HiSuite - what is this program?
Hi Suite supports many localizations and works perfectly with the Russian language . It is available for download to all users.
Attention! The program works not only with Honor and Huawei devices, but also with any other phones running Android OS.
HiSuite, when connected to a PC, serves to:
- Synchronizing a smartphone or tablet with a computer;
- Contact management , including changing, adding and deleting contacts;
- Creating a backup copy of your smartphone data if for some reason you want to reset the device to factory settings or switch to a new device;
- Taking screenshots and saving them on your computer;
- Moving data to a PC , including photos, videos, audio, screenshots and other information;
- Viewing images or videos on a big screen;
- Reset your smartphone to factory settings;
- Receiving SMS messages , including for studying and sending replies;
- Other actions aimed at convenient use of the gadget when connecting it to a PC.
The installation package contains an ADB driver, which allows you to identify the connected device and display it on the computer monitor, as well as select the connection mode.
When connecting, the user must select the desired connection mode:
- Media device (available if there is a slot for a memory card) – connecting a smartphone as a regular flash card; in fact, in this form, the smartphone only acts as a storage device. The computer displays two disks: internal and external memory.
- HiSuite mode – enable compatibility mode with this program and use it in the future.
- Charging only - when connected to a PC, the gadget is not displayed, you will not be able to copy data or connect it to HiSuite. Only charging is supported.
- Photo transfer – transfer only photos, saved pictures and screenshots. The main difference from a file transfer connection is that you cannot copy any information other than images from your phone.
When you connect your Android device to your computer for the first time, the program is installed automatically. What to do if automatic installation does not occur and how to connect HiSuite on your computer will be discussed below.
Connecting your phone to a PC via HiSuite
After installing the application, connect your smartphone to the computer via a USB cable. On your smartphone, select the connection type - file transfer . Now we launch HiSuite and see the following picture:
“Allow connection in HDB mode” window should appear on your smartphone . Click “OK”, and to prevent this window from appearing again, you can check the “Always allow HiSuite connection through this PC.”
After that, we allow HiSuit to connect to the device.
Done - data from your smartphone will be displayed on the main screen of the application:
Where can I download
When you first synchronize your smartphone or tablet to your computer, the installer starts automatically ( if there is Internet access ); you just need to launch and install it; you can read about how to do this here. If for some reason the automatic download of the program does not start, then the archive and drivers for Huawei HiSuite can be downloaded from the official website.
On the official website you can only download the latest version for Windows and Mac OS, but you cannot select older releases. But, you can use the w3bsit3-dns.com forum, there is an archive with all the released versions of the program.
Step-by-step instructions for installing HiSuite
Below, in 4 simple steps, even an inexperienced user can understand the installation of the High Suite.
Stage 1: download the archive with the program
When you connect your Huawei device to your computer, is automatically downloaded to your PC for Honor and Huawei, so you only need to install the program.
If this does not happen, then you need to go to the international version of the site and download the archive. After downloading, the folder must be unzipped and only then used according to the standard scheme: launching the .exe program, following the instructions and using the application.
Stage 2: enable USB debugging and developer mode on Huawei and Honor
On Honor and Huawei smartphones, the developer mode is hidden from inexperienced users, since not all gadget owners understand the features and dangers of advanced settings.
To enable developer mode for USB debugging, you need to:
- Enter settings.
- Open the “System” tab.
- Next, click “About phone”.
- Click on the line “Build number” 7-10 times, depending on the gadget model.
- The message “You are a developer!” will appear.
After enabling developer mode, you need to enable USB debugging, for this you need:
- Launch settings.
- Find the “System” tab.
- The line “For Developers” will appear at the bottom; you need to open it.
- Scroll down to the Debugging section.
- Enable the USB Debugging slider.
- Agree to the warning that appears when you turn on the slider.
To turn off developer mode, you need to remove the slider at the very top of the tab from the “For Developers” line.
Step 3: Connect your phone
Highsuit for a tablet or phone starts working immediately when connected to a computer.
After establishing the connection, you need to select the connection purpose on your smartphone:
- Photo transfer;
- File transfer;
- Charging only.
Attention! If you select “charge only,” the program will launch, but you will not be able to use it. Permission is required to transfer files or photos.
Step 4: Run HiSuite Installation
Before installing Huawei HiSuite on your phone, you need to install the application on your computer.
To install on a PC you need:
- Sign in to “My Computer,” “This Computer,” or “Computer.”
- In the “Devices and Disks” tab, you need to select the HiSuite CD drive (D:) and double-click on it with the right mouse button.
- Find the .exe application in the folder and run it.
- Complete all actions specified in the settings and install the HiSuite program on your computer.
After completing the steps, the program can be used with any connection to a PC.
Stage 4.1: Manual installation of HiSuite Daemon on your smartphone
Installation of HiSuite Daemon - an application for connecting Android phones to a PC via Hi Suite is not required, since the snail is designed primarily for Honor and Huawei smartphones. Difficulties may arise with old tablets and other gadgets from Huawei or devices from other manufacturers: you need to install an application on them.
HiSuite Daemon V1.8.10.apk
To install HiSuite Daemon you need:
- Download HiSuite.apk for Android using the button above.
- Wait for the zip archive to download and unpack it.
- Click on the application icon – .apk file.
- Allow installation of applications from unknown sources : settings → change the position of the slider to the line “permission to install applications from unknown sources”.
- Install app.
Over the air update (fota):
For this type of update, it is advisable to use a high-speed network connection, such as Wi-Fi.
- To update using this method, you need to go to the Settings – About phone – System update section and select “Online update”.
- After which the device will connect to the network and if an update is available, click the “Download” button. After clicking it, the update files will be downloaded, then the “Install” button will appear. When you press it, the device will reboot, install the update and turn on in normal mode. The update package files will be deleted from memory automatically.
More about Huawei: The best free antiviruses for Android in 2020 Rating Review
Please note that if the device has been elevated to rights (root), a recovery other than the original one has been installed, and the system has been modified using this elevation of rights, the update using this method will most likely end in error and the phone will turn on in normal mode after a reboot.
What to do if HiSuite does not see Huawei and Honor phones
There are many reasons why the program does not connect to the phone. First, it is better to check the quality of the cable itself, then move it to another USB slot on the computer.
If such manipulations do not help, then the cause may be damaged drivers . Drivers can be installed from w3bsit3-dns.com in the section discussing your device model.
To solve the problem, you can enable USB debugging. The method for getting developer mode and enabling debugging is shown above.
Features of Huawei HiSuite
And in conclusion, I will tell you a little about the features and capabilities of the presented utility.
Backup
Highsuit allows you to backup Honor and Huawei to your computer.
Data backup is performed on:
- The device itself, however, in the case of resetting the settings to factory settings, all saved data, including backup, is deleted;
- Memory card on the device, but not all phones have the ability to use memory cards;
- Online storage: Google drive, Yandex drive and others, but to use them you need a fast and stable Internet, otherwise there is a high probability of losing half of the data or a very long wait for copying information;
- PC, using Highsuit. The application allows you to transfer not only photos, audio and video, but also application data.
To back up your data, you need to connect your phone to your computer and launch HiSuite.
After starting HiSuite, the following sequence of actions is performed:
- In the lower left corner of the application window, click the “Backup” button.
- A new window will ask you to select the files you want to save. If necessary, each type of file can be encrypted.
- Wait for the backup, depending on the number of files, the backup time lasts from several minutes to an hour.
- After completing the process, click “Finish”.
The phone or tablet has been copied, if you chose to save application data, then after restoring the settings, the applications will begin to be downloaded and installed on the device.
Reset
As such, the application does not provide a reset, but you can delete all data manually. You can learn about the features of memory clearing, including using Highsuit, here.
Firmware update/installation
Firmware updating via HiSuite occurs only when developer mode is enabled and USB debugging is enabled, so before installing new firmware or updating the current one, you must obtain the appropriate rights.
Procedure for updating or installing firmware:
- Enabling developer mode and USB debugging, as described above.
- Launch Highsuit on your PC and connect your device.
- Find the “EMUI ROM” item, then select “Download ROM”. You need to follow the link and download the latest version of the software.
- After downloading, you must follow the installation instructions that will appear after the firmware download is complete.
Once the download has started, you cannot disconnect the phone from the connection to the PC. It is advisable not to touch it at all and wait until the installation is completed.
Recovery mode
After installing the firmware via Highsuit, the smartphone goes into recovery mode. From this point on, installation begins on the gadget itself. You cannot turn it off, press buttons or try to do anything with your smartphone during this period of time. It should reboot and be ready to use.
Working with the HiSuite application
On the main screen of the application you will be able to see basic information from your device:
- Number of messages, contacts, photos and videos.
- Amount of internal memory.
- Memory on the SD card, if connected.
There are also 4 points:
- Reserve
- Restore
- Update
- To correct
Essentially, the main screen is a simplified file manager. For example, by going to messages, you can view, delete, import and export messages stored on your smartphone. The same applies to the photo, video and contacts sections.
"Device" section
The “Device” section is a full-fledged file manager.
Here you have access to not only media files, contacts and messages. From here you can view all files in the internal memory and SD card, as well as delete applications installed on your smartphone.
Item “Reserve”
This item is responsible for creating backup copies. By clicking on it you will see this picture:
A window will open where you can select the data to back up. The top line indicates the path where the backup will be saved. You can save it both in the PC memory and directly on the smartphone itself.
“Restore” item
Using this item, you can restore data from a previously created backup copy. To do this, click “Restore” and specify the path to the backup files previously saved on your PC or smartphone.
“Update” item
Starts the process of checking for updates for your smartphone.