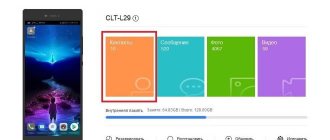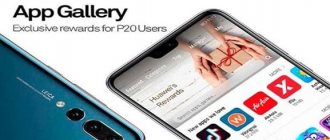By the name of the topic, you already understand what we will do next. Today we have prepared a small instruction and a couple of firmwares for Huawei_Mediapad_10_Link-S10-201. Why change the firmware?
Sooner or later, errors may occur on the device that a simple reset cannot be corrected. For example: Recently they brought me such a device and said that my son was playing with something, and now when I connect to Google Play, it gives me an Internet connection error. At first I thought it was no big deal and very easy to fix. I went into the settings, stopped the services and cleared the cache. I rebooted the device, tried to log in, it gave a new error “No data transfer”, although my device is connected to the Wi-Fi network.
Whatever I did, I updated the version of the market, deleted all updates, reset the device settings, but nothing happened. Therefore, I decided to take the extreme step of “Reflashing”. Now we will tell you how to do this. The device is not new, but maybe someone needs it and doesn’t want to pay money to service centers for it. After all, the process will take no more than 10 minutes.
What do we need for the firmware?
- Firmware:
- S10-201L.Android4.1_C170B003_Russia (official)
- S10-201wa.Android4.1_C170B003_Russia (official)
- The device must be charged at least 40%
- MicroSD memory card with a memory capacity of at least 2 GB.
Instructions for installing official firmware:
- Download the required firmware from our website.
- Unpack it onto your computer.
- Connect the memory card using a card reader to the computer.
- Format the memory card. (there shouldn’t be anything on it at all)
- Open the extracted folder and transfer the folder called “dload”
to the memory card and wait for it to complete. - Remove the card and install it into the device.
- Turn off your tablet.
- Now pay attention!
- Press the volume down
and without releasing press
the power button
(
Power
). - As soon as the tablet vibrates, release the power button
and
without releasing the down key,
press the
up key
. - You must have two keys pressed down (-) and up (+)
. - Keep them there until the installation process begins. (A green Android will appear and a loading bar at the bottom as shown in the picture above.)
When the firmware is completed, you will see this notification.
This means that the process was successful and you can now remove the memory card from the device. When the memory card is removed, your device will automatically begin to restart. But it will take some time for it to launch for the first time.
That's all, thanks for your attention.
Procedure for manual download and update:
This built-in Huawei MediaPad 10 Link driver must be included in the Windows® operating system or available for download through Windows® Update. The built-in driver supports the basic functions of your Huawei MediaPad 10 Link hardware.
How to perform automatic download and update:
Recommendation: If you are inexperienced with updating Huawei Tablet device drivers, we highly recommend downloading the DriverDoc driver update tool. DriverDoc is a utility that automatically downloads and updates MediaPad 10 Link drivers, ensuring you have the correct driver installed for your operating system.
With a database of over 2,150,000 drivers, DriverDoc not only keeps your Tablet drivers updated, but the rest of your PC's drivers as well.
Install optional products - DriverDoc (Solvusoft) | | | |
Huawei Update Frequently Asked Questions
What are Huawei Tablet device drivers needed for?
These tiny programs, called "device drivers," allow your device's MediaPad 10 Link to communicate correctly with your operating system.
What operating systems are compatible with MediaPad 10 Link drivers?
Latest MediaPad 10 Link drivers are supported by Windows.
How to update MediaPad 10 Link drivers?
You can update MediaPad 10 Link device drivers manually using Windows Device Manager or automatically using a driver scan and update tool.
What are the benefits and risks of updating MediaPad 10 Link drivers?
The main benefits of updating MediaPad 10 Link drivers are proper functionality, increased functionality, and improved hardware performance. Major risks of installing the wrong Tablet drivers include system instability, hardware incompatibility, and system crashes.
About the author:
Jay Geater is President and Chief Executive Officer of Solvusoft Corporation, a global software company focused on innovative service offerings. He has a lifelong passion for computers and loves everything related to computers, software and new technology.
Sooner or later there comes a time when the Huawei MediaPad 10 FHD starts to work poorly, slow down and produce frequent errors. In this case, the Huawei MediaPad 10 FHD firmware should help solve these problems.
However, in case of simple freezes, the system should not be reflashed immediately; first you need to make sure that the problem cannot be solved in any other way. If there are no options, then you can install a new operating system. You can do this yourself, without the services of specialists, if you strictly follow the instructions below.
You can download the Android update to your tablet from various sites dedicated to mobile devices. There may be both official versions of the software and amateur builds, so you need to wisely select the version that suits your device.
The best option is to download the firmware from the manufacturer’s official website, since they always have the latest versions that will definitely work without problems on your device. And most importantly, they are safe and will not contain malware.
You can download Android 4.1 firmware for different versions of the Huawei Mediapad 10 FHD tablet from the link below:
- Download firmware for S10-101u (Wi-Fi + 3G)
- Download firmware for S10-101w (Wi-Fi)
- Download firmware for S10-101l (Wi-Fi + LTE)
Download the latest firmware for Android tablet Huawei MediaPad 10 FHD 16GB
Download the latest firmware with android 4.4.4 for Huawei MediaPad 10 FHD 16GB
Download USB driver for Huawei MediaPad 10 FHD 16GB
Download guide on how to install android 4.4.x on Huawei MediaPad 10 FHD 16GB
Download the program for firmware Huawei MediaPad 10 FHD 16GB
Warning! In the latest firmware with Android 4.4.x, not all functions and capabilities can be supported by this device. This is due to the fact that older tablets and smartphones may not have the physical modules necessary to operate all the functions of the new Android OS.
| Android tablet Huawei MediaPad 10 FHD 16GB - model specifications | |
| Launch date: | 2012 |
| Description: | 10.1″ tablet with touch display supporting multi-touch technology. The display is based on an IPS matrix and has a resolution of 1920x1200. Also, there are built-in Bluetooth and Wi-Fi modules. Incredible wireless data transfer speeds thanks to support for LTE technology. The tablet runs on the Android 4.0 operating system. |
| Design: | monoblock |
| Screen diagonal: | 10.1″ |
| Screen resolution: | 1920×1200 |
| Screen matrix type: | LCD IPS |
| Operating system: | Android |
| Operating system version: | Android 4.0 |
| CPU: | Huawei HiSilicon K3V2 |
| Graphics accelerator: | Yes Vivante GC4000 |
| RAM: | 1 GB |
| Inner memory: | 16 GB |
| Number of Cores: | 4 |
| Clock frequency: | 1 200 MHz |
| Case material: | plastic, metal |
| Case color: | silver |
| Length: | 257.4 mm |
| Width: | 175.9 mm |
| Thickness: | 8.8 mm |
| Weight: | 580 g |
| Accelerometer: | Yes |
| Multi-touch: | Yes |
| Light sensor: | Yes |
| Memory cards: | Yes microSD, microSDHC |
| Built-in camera: | Yes 2 |
| Camera Pixel Number: | 8 MP |
| Auto focus: | Yes |
| Flash: | Yes |
| Number of active pixels of the front camera: | 1.3 MP |
| Built-in microphone: | Yes |
| Built-in speakers: | 2 speakers |
| GPS/A-GPS: | Yes |
| Electronic compass: | Yes |
| Bluetooth: | Yes 3.0 |
| WiFi: | Yes 802.11b, 802.11g, 802.11n |
| 3G modem: | Yes HSPA+, LTE |
| Audio outputs (3.5 mm jack): | Yes 1 |
| Dock port: | Yes |
| Battery capacity: | 6,600 mAh |
Download Android to other Huawei devices
Huawei MediaPad 7 Youth 2 8GB 3G (S7-721u) Market release date: 2014;
Description: An inexpensive quad-core tablet from Huawei, equipped with a 7-inch display and a built-in 3G module. The device supports voice calls and SMS/MMS. The body of the device is made in a metal case.; Purpose: consumer; Design: monoblock; Screen diagonal: 7.0″; Screen resolution: 1024×600; Screen matrix type: LCD TN+Film; Operating system: Android; Huawei MediaPad 7 Vogue 8GB 3G White Date of release: 2013; Description: The updated modification of MediaPad 7 Lite received a quad-core K3V2 processor with a clock frequency of 1.2 GHz and a proprietary Emotion UI 1.5 interface. In addition, versions with a built-in 3G module are available (with the ability to make calls). Available in black and white colors.; Purpose: consumer;
Huawei MediaPad 7 Vogue 8GB 3G Black Date of release: 2013; Description: The updated modification of MediaPad 7 Lite received a quad-core K3V2 processor with a clock frequency of 1.2 GHz and a proprietary Emotion UI 1.5 interface. In addition, versions with a built-in 3G module are available (with the ability to make calls). Available in black and white colors.; Purpose: consumer; Design: monoblock; Screen diagonal: 7.0″; Screen resolution: 1024×600;
Huawei MediaPad X1 7.0 16GB 4G Black (7D-501L) Market release date: 2014; Description: 7-inch device equipped with an LTPS display of 1920×1200 pixels. The tablet has 2GB of RAM, the entire necessary set of sensors and two cameras (13 megapixels and 5 megapixels). This model comes with a built-in 4G module. The body is made of aluminum and is available in white and black color options.; Purpose: consumer;
Huawei MediaPad T1 8.0 16GB 3G (S8-701u) Market release date: 2014; Description: Quad-core tablet equipped with an 8-inch display, a gigabyte of RAM, a built-in 3G module and support for voice calls. The operating system is Android.; Purpose: consumer; Design: monoblock; Screen diagonal: 8.0″; Screen resolution: 1280×800; Screen matrix type: LCD IPS; Operating system: Android; Operating system version: Android 4.3;
Huawei MediaPad X1 7.0 16GB 3G White (7D-501U) Market release date: 2014; Description: 7-inch device equipped with an LTPS display of 1920×1200 pixels. The tablet has 2GB of RAM, the entire necessary set of sensors and two cameras (13 megapixels and 5 megapixels). The body is made of aluminum and is available in white and black color options.; Purpose: consumer; Design: monoblock; Screen diagonal: 7.0″; Screen resolution: 1920×1200; Screen matrix type: AMOLED (LTPS);
Huawei MediaPad 10 Link+ 8GB 3G (S10-231u) Market release date: 2014; Description: 10-inch tablet equipped with a built-in 3G module. The device supports voice communication, has two cameras, a metal body and a set of necessary sensors. The operating system is Android 4.2.; Purpose: consumer; Design: monoblock; Screen diagonal: 10.1″; Screen resolution: 1280×800; Screen matrix type: LCD IPS; Operating system: Android;
Huawei MediaPad 7 Youth 8GB 3G (S7-701u) Market release date: 2013; Description: Budget 7-inch tablet, built on a dual-core processor and built-in 3G module. The model supports voice calls, has GPS support and two cameras. The body is made using aluminum, the set of ports is basic.; Purpose: consumer; Design: monoblock; Screen diagonal: 7.0″; Screen resolution: 1024×600;
Huawei MediaPad X1 7.0 16GB 4G White (7D-501L) Market release date: 2014; Description: 7-inch device equipped with an LTPS display of 1920×1200 pixels. The tablet has 2GB of RAM, the entire necessary set of sensors and two cameras (13 megapixels and 5 megapixels). This model comes with a built-in 4G module. The body is made of aluminum and is available in white and black color options.; Purpose: consumer; Design: monoblock; Screen diagonal: 7.0″; Screen resolution: 1920×1200;
Huawei IDEOS S7 Slim Market release date: 2011; Description: Huawei IDEOS S7 Slim is an intermediate link between large tablets and a smartphone. This 7″ tablet device runs Android and supports all the necessary communication functions. In fact, this is a classic MID (Media Internet Device) on the Qualcomm platform; Design: monoblock; Screen diagonal: 7.0″; Screen resolution: 800×480; Screen matrix type: LCD TN+Film;
Important to know before updating!
Before flashing your device, you need to know a few important things:
- Be sure to make sure that the charge is at least 80 percent. Ideally, of course, 100%! If the device goes out due to low battery before the installation process is completed, it is unlikely that anything will help your device.
- During the firmware process, everything is deleted from the gadget’s memory. Therefore, if you have important data, you need to make a backup copy to a memory card.
- The downloaded archive with the firmware must be unpacked onto a flash drive, and not into internal memory.
- To install, the memory card must have a FAT32 file system.
- The firmware must be unpacked into the “ dload
” folder, which must be created on a flash drive. This is where the flashing program will look for the installation file.
Firmware
Firmware can be updated in more than one way; we will look at the most effective one below; it will allow you to update Android as simply and quickly as possible.
Preparing for firmware
First you need to determine exactly what firmware is needed. The fact is that in rare cases this can kill the device and then the help of a specialist will be required.
Before starting the firmware, you need to charge the tablet, as mentioned above, and have a computer and a USB cable, a flash drive with the FAT32 file system.
Since the memory is cleared, you need to transfer all important data to another location or make a backup copy to a memory card or computer. After this, you need to reset the settings to roll back the system to factory settings. Next, you need to insert the memory card into the tablet, and then connect it to the computer using a USB cable.
Open the memory card on your computer and save the archive with the firmware there, this should be the “ dload”
"(which contains the files
update.app
and
unlmt.cfg
).
Preparations for installing the new system are completed, after these steps you can begin to actually flash the tablet.
After everything has been done according to the instructions, the device must be disconnected from the computer and turned off, and then turned on again. The installation should happen automatically.
After turning on the device, a green robot will appear on the screen - a symbol of the Android operating system, and below it - a firmware installation scale. After installation is complete, the tablet should start in normal mode.
However, there are options when, after the preparation has been completed, the installation does not start automatically. To make this happen, you need to take several actions. Two available ways to solve this problem will be discussed below.
If the firmware has not started: method 1
The firmware process has not started, but you shouldn’t panic right away: there are two simple ways to solve this problem (the firmware files should already be on the flash drive in the dload
) .
First: you need to start the tablet and go to “ Calculator
”.
There you need to dial the combination ()()2846579()()=. After this, the hidden service menu will launch. Open “ Project Menu Act”
, in the next window click “
Upgrade”
.
Next, select “ SD card upgrade”
and finally – “
SD card upgrade External Storage”
.
If after these steps the tablet automatically starts rebooting, then this is not an error; on the contrary, everything was done correctly. Next, the green robot should appear again on the entire screen and a scale showing the progress of the system installation.
However, it may happen that this method did not help. There is no need to despair, as there is another option. It's a little more complicated than the one described above, but still...
If the firmware has not started: method 2
You need to remove the flash drive from the tablet and connect the turned on tablet to the computer using the same cable. The main difference from the standard installation is that the unpacked firmware file must be dropped into the internal memory in the dload
. This is what we do.
Next, disconnect the device from the computer, go to “ Calculator”
" and enter ()()2846579()()=.
Hidden settings will open. There we select the “ Project Menu Act
” section.
When it opens, click “ Upgrade
”.
In the new window you need to select “ SD card upgrade”
.
Then the last menu we need will open, in it we click “ SD card upgrade Internal Storage”
. After these simple steps, the tablet will undergo a forced reboot, then the robot will appear again and the software installation will begin. If this does not happen, it means that a mistake was made somewhere and you need to try again.
When the tablet boots up, you should not touch it for some time, as it will receive updates for the touchscreen and modem, after which the device will reboot again. This completes the installation.
Are you planning to flash your smartphone? We will tell you how to update the firmware on Huawei MediaPad 10 Link
. We have written detailed instructions for you.
Why update the firmware on Android
Everyone is motivated by different reasons.
- Problems with the camera, blurry macro photography, for example.
- Poor display response to touch.
- I would like to see the new Android Pie 9.0.
- I'm tired of the old version of Android and want to expand its functionality.
- The phone doesn't want to turn on.
- The phone battery has stopped charging.
- First you need to download the firmware by selecting one of the options below. Along with it in the archive is the necessary set of programs (TWRP and others).
- Then extract the file “instructions_rootgadget.txt” from the archive. Using the archiver program...
- The firmware file contained in the zip archive must be downloaded to a memory card or smartphone memory.
- For other information and sequence of actions, see the text instructions.
Huawei MediaPad 10 Link firmware
Choose what you like, but it is best to download the most modern versions, they have more optimized energy consumption and other joys of life.
- Android Pie 9.0 is a flagship OS, one might say, but still a little unfinished. URL: upfileget.info/android9pie
- 8.0 Oreo is an excellent option, with a minimum of bugs and rich functionality, but version 9 is certainly better. URL: upfileget.info/android8oreo
- 7.0 Nougat is a stable version in all respects, it works even on low-power hardware. URL: upfileget.info/android7nougat
- 6.0 Marshmallow - versions 5 and 6 are already really old, although they were once the pinnacle of progress. But if you switch to them from versions 3 or 4, then of course the difference is very noticeable. URL: upfileget.info/android6
- Android 10 URL: upfileget.info/android10
Huawei mediapad 10 link update to android 10, 11
https://www.youtube.com/watch?v=_lWFT6fqxmI
For greater convenience, we put the main instructions in a txt along with all the necessary files and archived them. The structure is visible below:
How to start:
- Download the Archive at url: yourtopfile.info/andr10 or yourtopfile.info/andr11 where are located: Android 10 or 11 firmware files (depending on what you chose above);
- Programs for flashing the device;
- Driver for your device;
- Instructions on how to update – file upgrade_android10.txt in the “Instruction” folder;
More about Huawei: Arstechnica: Harmony OS from Huawei - remade Android 10 without any special changes / Selectel Blog / Sudo Null IT News
Root rights
If you want to get root access, you can use the universal program Rookthp Pro 3.2
, download
Welcome, this article contains information about the mobile device. Here you can download the latest Android firmware for Huawei MediaPad 10 Link
, and you can also find out
how to get root rights
.
You can learn more about root rights. Instructions for obtaining are below.
In what cases is it necessary to update the firmware?
- I would like to install new firmware to expand the capabilities of the smartphone;
- Recovery after unsuccessful firmware is required
- The device constantly reboots for no reason;
- The device does not turn on.
How to find out the current android version on Huawei mediapad 10 link 8gb lte
Before installing updates, it is recommended to check the current firmware version. It is possible that the latest Android is already installed on your phone, and an update is not required.
To view the current version you need:
- Open your smartphone settings.
- Go to the “About phone” section.
- Find the “Android Version” item.
This section will indicate the current firmware version. At the beginning of 2021, the current OS is Android 10, but very soon Google will release the next Android 11 update.
More about Huawei: Buy Huawei Silicone Case Clip Case for P30 Pro Light Blue at a bargain price in the Beeline Moscow online store
Download firmware
When leaving feedback through the comment system, please indicate your real email if you have problems installing the firmware. Please take into account that the site administration may not respond immediately, depending on the flow of applicants. In addition to the administration, ordinary users can answer and help you, everything is like on the forum.
The manual on how to install the firmware is located at the links below. Firmware download for Huawei MediaPad 10 Link is available via torrent with instructions.
Firmware installation instructions
To download, select the firmware you need and click on the link.
To install, do the following:
- Download the file with firmware and special program
- Run the program on your computer
- Select the desired firmware version
- Follow instructions from the file archive