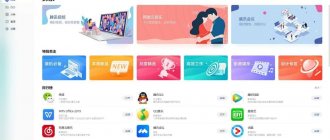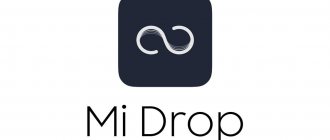HiSuite – это официальный софт, который предназначен для синхронизации мобильных аппаратов Huawei с компьютером. Этот менеджер распространяется на официальной основе и позволяет создавать подключение для обмена файлами, обновлять прошивку и исправлять недочёты. В программе можно просматривать файлы, как в обычном проводнике операционной системы. Все файлы можно сортировать по категориям и просматривать по пакам и каталогам. Скорость передачи файлов достаточно высокая, ведь современная технология обеспечивает быстрый доступ к данным и копирование.
HiSuite – что это за программа
Hi Suite поддерживает множество локализаций и отлично работает с русским языком. Она доступна для скачивания всем пользователям.
Внимание! Программа работает не только с устройствами Хонор и Хуавей, но и с любыми другими телефонами на ОС Андроид.
HiSuite при подключении к ПК служит для:
- Синхронизации смартфона или планшета с компьютером;
- Управления контактами, включая изменение, внесение и удаление контактов;
- Создания резервной копии данных смартфона, если по какой-либо причине вы хотите сбросить девайс до заводских настроек или перейти на новый аппарат;
- Создания скриншотов и сохранения их на компьютере;
- Перемещения данных на ПК, включая фото, видео, аудио, скриншоты и другую информацию;
- Просмотра изображений или видео на большом экране;
- Сброса смартфона до заводских настроек;
- Приема СМС-сообщений, в том числе для изучения и отправки ответов;
- Иных действий, направленных на удобное использование гаджета при подключении его к ПК.
Пакет для установки содержит ADB-драйвер, который позволяет определить подключенный девайс и вывести его на монитор компьютера, а также выбрать режим соединение.
При подключении пользователь должен выбрать нужный режим соединения:
- Медиа-устройство (доступно при наличии слота для карты памяти) – подключение смартфона как обычной flash-карты, фактически в таком виде смартфон выступает только накопителем. На компьютере отображается два диска: внутренняя и внешняя память.
- Режим HiSuite – включение режима совместимости с данной программой и использование ее в дальнейшем.
- Только зарядка – при подключении к ПК гаджет не отображается, скопировать данные или подключить его к HiSuite не получится. Поддерживается только зарядка.
- Передача фото – передача только фотографий, сохранённых картинок и скриншотов. Главное отличие от подключения передачи файлов в том, что с телефона нельзя скопировать какую-либо информацию кроме изображений.
При первом подключении Андроид-устройства к компьютеру программа устанавливается автоматически. Что делать, если не произошло автоматической установки и как подключить HiSuite на компьютере расскажем далее.
Подключение телефона к ПК через HiSuite
После установки приложения подключаем ваш смартфон к компьютеру через USB-кабель. На смартфоне выбираем тип подключение — передача файлов. Теперь запускаем HiSuite и видим следующую картину:
На смартфоне должно появиться окно «Разрешить подключение в режиме HDB». Нажимаем «ОК», а чтобы это окно больше не появлялось — можно отметить пункт «Всегда разрешать HiSuite подключение через этот ПК.
После этого разрешаем HiSuit подключаться к устройству.
Готово — на главном экране приложения будут отображены данные с вашего смартфона:
Где скачать
При первой синхронизации смартфона или планшета к компьютеру установщик запускается автоматически (при наличии интернета), его нужно лишь запустить и установить, о том как это сделать вы можете прочитать здесь. Если по каким-либо причинам автоматическая загрузка программы не началась, то архив и драйвера к Huawei HiSuite можно скачать с официального сайта.
На официальном сайте можно скачать только последнею версию для Windows и Mac OS, однако нельзя выбрать старые релизы. Но, можно использовать форум 4PDA, там есть архив со всеми вышедшими версиями программы.
Поэтапная инструкция по установке HiSuite
Ниже, за 4 простых шага даже неопытный пользователь сможет разобраться в установке Хай Сьют.
Этап 1: скачать архив с программой
При подключении девайса от Хуавей к компьютеру, происходит автоматическая загрузка HiSuite на ПК для Honor и Huawei, поэтому программу нужно только установить.
Если этого не произошло, то нужно перейти на международную версию сайта и скачать архив. После скачивания папку нужно разархивировать и только потом использовать по стандартной схеме: запуск программы .exe, следование инструкции и использование приложения.
Этап 2: включить на Huawei и Honor отладку по USB и режим разработчика
На смартфонах Хонор и Хуавей режим разработчика скрыт от неопытных пользователей, так как не все владельцы гаджетов понимают особенности и опасности расширенных настроек.
Чтобы включить режим разработчика для отладки по USB, требуется:
- Войти в настройки.
- Открыть вкладку «Система».
- Далее нажать «О телефоне».
- Кликнуть на строчку «Номер сборки» 7-10 раз, в зависимости от модели гаджета.
- Появится надпись «Вы разработчик!».
После включения режима разработчика, нужно включить отладку по USB, для этого нужно:
- Запустить настройки.
- Отыскать вкладку «Система».
- Внизу появится строчка «Для разработчиков», ее нужно открыть.
- Проскроллить вниз до раздела «Отладка».
- Включить бегунок «Отладка по USB».
- Согласиться на предупреждение, которое появляется при включении бегунка.
Для выключения режима разработчика нужно убрать бегунок в самом верху вкладки со строчки «Для разработчиков».
Этап 3: подключить телефон
Хайсьют для планшета или телефона начинает работать сразу же при подключении к компьютеру.
После установки соединения, на смартфоне необходимо выбрать цель подключения:
- Передача фото;
- Передача файлов;
- Только зарядка.
Внимание! При выборе «только зарядка» программа запустится, однако пользоваться им не получится. Требуется разрешение на передачу файлов или фотографий.
Этап 4: запустить установку HiSuite
Перед тем как установить Huawei HiSuite на телефон требуется установить приложение на компьютер.
Для установки на ПК требуется:
- Войти в «Мой компьютер», «Этот компьютер» или «Компьютер».
- Во вкладке «Устройства и диски» нужно выбрать CD-дисковод (D:) HiSuite и дважды кликнуть по нему правой кнопкой мыши.
- В папке найти приложение .exe и запустить его.
- Выполнить все действия, указанные в настройках и установить программу HiSuite на компьютер.
После проделанных действий программой можно пользоваться при любом подключении к ПК.
Этап 4.1: ручная установка HiSuite Daemon на смартфон
Установка HiSuite Daemon – приложения для подключения Андроид-телефонов к ПК через Хай Сьют не требуется, так как улита разработана в первую очередь для смартфонов Хонор и Хуавей. Трудности могут возникнуть со старыми планшетами и иными гаджетами от Хуавей или устройствами других производителей: на них требуется установить приложение.
HiSuite Daemon V1.8.10.apk
Для установки HiSuite Daemon требуется:
- Скачать HiSuite.apk для Android по кнопке выше.
- Дождаться скачивания zip-архива и распаковать его.
- Нажать на иконку приложения – файл .apk.
- Разрешить установку приложений из неизвестных источников: настройки → изменение положения бегунка на строку «разрешение на установку приложений из неизвестных источников».
- Установить приложение.
Обновление по воздуху (fota):
Для данного типа обновления желательно использовать скоростное подключение к сети, например Wi-Fi.
- Для обновления этим способом нужно перейти по пути в раздел Настройки – О телефоне – Обновление системы и выбрать пункт «Онлайн обновление».
- После чего устройство подключится к сети и если обновление будет доступно — кнопку «Загрузить». После ее нажатия будут скачаны файлы обновления, далее появится кнопка «Установить». При ее нажатии устройство перезагрузится, установит обновление и включится в обычном режиме. Файлы пакета обновления будут удалены из памяти автоматически.
Больше про Хуавей: Лучшие бесплатные антивирусы для Android в 2020 году Рейтинг Обзор
Обратите внимание, если на устройстве получено повышение прав (root), установлено recovery, отличное от оригинального, а так же произведена модификация системы спомощью этого повышения прав, обновление данным способом с высокой степенью вероятности закончится ошибкой и телефон после перезагрузки включится в обычномрежиме.
Что делать, если программа HiSuite не видит телефон Huawei и Honor
Причин почему программа не подключается к телефону множество. Сначала лучше проверить качество самого провода, затем переместить его в другой слот USB на компьютере.
Если такие манипуляции не помогли, то возможно причина в повреждении драйверов. Драйвера можно установить с 4PDA в разделе с обсуждением модели вашего устройства.
Для решения проблемы можно включить отладку по USB. Способ получения режима разработчика и включения отладки указан выше.
Возможности Huawei HiSuite
И в заключении я расскажу вам немного о особенностях и возможностях представленной утилиты.
Резервное копирование
Хайсьют позволяет сделать бэкап Хонор и Хуавей на компьютер.
Резервное копирование данных производится на:
- Само устройство, однако в случае со сбросом настроек до заводских, все сохраненные данные, в том числе и бэкап, удаляется;
- Карта памяти на устройстве, но не во всех телефонах есть возможность использования карт памяти;
- Онлайн хранилище: Google диск, Яндекс диск и другие, но для их использования требуется наличие быстрого и стабильного интернета, в противном случае высока вероятность потери половины данных либо очень длительное ожидание копирования информации;
- ПК, с использованием Хайсьют. Приложение позволяет перенести не только фотографии, аудио и видео, но и данные приложений.
Чтобы сделать резервное копирование данных, требуется подключить телефон к компьютеру и запустить HiSuite.
После запуска HiSuite выполняется следующая последовательность действий:
- В левом нижнем углу окна приложения нажимается кнопка «Резервировать».
- В новом окне требуется выбрать файлы, которые нужно сохранить. При необходимости каждый вид файлов можно зашифровать.
- Дождаться резервного копирования, в зависимости от количества файлов время резервирования длится от нескольких минут до часа.
- После окончания процесса нажать «Готово».
Телефон или планшет скопирован, если вы выбрали сохранение данных приложений, то после восстановления настроек приложения начнут скачиваться и устанавливаться на устройства.
Сброс настроек
Как такового сброса настроек в приложении не предусматривается, но можно удалить все данные вручную. Об особенностях очистки памяти, в том числе с помощью Хайсьют, можно узнать здесь.
Обновление/установка прошивки
Обновление прошивки через HiSuite происходит только при включенном режиме разработчика и отладке по USB, поэтому перед тем как установить новую прошивку или обновить действующую необходимо получить соответствующие права.
Порядок обновления или установки прошивки:
- Включение режима разработчика и отладки по USB, как это сделать описано выше.
- Запустить Хайсьют на ПК и подключить устройство.
- Найти пункт «EMUI ROM», затем выбрать «Download ROM». Нужно перейти по ссылке и скачать последнюю версию программного обеспечения.
- После скачивания требуется действовать согласно инструкции установки, которая появится после окончания загрузки прошивки.
После начала загрузки нельзя отключать телефон от соединения с ПК. Желательно его вообще не трогать и дождаться окончания установки.
Режим рекавери
После окончания установки прошивки через Хайсьют, смартфон переходит в режим рекавери. С этого момента установка начинается на самом гаджете. Выключать, нажимать на кнопки и пытаться что-либо сделать со смартфоном в это период времени нельзя. Он должен перезагрузиться и быть готовым к использованию.
Работа с приложением HiSuite
На главном экране приложения вы сможете увидеть основную информацию с вашего устройства:
- Количество сообщений, контактов, фото и видео.
- Количество внутренней памяти.
- Память на SD-карте, если она подключена.
Также тут есть 4 пункта:
- Резервировать
- Восстановить
- Обновить
- Исправить
По сути главный экран представляет из себя упрощенный файловый менеджер. К примеру перейдя в сообщения, вы сможете просматривать, удалять, импортировать и экспортировать сообщения, хранящиеся на вашем смартфоне. Тоже самое касается разделов фото, видео и контактов.
Раздел «Устройство»
Раздел «Устройство» представляет из себя полноценный файловый менеджер.
Здесь вам доступны не только медиа файлы, контакты и сообщения. Отсюда можно просматривать все файлы внутренней памяти и SD карты, а также удалять приложения, установленные на смартфоне.
Пункт «Резервировать»
Этот пункт отвечает за создание резервных копий. Нажав на него вы увидите такую картину:
Откроется окно, где можно выбрать данные для резервирования. В верхней строке указан путь, куда будет сохранена резервная копия. Вы можете сохранить ее как в памяти ПК, так и непосредственно на сам смартфон.
Пункт «Восстановить»
С помощью этого пункта вы можете восстановить данные из ранее созданной резервной копии (бэкапа). Для этого нажимаем «Восстановить» и указываем путь к файлам бэкапа, ранее сохраненным на вашем ПК или смартфоне.
Пункт «Обновить»
Запускает процесс проверки обновлений для вашего смартфона.