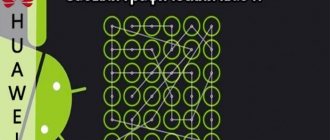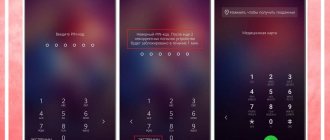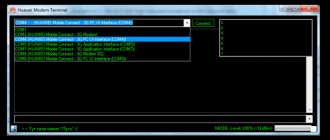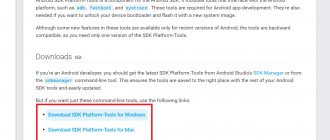Setting up Huawei HG8245 router for Rostelecom
To start setting up the modem, you need to connect it to your computer using a network cable. Going to the network card settings, set the IP address to 192.168.100.1 and the subnet mask to 255.255.255.0. After the final change of parameters, do not forget to change the mask and IP to automatic.
How to enter the settings of a Huawei router
Do not forget that if the router has already been configured by another provider and you need to change the settings, you will first have to reset them to factory defaults using the Reset button. Using a browser, enter 192.168.100.1 in the address bar and press Enter. In the authentication window you need to enter the user login and password: “root” and “admin”, which are basic for most models.
Changing the factory password
The first thing you should do is change your password, since Wi-Fi has a two-level security system. Going to the WLAN tab, you need to change the authentication method to WPA2 Pre-Shared Key and enter the password using various symbols, numbers and capital letters to avoid hacking. You can save the changes with the Apply button. After this, the Wi-Fi adapter will need to be rebooted; For subsequent connection you need to use a password.
How to set up WiFi router Huawei Echolife HG8245
After changing the WiFi password, you can go to detailed Internet connection parameters:
- SSID Name - the name that the adapter will have in the search for devices;
- Associated Device Number - the number of devices that can connect;
- Channel — you should set the mode to “Auto”;
- Channel Width - is responsible for the stability of the connection with various devices (it is also recommended to set it to “Auto”, since most devices have the same channel, which is easily recognized by the router system);
- Encryption Mode—signal encryption type; if you are concerned about your safety, then you need to set “AES”.
After this, the basic setup of Huawei HG8245 is completed, and you can move on to using the Internet or advanced settings to improve signal quality. To connect to a device using a phone, tablet or laptop, you need to activate Wi-Fi search, find the name of your adapter, enter the password and wait 1-2 seconds while the settings are transferred.
How to set bridge mode
Setting the mode may seem easier than setting up the adapter automatically and quickly. Going to the WAN section, you need to select Bridge from the Mode item, and from Bridge Type – IP Bridget and install by clicking the “Save configuration” button. It will then reboot and save changes, and bridge mode will be set.
How to set up IPTV on Huawei
After connecting the router to Rostelecom, you need to switch to the WAN tab, where you can create an IPTV connection. All information to fill out about VLAN ID and Multicast is specified in the agreement with the provider. After saving the changes, you need to check the connection activity in the Network Application tab.
How to access 192.168.8.1?
Connect your Huawei modem via cable or Wi-Fi. Open any browser. It is advisable to use a browser that you do not use every day. There are usually no add-ons that can prevent us from opening the modem settings page. In the address bar of your browser, type the address https://192.168.8.1 and go to it.
Please note that on some modems/mobile routers the factory address may be 192.168.1.1
The modem settings page should load. If this does not happen, you can reset your Huawei modem.
The main page displays information about your Internet connection, 3G/4G network signal strength, and access to other modem settings and functions.
Depending on the device (modem without/with Wi-Fi), model, mobile operator (Beeline, MTS, Megafon, etc.), your personal account (settings page) may differ slightly. Some menu items and settings may be missing.
If you have a Huawei modem without Wi-Fi, then you can easily go to any section: Statistics, SMS, USSD, Settings, etc. But if you have a modem with the ability to distribute Wi-Fi, then without entering your login and password, only the main page will be displayed. And if you try to go into the settings, or into another section, the “Login” window will appear asking for a username and password. Typically, the factory username and password on Huawei Wi-Fi modems are admin and admin .
The factory password can then be changed in the settings, in the “System” section – “Change password”.
Changing the password on a Huawei router
On almost all Huawei routers, the procedure for changing the password is almost the same (the design of the page and the location of the items may change depending on the firmware used).
To change the password on a Huawei router, follow these steps:
- In the user interface, in the menu located on the left side, open the “Basic” item and the “WLAN” sub-item.
- In the “WLAN” settings menu that opens, enter your preferred Wi-Fi network name (SSID field).
- In the “WPA pre-shared key” field, enter your preferred password of at least eight characters (use only the English alphabet and numbers).
- To save your changes, click the “Submit” button.
Today, the Chinese company Huawei is quite famous, and, literally speaking, has captured the market of telecommunications devices. Everyone knows it due to the incredible popularity of its phones, but few know that it also produces wonderful and high-tech routers. However, like devices from any other company, routers from Huawei require both correct connection and more complex settings that are difficult to deal with without general information about it. In Russia, a Huawei router can be obtained from many providers by becoming their subscriber.
The entire set consists of the router itself, a power supply and a patch cord, that is, there are no differences from analogues, everything is the same. The only features that can be noted are the presence of two antennas, 32 MB of RAM memory and five Ethernet ports. Quite simple and aesthetically pleasing. However, even taking into account its apparent simplicity, not every user will be able to understand how to configure a Huawei modem.
First connection and related configurations
Huawei WS319
After connecting, you can start setting up your Huawei router, which looks pretty standard, about the same as everyone else’s. First you should open any browser.
Then you need to enter the router address “192.168.3.1” into the search bar. An authorization window will open, where you need to enter “admin” in the login and password fields.
So, now you need to understand how to configure the Huawei WS319 router in the correct way. First, let's make the most popular PPPoE setup, which is used by major providers such as Rostelecom. To do this we need to do the following:
- Enable connection
- You must select Ethernet as the service type
- For the connection type we denote the IP router mode (PPP)
- Activate always-online mode
- Enter the login and password from the contract
- Save all changes
Various user configurations, for example the name of the network, can be chosen at your discretion or left as it was, this does not play any role.
Configuring the Huawei WS319 router in dynamic IP mode does not have significant changes, so it is worth noting only a few main differences: the connection type is not (PPP), but (IP); for IPv4 addressing you need to select DCHP; In the NAT item, enter the NAPT value.
To be able to use the Huawei Wi-Fi network on your phone without any problems, you need to go to the home network tab and select the Wi-Fi settings item there. In the SSID line, enter any name at your discretion, this is what your network will be called after all the actions. Next, be sure to activate the network by checking the box next to the corresponding function. Regarding security modes, you can choose whatever you want, depending on the location of the router. It is better to choose a longer password, with capital and small letters, and be sure to add a few numbers. This is all that is needed, after these steps the Wi-Fi should start. If you have any problems, use the screenshot:
To do a reset, you need to go to the “reset settings” section, which is located on the main page.
Huawei HG532E
The setup of Huawei HG532E is almost identical to other Huawei models. However, the web interface address is slightly different, namely “192.168.1.1”. After authorization, you need to go to the WAN through the Basic tab, there, after selecting the INERNET_B_ATM_0_33 network, you can begin to enter and designate the required configurations. To begin with, we will also consider PPPoE, so we select this type of connection, and then enter the login and password from the documents. Everything else on this router should be correct by default and correspond to the screenshot:
To configure the Huawei HG532 router in static IP mode, you can use the instructions for the previous model. The same applies to wi-fi, in order for it to work on the phone, you need to repeat the same steps as for the previous model.
Huawei Smartax MT880
We log in to the web interface in the same way, and in the window that opens, select WAN in basic.
Editing configurations in this model is quite different, so it may not be immediately clear. To start entering values, you need to click on the pencil shown in the screenshot. The settings themselves below should also match, they are about the same as before:
After this we confirm the changes.
Huawei and Honor WiFi router setup wizard
For the initial setup, we will use the step-by-step wizard, which by default greets us on the start page. We need to agree to the rules for using the router and click on the “Start” button
Unusually, the first thing the system will ask us is how we want to update the Honor/Huawei router - manually or automatically. For convenience, you can set it to automatic - checking the latest firmware version will be done at night, when no one needs wifi. This means rebooting your Huawei or Honor router won’t hurt anyone.
Next comes setting up the WiFi name and password. In order for the router to automatically transfer connected devices from one frequency range to another for optimal speed and quality of communication, the “5 GHz Priority” function is active by default. The network name (SSID) and password for connecting to the wireless signal are configured simultaneously for both bands.
Here you can duplicate the authorization key to log into the admin panel, but for security purposes it is better to set a different value.
The next step is to configure the Huawei router’s connection to the Internet. The connection type is determined automatically. We are simply required to indicate by what standard it will be performed, IPv4 or IPv6
After this, the Huawei (Honor) router will apply the settings and reboot to save them.
To continue working in your personal account, you need to reconnect to the wifi network with the new name that we just set.
What is your opinion: is WiFi harmful?
Yes
22.93%
No
77.07%
Voted: 31413
We reload the page and get to the authorization page. We use the password that was saved several steps ago. To protect against hacking, the number of input attempts is limited to 3 times.
After a successful login, the main page of the control panel will open with a summary of the system status.