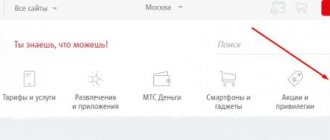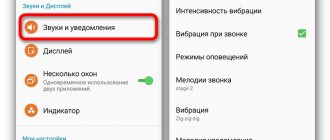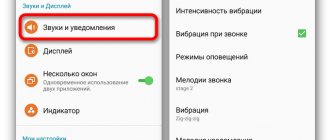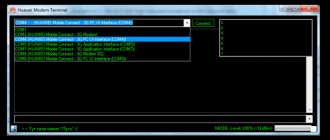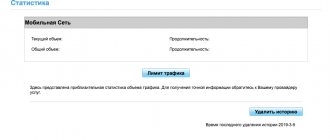Why is the Huawei modem not detected by the system? This kind of problem happens quite often. The question comes up all the time on user forums. On such platforms, users share situations and discuss solutions. In most cases, a simple system reboot helps. The next time you start, the error disappears. However, if the situation has not changed, you need to look for other options. It’s worth starting with the fact that on computers running the Windows 10 operating system, failure is practically impossible. With version 7, the OS receives a large set of drivers. Any USB device that connects to a computer is installed instantly. We will help you understand the causes of the breakdown by notifying about the main problems in the article.
Program installation
To install, you will need to adhere to the following structure:
- You need to find and record MTS Connect on your PC;
- Run and install the file;
- Connect a USB modem to the computer, into which you must first insert a SIM card with an activated tariff;
- Enable MTS Connect Manager on your computer and select the desired service to access the Internet.
- Next, you need to press the connect button.
This program allows you to install drivers automatically. The program itself selects the necessary and suitable driver for the correct operation of the modem on the device.
If the modem indicator is on
To further check, you need to open the device manager and see if the modem is in the list of devices, and also check how it works. Device Manager can be opened through Control Panel - System:
and then on the “Hardware” tab, the “Device Manager” button:
But there is a shorter way. You need to press the Windows + R buttons on your keyboard and in the window that opens, enter “devmgmt.msc” and click “OK”:
In Device Manager, you need to find and expand the “Modems” item:
This picture shows a Huawei modem; you may have a modem from another company, but this does not change the essence of the matter.
Advantages of using MTS Connect Manager
Such a program has several positive aspects that subscribers must know before using:
- Unlocking MTS 824F / MTS 824FT modem
- The application independently calculates Internet traffic, data transfer speed and performs other useful actions.
- All drivers are installed automatically, and the Internet becomes available within a few minutes.
- Using the manager is convenient, since MTS has created a convenient interface that you can work with on an intuitive level.
- Subscribers can view the quality of the network signal directly on their computer.
- You can connect your mobile device to your PC and exchange text messages directly from it.
- The program also configures additional options automatically.
- Subscribers can quickly find out about traffic consumption, account balance and how much money was debited.
- It is possible to use other networks to access the network while roaming.
To install the program, you just need to download the installation file and run it on your computer. Thanks to the installed application, each client will be able to use the Internet on their USB modem anywhere, with maximum comfort.
Why does the Megafon 4 g modem constantly turn off by itself?
So, the network keeps disconnecting, what should I do? If you see a "Connection Broken" error, check your balance.
Try changing RAS and NDIS as described above. Also check the signal strength and look for the place where the device sees the network best. It is most convenient to use a laptop; it is easier to move.
If the Megafon 4G modem does not work, reconfigure the profile. Go to Tools and open options. Here you need the Manage Profile item. Create a new profile.
- APN – “static” and enter internet.
- Call number *99#
Mobile Internet is conquering the market more and more. And with the advent of the new high-speed 4G/LTE technology, it can already compete with classic broadband access via ADSL or twisted pair Ethernet by conventional providers. The number of devices is increasing and, of course, more and more questions about use and problems in operation appear. In this article I will talk about the most common causes of malfunctions in the operation of 4G modems from the largest Russian mobile operators - MTS, Beeline, Megafon, as well as ways to eliminate them. But before you start taking active steps, first of all, check whether there is money in your account and whether the SIM card is blocked. Even if the funds were deposited yesterday. Operators also have problems, and the reason why the 4G modem does not work can be a simple glitch in the billing system. And you will waste time, reinstalling programs and drivers for nothing.
Update
You can update the drivers by going to the page of the modem you are using. Next, you will need to click on the software update button. After this, the client will be offered a file for downloading with a list of new, updated drivers. In addition, the connection manager can be updated with such a file.
It should be noted that on the official MTS page subscribers will be able to find updates only for the basic version of the modem software. You can get it by connecting the modem itself to the computer.
If the update installation process does not occur automatically, then you will need to check the following:
- Is there a ban on automatic installation? This information can be viewed in the computer settings.
- Does the modem see the USB port correctly? Perhaps the detection is not happening correctly.
- Also, the ban may be due to the installed anti-virus program. To do this, you will need to temporarily disable your antivirus.
- Check the modem for serviceability.
Many people use 3G modems because they have no other way to access high-speed Internet. Most equipment kits include a SIM from a specific operator. At the same time, you cannot simply install SIM cards from other providers. To do this, you must first unlock the modem. Read below for information on how to do this on various devices.
Megafon 4G modem does not connect
I have not yet encountered any problems with the service program from Megafon. Usually it works without any problems. Basically, if you have problems with the Megafon modem, then most likely the cause is either a driver malfunction or some kind of failure on the operator’s side.
Several times I encountered connection problems when the cellular signal was very weak. The device seems to see the network, but does not want to connect. In this case, it should be moved closer to the window, it will be better there. If necessary, use a USB extension cable.
Sometimes the 4G modem does not connect due to the playful hands of the user who went into the settings of the Megafon Internet service program and changed something there. Try deleting the existing configuration profile and creating a new one.
In my memory, one client went to the “Tools” - “Settings/Options” tab and changed the operating mode:
Try switching it from NDIS
to
RAS
or vice versa.
Flashing 3G modems
If the user needs to connect a card from another operator to the MTS modem, then all they need to do is unlock it. This can be done using special utilities that are available for free download. After unlocking, the equipment will begin to work with all SIM cards, but the control program will remain the same (by default, the application installed here is MTS Connect).
Flashing is done as follows:
- Go to the website mts.ru.
- Open the "Support" section.
- Select the “Mobile Internet” and “Software for Routers” tab.
- Find your model in the list and click “Download” (it is also recommended to download the user manual).
- Open the instructions and follow further instructions.
The whole procedure will take no more than 5 minutes. After which your device will be updated to the latest version. Updating the software, among other things, will get rid of various errors that were present in previous versions. And also, the speed of network access may increase.
"No signal. Network connection error"
If you receive a system window with the text “No signal. Network connection error”, then there is no need to panic - we continue to search for the Internet. Try starting the scan again, smoothly moving around the room or apartment. Perhaps there is a bad signal at the point where you are.
Unlock ZTE modem
To unlock ZTE 4G you should install a special utility DC_Unlocker. It is available for free download on various sites (do not install the application from suspicious resources). After installation, proceed to the unlocking procedure. For this:
- Huawei mts in Moscow 7 offers
- Install a new SIM card (not from MTS).
- Connect your device to your computer or laptop.
- Wait for all built-in drivers to load (installed automatically the first time you connect).
- Next, launch the DC_Unlocker application.
- Select the model and click on the “Detect Card” button.
- After that, click "Unlock".
Next, the program will automatically unlock the device and provide a corresponding message in the window. After which the user will only have to specify the appropriate parameters in the profile.
How to set up the Internet on Windows 10
Currently there are three main ways to do this.
Access via cable provider
This is the most popular type of access to the global web in Russia. Each high-rise building has at least 2 cable providers. The technologies used are very diverse. There are ADSL, FTTB, and FTTH optics in the form of GPON, GePON, etc.
If you have a home router, then connecting a computer with Windows 10 to the Internet is a matter of a couple of minutes. Usually it is enough to simply connect the network cable to the computer or connect to its wireless network via Wi-Fi. It should receive the IP address and DNS server addresses automatically, from the router, and usually there is no need to specify anything additional.
If you have a modem installed in bridge mode or the cable from the entrance is connected directly to a computer or laptop, then, as a rule, you need to go to Windows 10 Settings, open the “Network and Internet” section and create an additional high-speed connection using the protocol used by the provider.
Access via mobile operator
Computer access to the global network through a mobile operator ( MTS
, Megafon, Beeline, Tele2) usually involves the use of an additional device - a 3G or 4G modem.
Setting up a connection in Windows 10 in this case comes down to installing the software that comes with the modem. The procedure is very simple: we connect the “whistle” to the USB port, it is recognized as a flash drive. There will be an installer on it. You need to launch it and perform all the actions that it asks.
By the way, in some cases you can use a cell phone instead of a modem by connecting it via cable or turning on the Wi-Fi router mode on it. But this measure is more temporary than permanent.
Access using Wi-Fi and Wi-Max technologies
This type of access using Wi-Fi and Wi-Max technologies is not as widespread as the previous two, but nevertheless occurs in large cities. Such networks are usually deployed in a small microdistrict. To connect your Windows 10 computer to the Internet through it, you just need to have a Wi-Fi adapter. Next, click on the wireless network icon in the lower right corner of the screen, near the clock. In the list of available networks that opens, select the one you need and click on it.
You will be required to enter a password. You can find out about it, as well as tariffs for using access, at the office of the wireless provider you want to connect to.
Unlocking Huawei modems
Unlocking devices from the specified manufacturer is quite simple. All you need is an NCK code for this. You can get it through special applications that you can download yourself (for example, Huawei Calculator).
Next, you should install a SIM card in the device and connect it to the computer. After which a window will appear on the screen in which you need to enter the code obtained using the utility.
In some cases, you will have to fill out the profile yourself. Enter the following information into it:
- Name – it is recommended to enter the name of the provider used.
- The dial-up number is *99# (the presented combination is used by all Big Four operators).
- Login – mts, beeline or empty window for Tele 2 and Megafon.
- The password is the same as the login.
- Access point – internet.(name of provider).ru, or “internet” for Megafon users.
After filling out the profile, save all changes and reboot the equipment. After this, you will be able to connect to the network with the new SIM.
If you use the Internet from MTS on a computer or laptop, but would like to switch to another operator, then you do not have to purchase new equipment to connect. You just need to unlock the MTS modem. This can be done using any of the methods indicated above.
Hi all! Most likely, you came to this page because you encountered the “Connection lost” error in “MTS Connect” on Windows 10. Although I also encountered the error in Windows 7 and 8. First of all, just restart your laptop or computer. Be sure to check that there is money in the operator’s account. You can check your balance in the application through which you connect to the Internet.
As a last resort, funds can be checked in your personal account. Or you can put the SIM card in your phone and dial the call:
*100#
If you are working from a laptop, make sure that you are connected to the mains. Sometimes it happens that the laptop itself turns off some USB ports to save power when the battery charge is low. You can try reconnecting the modem to another USB port. In fact, there are a lot of reasons why the MTS modem does not connect to the Internet, so I tried to analyze all the possible solutions. Go!
- Huawei e171 mts specifications
Content
There is no Internet, but the modem works as usual
1. There is no connection between the computer and the modem.
3. The operating system, viruses, antiviruses or modem are not working correctly. Internet browser settings are incorrect.
4. The ADSL channel on the modem is overloaded.
5. Global problem in the Provider’s network or outside it.
Tips for diagnosing and fixing problems.
- We check the connection with the modem. For this purpose, in the Windows, MacOS and Linux operating systems there is a special program called “PING”. To start it, do the following (example for Windows XP and modems with the default IP address 192.168.1.1):
— click the “Start” — “Run” button and write the cmd command here in Latin letters and click the “OK” button. — in the command line window that appears, enter the command: ping 192.168.1.1 Press the “Enter” key.
If you have a modem with a different address, for example, 10.0.0.2, then after the ping command you need to enter not 192.168.1.1, but 10.0.0.2. If the connection to the modem is ok, then you will see “responses” from your modem, as shown in the picture. If there is no connection, then the message “The timeout interval for the request has been exceeded” or “The specified node is unavailable” will pop up in the window. If the signal does not reach the modem, then you need to try checking the following:
a. Reboot the modem. Those. you just need to turn off its power for a couple of minutes and turn it on again. We wait for the modem to fully boot and try to work on the Internet again. If there is no change for the better, then proceed to the next step.
b. Check if Local Area Connection is enabled. To do this, go to “Start” - “Settings” - “Control Panel” - “Network Connections”. Right-click on the icon. If the first option in the drop-down menu is “Enable”, then click on enable and check the operation of the Internet;
c. If the Connection is enabled, then try right-clicking on it and select “Fix”. If this option is inactive, then try turning off and on Local Area Connection again. If this does not help, then check the TCP/IP protocol settings for your case.
d. If the modem is not connected directly to the computer, but through a switch, then it is recommended to connect it directly to the computer and run the PING command again.
e. If antivirus programs or firewalls are running on your computer, be sure to turn them off and run the PING command again.
f. Try connecting the modem and computer via a different network cable.
g. Try resetting the modem to factory settings, then configuring it again and doing PING again.
h. Try disabling and re-enabling the network card in the system. To do this, go to “Start” - “Settings” - “Control Panel” - “System: “Hardware” - “Device Manager”. We find “Network cards” in the list and right-click on the name of the network adapter and select “Disable”. We answer “Yes” to the system’s request. After that, in the same way, turn on the card and try to PING the modem again. If this does not help, then reinstall the drivers for this device or try a different network card.
i. Try another modem. If none of the above helps, then call a specialist.
- If there is a connection to the modem, then try logging into the “Client’s Personal Account” (links are provided above at the beginning of this article) and check your balance. You can also check your balance by calling the information desk; if it doesn’t open, then we check that the operating system is working correctly.
- So, we have a connection with the modem, but the Internet still does not work and the “Personal Account” does not open. Although all the lights on the modem are on, as if the Internet is working.
- Many viruses, as a rule, load the Internet channel, making your stay on the Internet very uncomfortable. To diagnose ADSL channel loading, the easiest way is to contact Technical Support.
- If a global problem occurs on the Provider’s network or outside it, then nothing can be done about it. All that remains is to wait until it is eliminated...
a. Follow step 1-c from this article.
b. We check the connection with our DNS server using the same PING program. In the command line window (see point 1), enter the command ping 213.184.225.37 and press the “Enter” key. Let's see if "responses" are coming from the DNS server.
c. If there are answers, then here we enter the following command to check the connection with some site. For example, ping tut.by and press the “Enter” key. If there are no responses from ping tut.by or the window says “When checking the connection, the node tut.by could not be found,” then try writing the command: ping 86.57.250.18 Using it, you check the connection with the tut.by site, but not with it name, but by IP address. If there are answers and the DNS server addresses are entered correctly, then most likely your DNS client service on your computer is not functioning correctly. Contact a specialist.
d. Check your Internet browser settings.
— Example for Internet Explorer 7. Launch Internet Explorer. Click the "Tools" - "Internet Options" button. Here we find the tab “Connections” - “Network Settings”. Since a proxy server is not used, there should be no checkboxes here.— Example for Opera. Launch Opera. Click the "Tools" - "Settings" button. Here, select the “Advanced” tab at the top and open the “Network” section on the left. Click on the “Proxy Servers” button. Since proxy servers are not used, there should be no checkboxes here.— Example for Mozilla. Launch Mozilla. Click the button “Tools” - “Settings”. At the top we find the “Advanced” tab and in the window that opens, select the “Network” option. Click the “Configure” button. Since a proxy server is not used, the “No proxy” checkbox should be checked.
e. Follow step “1-g”.
f. Call Technical Support.
Uninstalling third party programs
If you have previously used some other operator, for example, Megafon, Yota or something like that, then be sure to remove their proprietary application from your computer before installing. To do this, go to the “Control Panel”. In Windows 10, the panel can be found in the search bar, or by clicking on the “Win” and “R” buttons, enter the command:
control
After that, go to “Programs and Features”. In the list of applications we find the program of another operator and delete it from the computer. It is best to reboot again after this.
NOTE! By the way, this also applies to those suspicious applications, after installation of which MTS stopped working. These include various VPN programs that may conflict with the utility from MTS.
Code "628"
Sometimes subscribers see the message “Error 628. The connection was closed by the remote computer.” The connection is lost because:
- The modem does not have a SIM card;
- The PIN code is not specified or entered incorrectly.
Fixing problems is easy. You need to install the SIM card in the appropriate slot. If the SIM card is already in the modem, you need to remove it and then install it again. After completing the steps, you are connected to the Internet.
If the problem is related to the PIN code, you just need to enter it. The combination is indicated on the box in which the SIM card was located. If you cannot find the code, it is recommended to contact the contact center.
Another way to solve the problem is to restart the computer. This solution also works for error "633". The problem is related to processes occupying the modem port.
Checking IP addressing settings
- On your keyboard, find the two keys “Win” and “R” and press them at the same time.
- A window will pop up where you will need to enter the command:
ncpa.cpl
- You will see your computer's network connections. Find MTS, right-click and go to “Properties”.
- In the line, find the line with “TCP/IPv4”, click once, then select “Properties”. Make sure that IP and DNS are obtained automatically.
Code "720"
The error is caused by problems connecting to the remote computer. The most common cause is malfunctioning network protocols. To restore the device's operation, you need to reinstall Megafon Internet.
When the application is reinstalled, you need to reset the TCP/IP protocol settings. To do this you need:
- Press the key combination “WIN + R”;
- In the form that opens, enter “netsh int ip reset resetlog.txt”;
- When the procedure is completed, you need to enter another command “netsh winsock reset”;
- After the process is completed, the device reboots.
If the computer still does not see the modem and the error continues to appear, then the problem is in the OS. A specialist is invited to troubleshoot the problem.
Registry check
We need to check whether a certain parameter is enabled in the registry - it is responsible for connecting USB devices.
- Again, click on the “Win” and “R” buttons and enter:
Regedit
- Go to the main section “HKEY_LOCAL_MACHINE”. Next, open “SYSTEM” and follow the path:
CurrentControlSet Services RasMan
- At the very end, open the “RequiredPrivileges” parameter and make sure that in the settings at the end there is the following inscription:
SeLoadDriverPrivilege
- If it is not there, then add it manually. Click “OK” and reboot.
Automatic device detection failed
The plug and play concept has received a lot of jokes for good reason. It is not enough to connect a 3G (4G) modem to your computer. Device not detected... Simple solutions:
- Unplug the device, plug it in again, evaluate the result. Try connecting several times.
- Change the port. USB interfaces are ambiguous. Even on a laptop. The protocol version differs. This is especially true when using a card reader. The advantage of the last block is that the backlight lights up. The user immediately sees that the mechanical connection of the connectors is working properly. This means the problem is limited to the software.
An extravagant option suitable for advanced users. Download another operating system. Sometimes virtual machines are suitable (you need to forward the port inside). Some old copies are recognized exclusively by outdated operating systems (XP).
This is interesting! For a long time, a significant portion of the Pentagon's PCs used outdated versions of Windows. The reason is explained by the lack of backward compatibility of new versions of Windows.
The US military is experiencing difficulties. Moreover, the problem concerns ordinary users.
Driver Update
The problem may be due to old drivers that refuse to work on your machine.
- We go to the official page. Next, in the upper right corner we find the “Support” section and go there.
- Scroll down a little - in the “Mobile Internet” section, click on the link with software clipping.
- Find the model of your modem and download the driver in the “Software Update” column.
- Unpack the archive and run the installer.
If you cannot find your modem, or there is a dash in the list in the third column, then we go another way.
What to do when nothing works?
If the computer refuses to see the USB modem or the connection is not established, you need to contact the operator at the technical support center.
You can also visit the company's office. Consultants will determine why the 3g/4g modem is not working correctly, and will also identify the reasons why the device constantly turns off.
The best way to find out whether the USB modem is working correctly is with specialists. However, before contacting them, you need to:
- Make the device better at picking up the signal by installing external antennas;
- Correctly unpack the drivers for your laptop or PC;
- Check if there are any problems with the SIM card.
Reinstalling the modem
We will remove the driver from the device and install it again.
- Go to computer properties.
- On the left select “Device Manager”.
- Now find your modem, right-click and remove it from your computer. I also recommend going to “Control Panel” - “Programs and Features” - completely uninstall the MTS application.
- After this, we reboot the computer, go into the modem itself and click on the installer launch button, as you did at the very beginning.
How to check the functionality of the device
To understand why the PC does not see the modem and whether it is broken, I recommend following these steps:
- Connect it directly, without extensions or adapters.
- The simplest option: check the functionality of the device on another computer, this is an easy way to understand why the computer does not see the modem.
- The service life of such devices is approximately three years. Consider whether his time is up.
- Check the light indication if there was one. If the lights do not light, the router does not work. And if, for example, a red light is on, this may indicate incorrect settings.
- Contact the service center.
Nothing helped
You can try to reflash the modem. But do this at your own risk. This thing can only help if your modem is old and generally refuses to connect to the Internet. The problem occurs on older models 827F, E3372h, E3372s. MTS simply does not want to release an update to them and therefore they should be reflashed.
- Rating of TOP 6 Huawei modems: review, characteristics, advantages and disadvantages of the best models
ATTENTION! Do this at your own peril and risk, there is a risk of turning the modem into a brick. All files will need to be run with administrator rights.
- Download the archive from here.
- There will be three “Driver” files, install them first in any order.
- After that, we launch the reg file and agree with everything.
- We reboot our machine.
- Run the file “autoflash.exe”.
No introductions. Since you are here, it means you know what you came for.)) The MTS company stubbornly refuses to update its software for modems 827F, also known as E3372h, E3372s. Further versions of Windows 1803 devices categorically refuse to work. Then MTS went through the forest, and we read on and learn about technology.
Attention! Post updated 08/26/2019. AND ANOTHER ARTICLE WAS PLEASED WITH ADDITIONS, if nothing works HERE
I already touched on this issue in the article Windows 10: Connection Lost! Well, we can’t wait until they have crayfish whistling on the mountain. In this article I will try to talk in detail about reflashing the modem using actually working methods.
There is a topic on the 4PDA website about these modems, but due to the lack of a moderator, everything there is so scattered in the corners that it is very difficult to choose a specific installation order. I have already reflashed my modem maybe 20 times, looking for an acceptable option, which I will share with you.
This means you have an E3372h or s modem with the factory firmware Connect Manager (if you have already killed it, then read on).
Close the command line and reboot. When the system starts, a message may appear in the lower right corner that the system is in test mode. Never mind. When you're done, also enter in the command line
Overload and the inscription will disappear.
Next, install the necessary drivers from the archive in the previous article, i.e. HUAWEI_DataCard_Driver_6.00.08.00_Setup, FC_Serial_Driver_Setup and the MobileBrServ_Setup switch. Reg file BOS_solution_2 is not needed.
Comment: Anatoly 2019−07−11 at 12:02 The firmware has passed, the Internet is working. The connection is defined as network, but this does not bother me. There was a snag due to the fact that the modem was installed without a SIM card. FLASH THE MODEM WHEN IT HAS A SIM card and everything will go exactly as described in the firmware description. I flashed 827F.
Now we launch the Auto Flasher as Administrator. I select full automatic mode. When asked if you have modified firmware, write “N”. We are waiting for the flasher to finish its work. He creates a version that is quite adequate for both new and old systems. This is the answer to the question
Comment: Anatoly 2019−07−11 at 07:52 After flashing the modem firmware, it will work on Windows version 1903, but will it work on version 1803, which is installed on another laptop (it’s not mine, the employer’s, and it’s not possible to update it to 1903 Can)
It should be noted that the program flashes the modem not into the client version, but into the so-called HiLink web interface, which is even much more convenient, more informed and usable.
The only thing that didn’t suit me was the lack of the usual tray icon. Just like Igor. ))
Comment: Igor 2019−07−08 at 07:37 . since the Internet now starts before the system itself) And there is no need for an extra program. But I would still like to be able to launch the connection manager (in case I need it someday)
This can be easily solved with a small, simple Internet Off program, which you can download from my Yandex disk:
It's tiny, one and a half MB, but it really helps out. Moreover, it is absolutely free. Install as Administrator and it automatically appears in the tray. It’s, well, incredibly simple to use: click on it and a window appears with the Internet disconnected. Once again - a larger window: for how long to turn it on. You'll figure it out for yourself. It's not for me to teach you. =:)
Comment: Sergey 2019−07−10 at 12:55 Please write or give a link on how to reflash the modem by restoring the modem flash using the “needle” method. The modem died.
Nothing “died”)). I'm preparing photos. I can’t explain it properly without them. Now I’ll post it and describe it.
Comment: Laaa 2019−07−10 at 17:42 The program freezes when flashing. asks to enter the code for flashing the modem, I enter it, and the program does not take any further action. Help
(Such a disaster over time. I’ll continue a little later. And with a photo and a short video about the “needle” method.
Causes and solutions to the problem
No need to panic. This problem is easy to fix without resorting to someone else's help.
Damage to connectors
Currently, the most common damage to connectors is both on the equipment itself and on the computer. If your connector is broken, then you will not be able to connect the device in any way. They find several ways to get out of this situation. If necessary, you can try connecting the router to other sockets.
If you are unable to do this, then repairs are necessary. The most difficult task is to discover which connectors are faulty: on the PC or on the modem. To find out, a full check of both devices is necessary. After such an examination, we understood why the modem is not visible to the PC. This problem is very common, but not as common as the following.
Indication
Preface an in-depth solution to the problem by studying the documentation for the laptop or adapter. Working Beeline routers (for inexplicable reasons) scare the user with red flashing. The 4G modem light glows blue – it often shows the protocol used (read: speed). The indicator is not lit - there is no network. Careful study of the technical documentation of the hardware makes a lot of situations easier.
If the modem is not in the list
If there is no record of the connected device here, there may be one of the following reasons:
- The drivers were not installed.
- The USB port has failed.
- The modem is faulty.
It is possible that among the devices there are unidentified ones, marked with a question mark. The list may contain lines marked with a question mark. This means that although they are recognized, the driver was not installed correctly.
If the modem is not in the list, and there are no unidentified devices or with a broken driver, then it is recommended to try to turn it off and then reinsert it into the connector.
The device is on the list
If the modem is present in the “Device Manager”, then the next step should be to check its serviceability.
To do this, you need to right-click on the corresponding line in the list. You need to select device properties. Among the tabs you will need “Diagnostics”.
To carry out the test, click on the “Poll the modem” button. As a result, text about the results of the check will appear in the window. If the window remains blank, there is a problem.
Next, you need to go to the “Advanced communication parameters” page. By opening the tab, you can see the initialization string for the device. It must be taken into account that it depends on the specific situation.
Note! The content is determined by which provider provides the Internet.
When polled, the modem responds normally
A normal device response means you need to check the connection parameters. Now you need to go to the “Control Panel” section related to network connections. Having opened it, you need to select the one you need and go to its properties.
Now select the “General” folder and see which of the existing modems should work. This question is important if there are two or more modems. It is important to ensure that the right one is selected.
Then go to the “Network” tab. In it you can see a list of used network protocols. Select TCP/IP and check if it is checked. Then you need to go to its properties.
Note! The first tab should indicate that the required Internet address is obtained automatically and you do not need to connect it yourself.
If the communication parameters are set correctly, you need to try to establish the connection again. If unsuccessful, an error code will be issued. You will need to contact the support service of your Internet provider.
This is interesting: How to remove Yandex Zen from the browser on a computer and smartphone
Lack of visibility
The laptop does not see the modem via USB - look for drivers. It is often possible to configure and restore the network’s functionality with automatic updates.
- Win + R.
- msc
- Find the network adapters section. Sometimes you will be able to find an entry marked with a question mark.
- Right click.
- Try updating your drivers.
The hardware is not detected, the operating system connects to the Internet, searches the Microsoft cloud storage, and fails. In reality, the above method in the dispatcher helps extremely rarely. A smart operating system aims to work automatically. The problem is resolved without passing the user. If it doesn't work, get ready to roll up your sleeves.
Even a device marked with a question mark (usually the Other devices section) is marked with technical information. Carefully inspect the properties, look for the exact name.
- We find the official website of the manufacturer.
- We search according to the symbol.
- Find the Downloads section.
- Select the driver according to the installed operating system.
- Start the software installation.
Sometimes the hardware is not detected immediately, you should reboot the system. Experts recommend doing a complete cleaning. Including removing drivers (right click on the adapter line, selecting the appropriate options).
Automatic device detection failed
The plug and play concept has received a lot of jokes for good reason. It is not enough to connect a 3G (4G) modem to your computer. Device not detected... Simple solutions:
- Unplug the device, plug it in again, evaluate the result. Try connecting several times.
- Change the port. USB interfaces are ambiguous. Even on a laptop. The protocol version differs. This is especially true when using a card reader. The advantage of the last block is that the backlight lights up. The user immediately sees that the mechanical connection of the connectors is working properly. This means the problem is limited to the software.
An extravagant option suitable for advanced users. Download another operating system. Sometimes virtual machines are suitable (you need to forward the port inside). Some old copies are recognized exclusively by outdated operating systems (XP).
This is interesting! For a long time, a significant portion of the Pentagon's PCs used outdated versions of Windows. The reason is explained by the lack of backward compatibility of new versions of Windows.
The US military is experiencing difficulties. Moreover, the problem concerns ordinary users.
Faulty device
Failure of the modem itself is the most common reason. If the PC does not see the equipment, no matter what type, then the time has come to check whether our device is capable of working.
IMPORTANT. All things tend to break. This also applies to modems, especially those that are always on. Typically, such devices have a service life of approximately three years. After the expiration date, it will be necessary to replace the router or take it in for repairs (if it has stopped working).
You may wonder, “How can I check this?” And it's very simple. You just need to try connecting the equipment to another PC. If nothing has changed, then this is a sign that it is time to send the device for repair. And the most convenient and easiest way is to purchase and install a new router. If another computer managed to detect the device, then you need to contact a repair shop and ask why the modem is not detected on the PC you are using.
Drivers
Regardless of the device type, check if this equipment has updated drivers. When checking, you may find out that the software is not installed. Because of this, the computer cannot recognize the device. If drivers are present, they need to be updated. If they are updated, but still nothing works, then try reinstalling the software. Most often this problem has a solution like this.
ADVICE. If this recommendation did not help you, then let's move on to the other reasons. And there are many more.
Iron mismatch
Routers have what people call system requirements. If these requirements are not met, the device will not work correctly or will not work at all. When you choose a router, make sure that the OS and hardware meet all the requirements. Otherwise, you will need to replace parts or replace the entire device. Main advice: when buying a router, pay attention to the requirements that are indicated on it. Then there will be no problems connecting.
This is interesting: How to calculate the exact location from an IP address?
Virus attack
Let's imagine a situation where the computer was unable to detect a Velcom or any other modem. This may be caused by viruses. Viruses often have a bad effect on the connected device. Dealing with such a problem is not as easy as it seems. The first step is to clean the system registry. Then check the OS for various infections and virus programs.
If the modem is not detected due to an OS infection, then the main task is to “treat” it. If you managed to cure the operating system, then everything will work. However, if the treatment failed, then only a complete reinstallation of the OS will help. But before the next attempt to connect the router to your computer, you need to try installing drivers on it. There is a chance that the problem will go away on its own.
OS incompatibility
If the modem recognition fails, check whether it is compatible with your operating system. Maybe the device is simply not compatible with the software.
ATTENTION. This problem is most common in Windows 10.
Reinstalling the OS to one with which the modem will be compatible is one way to get out of this situation. Well, or you can buy a new router that will be compatible with your OS.
We hope that after reading our article, you have no questions about the problem of the computer not recognizing the modem. If none of the points helped you, then write questions in the comments and we will definitely help you. Share this article with your friends and like it.