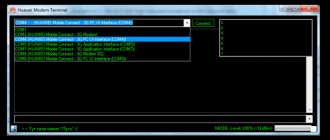How to properly connect and configure a Wi-Fi router by logging into the admin panel https://192.168.1.1 or https://192.168.0.1? This question is asked by everyone who sets up a wireless network or the Internet via Wi-Fi for the first time in their home or apartment.
INPUT: 192.168.1.1 and 192.168.0.1 instructions
The first thing you need to do to connect a Wi-Fi router is to go to settings. Depending on the model and brand of the router (Tplink, Dlink, Zyxel, etc.), these may be the following IP addresses:
- 192.168.1.1;
- 192.168.0.1;
- 192.168.0.50;
- 192.168.8.1 and others
What types of routers and USB modems does Huawei produce?
At the beginning of 2021, only three devices are available in the official Huawei store in the “Routers and Modems” section. These are two routers that work with SIM cards from different operators (a stationary Huawei LTE CPE B315 with two antennas, which is suitable for home, and a mobile 4G Wi-Fi router Huawei E5573Cs-322 for travel), as well as a Huawei E8372h- USB modem 153.
On the official website you can only purchase the latest two models of routers and one USB modem
However, you can also find ADSL routers from this company on sale in various hardware stores, for example, Huawei HG532d. They are only suitable for home use, as they connect to the Internet via a telephone line. According to reviews, although such routers have good quality, their antennas do not allow the signal to be distributed over too long a distance. Therefore, such devices are suitable only for small apartments, but not for large private houses.
Previously, Huawei produced routers with ADSL connection technology
Video: review of the Huawei E5573 portable router
Unlock ZTE modem
To unlock ZTE 4G you should install a special utility DC_Unlocker. It is available for free download on various sites (do not install the application from suspicious resources). After installation, proceed to the unlocking procedure. For this:
- Huawei mts in Moscow 7 offers
- Install a new SIM card (not from MTS).
- Connect your device to your computer or laptop.
- Wait for all built-in drivers to load (installed automatically the first time you connect).
- Next, launch the DC_Unlocker application.
- Select the model and click on the “Detect Card” button.
- After that, click "Unlock".
Next, the program will automatically unlock the device and provide a corresponding message in the window. After which the user will only have to specify the appropriate parameters in the profile.
Connecting and setting up a 3G/4G USB modem using the E3372 model as an example
Let's look at how to properly connect and configure a modem that supports 3G and 4G technologies. In principle, for any model of USB modem, including the E3372 model, the setup procedure will be identical, since you will need to log into the same web interface or the operator’s proprietary utility.
Connecting the device
First you need to connect the network gadget to your computer:
- Remove the modem panel and insert the SIM card into the special slot.
Insert the SIM card into the slot inside the modem - When the computer's operating system is fully loaded, connect the modem to one of the USB ports.
Connect the modem and PC via USB socket - Wait until the blue indicator on the modem lights up instead of green. This will mean that the PC has recognized the gadget. If this does not happen, try connecting through a different USB socket. If you have a desktop computer, use the ports on the back of the unit, as the front slots or connectors that are cabled to the desk may not work.
Installing the driver and special program
If the PC recognizes the device, the modem software installation wizard window will appear on the display. Before installation, be sure to make sure that your computer does not have software from any other modem or operator that you have worked with previously.
If it is, remove it using a third-party uninstaller Revo Uninstaller or another similar program to immediately get rid of the “tails” of the application (registry entries, etc.) This way you will avoid program conflicts in the future.
If there is software from other operators on your PC, remove it using Revo Uninstaller so that there are no “tails” left
- 192.168.100.1 - Login to the Personal Account of the Modem Router Huawei HG8245 - Login Password Admin Telecom
If the modem does not start the software installation, do it manually through Windows Explorer. The name of the program will depend on which operator you use, but the installation process for all of them is almost identical:
- If possible, close all windows currently open on your PC and click Next on the Start screen.
Click Next on the main installation screen - Agree to the terms of use of the application - click on I Agree.
Click on I Agree to agree to the terms of use of the software - If necessary, put another directory in which the software files will be saved using the Browse button and calling up “Explorer”.
Click Next. Select a different installation folder if necessary - Click on Install to start the installation.
Start the installation using the button below - Wait for it to complete.
We are waiting for the program to install - Click Finish to open the program window.
Click Finish when installation is complete
Entering modem settings
You can configure the USB modem in the proprietary utility that you installed, or through the Huawei web shell. We'll tell you how to enter the latter:
- When you connect the modem to the PC and install the necessary software, in the interface of any browser, open the page at: 192.168.8.1. It will be available even if there is no Internet on the computer.
- On the login page, type one word admin in two fields - this is the standard login information for many routers and modems.
If desired, you can change them so that no one can enter the modem settings without your knowledge in the future. Enter 192.168.8.1 in the address bar and go to the login page - Click on Login to open the web shell.
Using the word admin, log into your modem’s personal account
Setting up the Internet on a USB modem
Now let's move on to setting up the modem in the running shell:
- The main display shows your current connection speed, received and sent traffic, and session duration.
We go to the penultimate tab “Settings” on the top panel. Or click on the “Connection Settings” link in the center of the window under the “No Signal” message. On the main page, click on “Settings” - In the first block for mobile connection, we activate data transfer over the network, if it is not already enabled.
Depending on the tariff conditions, we enable or disable the transfer for roaming. In the interval we set “Always on” if we do not want the modem to turn off after a certain period of inactivity. Don't forget to click on "Apply". In a mobile connection, turn on data transfer and turn off the Internet in roaming if necessary - The most important tab is “Profile Management”.
Initially, the modem itself configures the profile depending on the SIM card inserted into it. If you have Beeline, leave the default profile you created, and if you have Megafon or Tele2, set up the account yourself. To do this, click on the first button under the “New profile” profile. In management, click on the blue “New Profile” button - We print the data in accordance with the table below: profile name and access point.
You do not need to write the security key or user name. We save after this. Fill out the form in the dialog box - In the network settings, set the type of mobile network you want to connect to: UMTS (3G) or LTE (4G).
If you constantly visit different parts of the city or in different settlements where 4G is not always available, it is recommended to set the value to “Auto”. This way the modem will automatically switch to the standard that is available in the current location. We also install all supported ranges and apply the changes. In the network parameters, indicate the network type and ranges - In the section with security settings, deactivate the firewall - “Firewall”.
Turn off the firewall in the appropriate block - If you will use IP telephony, go to “SIP ALG Settings”.
Disable the option - uncheck the item. In the SIP ALG settings, deactivate the option - Now we return to the main display - the “Connected” status should appear.
The number of bars will indicate the quality of the signal. If there are only 1 - 2 stripes, try to move the computer closer to the window. Or even better: buy a USB extension cable - this way you can place the modem on the windowsill. As a result, the connection will become better. After saving all settings, the status “Connected” should appear on the main display - If the “Connected” status does not appear, go to the settings again and make sure that you entered everything correctly.
Table: data for creating a profile for different operators
| Operator | Profile name | Access point |
| Megaphone | Otkmsk | otk.msk |
| Tele 2 | Otkt2 | otk.tele2.ru |
| Beeline | Beeline home | home.beeline.ru |
| MTS | MTS | internet.mts.ru |
| Yota | Yota | internet.yota |
Setting up in a proprietary utility (using the example of an interface from Beeline)
Let's also consider setting up the connection in the installed modem software:
- Click the “Settings” tile on the right.
Click on the “Settings” section - In the first menu with connection parameters, click on the “Manage Profiles” block in the drop-down menu.
In the connection section, go to the “Profile Management” block - Click on the yellow “New Profile” button.
If you have Beeline, again, you don’t need to create anything - use the default account. Click on the “New Profile” button - In the profile name and APN access point name, enter the values from the table above.
Fill in all fields in the form to create a new account - In the access number write *99#. Set automatic DNS - no need to set a password. Be sure to click “Save.”
- Click on the curled arrow in the gray panel at the bottom left to refresh the connection with the new parameters.
Refresh the connection - click on the round icon at the bottom left
Setting up the Internet using built-in Windows tools
Instead of setting it up through a utility or web shell, you can use the built-in connection creation wizard in Windows:
- Connect the modem to your PC and go to Device Manager.
If you have Windows 10, just click on the Start icon and select a program from the list. In the Start context menu, click on “Device Manager” - For all other versions of the operating system, this method is suitable: right-click on the PC shortcut on the “Desktop” and click on the “Properties” menu.
Select your PC properties from the menu - In the launched interface, follow the link at the top left.
Click on the link for the dispatcher - In the “USB Controllers” or “Modems” menu, look for the Huawei network gadget.
In the manager, find the modem device - We press RMB and call up the window with its properties.
Go to modem properties - In the additional communication parameters we write one of the initialization lines depending on the operator: Megafon: AT+CGDCONT=1,"IP","internet".
- MTS: AT+CGDCONT=1,"IP","internet.mts.ru".
- Tele2: AT+CGDCONT=1,"IP","internet.tele2.ru".
- Beeline: AT+CGDCONT=1,"IP","internet.beeline.ru".
In the additional menu we specify the value for the initialization command
To get to the “Control Panel”, write in the “Open” line “control”
Open through the “Network and Sharing Center” panel
Run the wizard to create and configure a connection
Click on the “Internet Connection” option
The system should recognize your modem - select yours in the interface. Open "Dial-up Connection"
In the dialed number we type *99***1# or *99#. Fill in all fields to create a connection
Username - the name of the service provider (that is, the profile name - information in the table above). If you have a password, enter that too. Click on “Create”. As a result, you should have access to the network. When filling out, we use the data that corresponds to your operator
Setting up a modem as a Wi-Fi access point
Many USB modem models support Wi-Fi functionality. If it is present in your network device, there will be a special WLAN section in the web shell menu. In the basic settings, you can activate the access point, give it a name, as well as a password (WPA key). For encryption, it is best to use WPA2-PSK.
The initial data for authorization in the Wi-Fi network of your modem is indicated on the label under the cover of the device.
In the main settings, turn on “Wi-Fi” and specify the name and password for the point
Video: how to set up Wi-Fi on a Huawei modem
Flashing 3G modems
If the user needs to connect a card from another operator to the MTS modem, then all they need to do is unlock it. This can be done using special utilities that are available for free download. After unlocking, the equipment will begin to work with all SIM cards, but the control program will remain the same (by default, the application installed here is MTS Connect).
Flashing is done as follows:
- Go to the website mts.ru.
- Open the "Support" section.
- Select the “Mobile Internet” and “Software for Routers” tab.
- Find your model in the list and click “Download” (it is also recommended to download the user manual).
- Open the instructions and follow further instructions.
The whole procedure will take no more than 5 minutes. After which your device will be updated to the latest version. Updating the software, among other things, will get rid of various errors that were present in previous versions. And also, the speed of network access may increase.
Setting up a Huawei ADSL modem
We'll briefly tell you how to set up a router that uses ADSL technology:
- Connecting and setting up an MTS modem on a laptop: activation procedure
- We connect the router and the PC (via Wi-Fi or using the LAN cable that comes with the network device - the latter method is more reliable).
- We log into the web shell through the same local address 192.168.8.1 and log into the account using the authorization data (the word admin).
- In the Basic section there will be several tabs for setting up the connection.
In the first WAN, you can change the connection type and activate the IPv6 and IPv4 Internet protocols, depending on which protocol your provider supports. To find out this information, contact its technical support. In the WAN tab you can change the connection type - In the LAN section, local network parameters are available.
Here you enable and disable the DHCP server, which is responsible for distributing IP addresses to devices that connect to the point, and also sets the range of these addresses. The LAN tab is responsible for setting up the local network - In the WLAN tab, you can change the access point name (SSID) and the network security key (WPA pre-shared key).
In the WLAN section, you can change the parameters of the access point: its name and password
Setting up a MikroTik Wi-Fi access point
First you need to enable the Wi-Fi module:
- Open the Wireless ;
- Select Wi-Fi interface wlan1 ;
- Click the Enable (blue check mark).
Create a password to connect to the MikroTik access point:
- Open the Security Profiles ;
- Click the Add button (plus sign);
- In the new window, in the Name : indicate the name of the security profile;
- For better security, we leave only registration using the WPA2 PSK ;
- In the WPA2 Pre-Shared Key , enter the password to access the Wi-Fi point;
- To save the settings, press the OK .
Configuring the MikroTik Wi-Fi point settings:
- Open the Interfaces ;
- Double-click on the Wi-Fi interface wlan1 to go into its settings;
- Go to the Wireless ;
- On the list Mode: select the operating mode ap br >
Now you can connect to the router via Wi-Fi.
Reviews of Huawei modems
According to reviews, routers and USB modems from Huawei are of high quality and inexpensive compared to their competitors. To configure them in the operator’s proprietary utility or in the “native” web shell, you need to create a new profile (with the exception of the Beeline provider). To do this, you need to enter the correct profile name and APN. In the dialed number, enter the combination *99#.
Mobile networks are increasingly being used to access the Internet, since the speed even for the LTE standard is comparable to a wired connection. In this article, the E3372 device is considered as an example, as well as the Huawei E8372 modem, the configuration of which is identical to its predecessor.
Changing the factory password
It is recommended to change the factory password set by default on the modem immediately during initial setup. You already know how to open the desired page in the browser - it is located at the numeric address repeatedly mentioned in the article.
Next, go to the “Security” tab. The system will first ask you to specify your old password and login, after which it will ask you to enter new ones and confirm your actions. Specify the appropriate combination and save it.
What types of routers and USB modems does Huawei produce?
Today there are only three officially registered devices that can be classified as routers and wireless modems:
- stationary models that use two dipole antennas to amplify and transmit the signal (for example, LTE CPE B315);
- full-fledged compact Wi-Fi routers with support for data transmission via the 4G protocol (for example, E5573Cs-322);
- classic USB modem (for example, E8372h-153).
Note! Huawei also produces equipment for working with outdated data transmission technologies.
An example is an ADSL modem, model HG532d. It can also be purchased at electronics stores and requires a standard telephone line to connect. It should also be noted that although they are not officially presented, a huge line of USB modems are produced specifically for specific telecom operators. At the same time, they are perfectly amenable to firmware in order to ensure that they can work with a SIM card of any provider.
Update
You can update the drivers by going to the page of the modem you are using. Next, you will need to click on the software update button. After this, the client will be offered a file for downloading with a list of new, updated drivers. In addition, the connection manager can be updated with such a file.
It should be noted that on the official MTS page subscribers will be able to find updates only for the basic version of the modem software. You can get it by connecting the modem itself to the computer.
If the update installation process does not occur automatically, then you will need to check the following:
- Is there a ban on automatic installation? This information can be viewed in the computer settings.
- Does the modem see the USB port correctly? Perhaps the detection is not happening correctly.
- Also, the ban may be due to the installed anti-virus program. To do this, you will need to temporarily disable your antivirus.
- Check the modem for serviceability.
Many people use 3G modems because they have no other way to access high-speed Internet. Most equipment kits include a SIM from a specific operator. At the same time, you cannot simply install SIM cards from other providers. To do this, you must first unlock the modem. Read below for information on how to do this on various devices.
Complete set of model E3372. When can it be used?
Choosing a modem for mobile Internet for a laptop or computer
The E3372 USB modem is sold in a familiar cardboard box and includes technical and warranty documentation. This is a full-fledged router, designed in the form of a classic USB keychain, which can be used for any situation where mobility is necessary. If you configure the Huawei 8372 modem (a more advanced model), the possibilities are much wider, namely:
- organizing a home Network when using a gateway from one of the cellular operators to access the Internet;
- distributing traffic to several devices when traveling, meeting in a cafe, going outdoors, etc.;
- provide your laptop with a backup, independent Internet connection during business and work trips.
Uninstalling third party programs
If you have previously used some other operator, for example, Megafon, Yota or something like that, then be sure to remove their proprietary application from your computer before installing. To do this, go to the “Control Panel”. In Windows 10, the panel can be found in the search bar, or by clicking on the “Win” and “R” buttons, enter the command:
control
After that, go to “Programs and Features”. In the list of applications we find the program of another operator and delete it from the computer. It is best to reboot again after this.
NOTE! By the way, this also applies to those suspicious applications, after installation of which MTS stopped working. These include various VPN programs that may conflict with the utility from MTS.
Specifications
How to enter the settings of Huawei routers: IP address 192.168.8.1
Speaking about the E3372 USB modem as a mobile device intended for organizing access to the Internet, it is necessary to consider its technical capabilities in more detail:
- external design: in the form of a USB keychain (also called “sticks”);
- families of supported systems: Windows, Linux, Mac;
- communication standards and corresponding frequencies:
FDD: 800 MHz / 900 MHz / 1.8 GHz / 2.1 GHz / 2.6 GHz;
- Connecting and managing the 3G modem Huawei E3372
UMTS: 900 MHz / 2.1 GHz;
GSM: 850 MHz / 900 MHz / 1.8 GHz / 1.9 GHz;
- upper data transfer speed limits:
2G: 236.8 Kbps;
HSUPA: download – 7.2 Mbit/s / upload – 5.76 Mbit/s;
UMTS (DCHSPA+): (42 / 5.76) Mbps, (21 / 5.76) Mbps, (14 / 5.76) Mbps;
LTE FDD: download – 150 Mbit/s, upload 50 Mbit/s;
- connector for connecting an external antenna – present, type TS-5×2;
- a slot for installing a microSD card is present;
- SIM card format – mini;
- USB connection bus – version 2.0;
- dimensions 8.8x2.8x1.15 cm;
- Weight approximately 35 g;
Next, we will look at how to configure the Huawei e8372 modem (using the E3372 as an example with setting additional parameters).
Checking IP addressing settings
- On your keyboard, find the two keys “Win” and “R” and press them at the same time.
- A window will pop up where you will need to enter the command:
ncpa.cpl
- You will see your computer's network connections. Find MTS, right-click and go to “Properties”.
- In the line, find the line with “TCP/IPv4”, click once, then select “Properties”. Make sure that IP and DNS are obtained automatically.
Connecting and setting up a 3G/4G USB modem using the E3372 model as an example
Connecting the device
Zyxel Keenetic Giga generation III router: new features of a home Internet center
Connecting the modem to a PC or laptop is simple; to do this, you need to insert it into the USB connector, having previously installed the SIM card.
By the way! Since the E8372h model is a full-fledged WiFi router, for it to function after all the settings, it is enough to provide it with 5 V power; using a PC is not necessary.
Installing the driver and special program
The peculiarity of devices such as the E3372 is that they already have their own microOS. When connected to a USB port, their own web server is launched, through which all settings are managed. Along with this, the connection via network interfaces at the hardware level is also emulated. Thus, usually no additional software or drivers are required (on universal firmware). However, some providers may use their own management utilities. In this case, the software will also be located inside the device, and when connected to a PC, auto-boot will work. If this does not happen, you must manually go to the system-mounted drive and run the executable file (usually called start.exe), after which the installation instructions must be used.
Entering modem settings
Regardless of whether pre-installed firmware was already used or software from a cellular operator was installed, the procedure for accessing the management interface will be the same:
- open the browser and type https://192.168.8.1 in the address bar, thereby entering the authentication page;
- In the login and password field, enter admin (after the first login, it is strongly recommended to change the password to a more complex one).
Setting up the Internet on a USB modem
After you have entered the device settings, to gain access to the Internet (if this did not happen automatically), you need to perform a step-by-step list of actions:
- go to the “Settings” tab;
- in the “Mobile connections” section, set the trigger for mobile data transfer to the “on” state;
- depending on the situation, allow or deny data transfer while roaming;
- For constant modem activity, set the automatic switch-on interval value to “always on”.
- in the “Profile Management” section you need to select an existing one or add your own profile (which is very rarely required);
- in the “Network Settings” section, select the type of data transmission standard and search mode, which is recommended to be left “Auto”;
- in some cases, for example, for IP telephony, it is necessary to disable the firewall and SIP-ALG (for other cases it is not advisable to do the first).
After completing the above steps on the home page, the cellular network connection status should be "Connected". It should be noted that the setup of the Huawei e8372 modem will be similar, with the exception of the feature described in section 4.7.
Note! If the number of divisions is less than two, it is recommended to find a better location for the router.
Setting up in a proprietary utility (using the example of the interface from Tele2)
If firmware from a cellular operator was installed, the appearance of the web interface will be slightly different from the standard Huawei one. For example, when using Tele2, the procedure for connecting will be as follows:
- in the “Parameters” section you must select manual or automatic switching mode;
- For the “Network priority” item, it is best to set the use of both 3G and 4G;
- There is no need to configure APN;
- go to the main page and click the “Connect” button, after which the connection status should change to “Successful”.
Setting up the Internet using built-in Windows tools
To organize a connection to a modem and access to the Internet through it, you can use the built-in tools of the Windows OS. To do this you need:
- open “Device Manager” through “Control Panel” or computer properties;
- in the “Modems” section, find the line containing the name of the modem (must include the word “HUAWEI”);
- right-click to open the context menu and go to object properties;
- On the “Additional communication parameters” tab, in the “Additional initialization commands” line, enter one of the lines, depending on the operator used:
Megafon: AT+CGDCONT=1,"IP","internet"
MTS: AT+CGDCONT=1,"IP","internet.mts.ru"
TELE2: AT+CGDCONT=1,"IP","internet.tele2.ru"
Beeline: AT+CGDCONT=1,"IP","internet.beeline.ru";
- Click “OK” and go to “Control Panel” – “Network and Sharing Center”;
- click “Create and configure a new connection for the network”;
- in the menu that appears, you must select “Internet Connection”, then “Dial-up”;
- in the dialog box that appears, select the device corresponding to the modem model being used;
- in the network settings, fill in all fields in accordance with the data from the cellular operator;
- Click “Save” and, calling the context menu for the newly created connection, “Connect”.
Setting up a modem as a Wi-Fi access point
Setting up the Huawei e8372 router allows you to use it as an access point. To do this, you need to go to settings, as indicated above. Next, go to “Settings” - “WLAN”, fill in the SSID (future login), set the encryption key (future password), the encryption type is best used WPA2-PSK. Move all toggle switches to the “On” position.
As can be seen from the above, the device without WiFi E3372 and the modem-router Huawei 4G 8372, the configuration of which is identical to the earlier version, are an excellent solution for organizing mobile Internet access. Moreover, if necessary, software installation is free for Xuavei modem e8372h.
Huawei has a lot of different 3G/4G modems and mobile Wi-Fi routers. They are sold as separate devices into which you can insert a SIM card from any operator and configure the modem to distribute the Internet. Or as devices for connecting to the Internet from the operators MTS, Beeline, Megafon, Intertelecom, etc. In any case, users often need to log into the system (personal account) of the Huawei modem. This can be done using the standard IP address 192.168.8.1 , which is used to enter the settings of Huawei 3G/4G modems.
Using the address 192.168.8.1 you can open a page with settings for modems Huawei E8372h, EC315, 3372h, E3531, E8231w, K5005, E3276, E1550, AF23, E3372, etc. This address is also used to access your personal account for 3G/4G mobile phones routers Huawei E5573, E5577s, EC 5321u and other models. Well, modems from the operators Beeline 4G, Megafon 4G (for example, M150-2), and MTS 4G (829F, 827F).
If we buy a modem or mobile Wi-Fi router from a specific operator, then most likely, after connecting it to the computer, it will automatically start distributing the Internet and there will be no need to configure anything. But if we have a regular modem (not locked) and we insert a SIM card into it ourselves, then we may have to configure the connection (set parameters for your operator). In any case, for Huawei modems with the Wi-Fi distribution function, you need to go to the settings to change, or set a Wi-Fi password and change the name of the wireless network. This is not necessary, but it is advisable.
Change your personal account password
To change your permanent login password, you must log in to your personal account. The further procedure is as follows:
- On the main page of your account, go to the “Settings” section (at the bottom of the page);
- In the “Account” section, select “Login Settings”;
- There is a “Change Password” item here. In the first column we write the old one, in the second - the new one.
- Confirm your actions by clicking the “Change Password” button.
As you understand, to set a new password you need to know the current one. We remind you that you can get/find out a stable password using the USSD command *105*00# . If you have always logged into your account using an SMS code, it is logical that you will not be able to change your password. Because you haven't installed it yet.
How to open Huawei modem settings?
First you need to connect the modem to your computer. If you have a regular USB modem, for example Huawei E3372, then simply connect it to the USB port of your laptop or desktop computer.
A mobile Wi-Fi router can usually also be connected to a computer via a USB cable.
If you have a modem with Wi-Fi distribution function (mobile router), then you can connect to it via a Wi-Fi network. Not only from a PC (via Wi-Fi adapter) or laptop, but also from a tablet or phone. The factory network name (SSID) and password (Key) are usually indicated under the cover of the Huawei modem itself.
After connecting the modem to the computer via cable for the first time, you will most likely need to install drivers. In most cases, it is enough to complete the installation in the window that appears immediately after connecting the modem.
Most likely, after this the browser will automatically open, the page at https://192.168.8.1 will load and you will see the modem’s home page. It looks something like this:
If the modem's web interface does not open automatically, you can do it manually.
Resetting the router
Let's reset all settings of the MikroTik router.
When you first log in, you will see a window like the one in the picture below. Click the Remove Configuration and wait until the device reboots.
If you do not see this window, reset the settings through the menu:
- Select the menu on the left System – Reset Configuration ;
- Check the No Default Configuration ;
- Click the Reset Configuration .
- Click Yes and wait until the device reboots.
How to access 192.168.8.1?
Connect your Huawei modem via cable or Wi-Fi. Open any browser. It is advisable to use a browser that you do not use every day. There are usually no add-ons that can prevent us from opening the modem settings page. In the address bar of your browser, type the address https://192.168.8.1 and go to it.
Please note that on some modems/mobile routers the factory address may be 192.168.1.1
The modem settings page should load.
The main page displays information about your Internet connection, 3G/4G network signal strength, and access to other modem settings and functions.
Depending on the device (modem without/with Wi-Fi), model, mobile operator (Beeline, MTS, Megafon, etc.), your personal account (settings page) may differ slightly. Some menu items and settings may be missing.
If you have a Huawei modem without Wi-Fi, then you can easily go to any section: Statistics, SMS, USSD, Settings, etc. But if you have a modem with the ability to distribute Wi-Fi, then without entering your login and password, only the main page will be displayed. And if you try to go into the settings, or into another section, the “Login” window will appear asking for a username and password. Typically, the factory username and password on Huawei Wi-Fi modems are admin and admin .
The factory password can then be changed in the settings, in the “System” section – “Change password”.
Setting up Firewall and NAT
In order for computers to access the Internet, you need to configure Firewall and NAT on the MikroTik router.
Open the New Terminal menu to enter commands.
NAT configuration is performed using the following commands:
, where ether1 is the interface to which the Internet comes from the provider. For PPPoE connections, the name of the PPPoE interface is indicated.
Setting up NAT is enough for the Internet to work.
Protect router - commands to protect the router:
Protect LAN – protection of the internal network:
We assign interface types to protect the internal network ( external – external, internal – internal LAN):