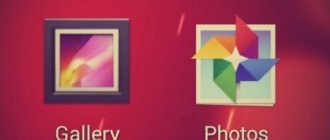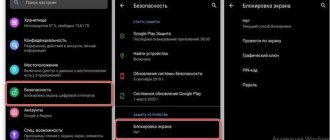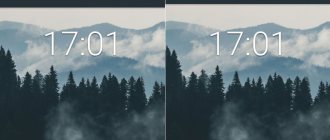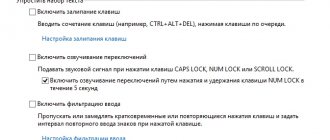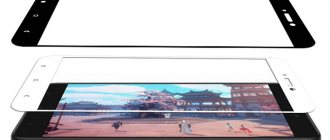By default, Android automatically updates games and programs. As soon as the smartphone connects to Wi-Fi, the system checks for updates for all applications and begins installing them.
The problem is that on weak devices, background downloads and installations of updates greatly affect performance. In addition, the new version may be worse than the previous one - you have definitely seen such complaints among user reviews.
Not only applications can be updated, but also the system itself. If you want to control this process, turn off Android auto-update in settings.
Disabling auto-update
Launch the Play Market application. Swipe from the left side of the screen or tap the button with three lines in the search bar. Go to "Settings".
Open notification settings. Make sure update notification is turned on. If they are disabled, then you will learn about the new version of the application only by opening its page on Google Play. Then go back to Settings and open the Auto-update apps section. Select Never.
It is not necessary to disable automatic updates for all programs; you can do this for individual applications. Open the menu by swiping to the right and go to the “My apps and games” section. Open the Installed tab and select the application for which you want to disable auto-updates. Click on the button in the form of three dots in the upper right corner and uncheck the “Auto-update” checkbox.
If you disable automatic updates for individual applications, leave the Play Market settings set to “Only via Wi-Fi” so that other games and programs download updates on their own.
How to disable automatic app updates on iPhone
Step 1: Open Settings.
Step 2. Go to the App Store section.
Step 3. Turn the “Software updates” switch in the “Automatic downloads” item to the inactive position.
You will then be able to install application updates selectively. To do this, open the App Store on your iPhone and go to the section of your Apple ID account: the proposed updates are located at the bottom of this menu and you can install a specific one using the “Update” button.
⚠️ If the instructions stop working or you have problems at some step, please report it in the comments. We will definitely look into the problem and update the article.
Manual update
If you have enabled update notifications in your Play Market settings, then after receiving a notification you will only need to click on it to open the application page and see what the new version offers. If you agree with the installation, click “Update”.
You can check for updates yourself through the Play Market application. In the “My applications and games” section there is an “Updates” tab, which collects all the updates available for download. You can update all games and programs at once or select individual applications and install their new versions gradually.
Managing automatic updates in the Software Update menu
Android 10 or Android 11
Turn automatic app updates on or off from the Software Update menu
- Find and tap the Settings → System → Advanced → Software Update → menu button (three vertical dots) → Settings .
- Tap Automatic app updates and select an option.
Advice. To avoid mobile data charges, select Wi-Fi only .
Android 9.0
Turn automatic app updates on or off from the Software Update menu
- Find and tap the Settings → System → Advanced → Software Update → menu button (three vertical dots) → Settings .
- Tap Automatic app updates and select an option.
Advice. To avoid mobile data charges, select Wi-Fi only .
Android 8.0
Turn automatic app updates on or off from the Software Update menu
- Find and tap the Settings → System → Software update → menu button (three vertical dots) → Settings .
- Tap Automatic app updates and select an option.
Advice. To avoid mobile data charges, select Wi-Fi only .
Android 7.x
Turn automatic app updates on or off from the Software Update menu
- Tap the Apps screen icon on the Home screen.
- Find and tap the Settings → About phone/tablet → Software update → menu button (three vertical dots) → Settings .
- Tap Automatic app updates and select an option.
Advice. To avoid mobile data charges, select Wi-Fi only .
How to remove app updates on Android
An important nuance: you can only delete updates on pre-installed, that is, Google applications. For example, errors often occur in the Google Play application, so it will be useful to uninstall updates to roll back to the original version.
- Open the Settings app on your Android device.
- Go to the Applications settings section.
- Select the application you need and log in by clicking on it.
- On the settings page of the selected application, click the Stop button.
- The message that appears will indicate: “Install the original version of the application,” click “OK.”
Removing updates in an application
Now you know how to manage updates yourself and set individually for each application to update it automatically or do it manually yourself.
5 / 5 ( 10 votes)
How to disable auto-update of applications on Android using the Play Market?
It’s easier to resolve the issue once and for all by setting the appropriate settings in the Play Market, which is important when you don’t use other software for a similar purpose. Follow the further instructions to understand the question “how to disable auto-update of applications on Android?”.
- Open the Play Market and select the menu where you need to find the “Settings” item and go to it;
- You will see general settings, where there is the parameter we are interested in: “Automatic software updates”. We open it, after which in a new window you will need to select the update method. To no longer receive auto-updates, click “Never”.
The method is very simple and is guaranteed to work if you install applications only through the Google branded application store. Although there are exceptions here, which the following method will help overcome.
Disable system update
We have already disabled updating of all programs, background and not only. But on Android devices, not only programs and applications are updated, but also the Android operating system itself. This is the most important stage! Now we will disable updates related to Android OS. Or in simple terms: today you have Android 4.1.1, and tomorrow an update comes out and your phone will download 2GB of these updates!? Do you need it? I think no.
Internet shutdown
It is worth understanding that by completing 3 steps, we have disabled all updates that a completely clean phone could have done.
But there are many applications that can update on their own, or online games that can send you notifications or load ads. Loading advertisements also consumes traffic, but why do you need advertising? So, let's turn it off too - for this, check out! Thus, you will definitely be confident in the safety of your funds. ATTENTION: if you need the Internet, you will simply have to cancel the steps that we will now perform.
Thus, by completing steps one to three, you will disable all updates on your Android phone or smartphone. But you can use the Internet according to your needs: check your email, go to a website or ICQ. And if you follow step 4, you will completely block the mobile Internet. I can advise you to follow step 4 every time you finish using the Internet. If you want to always control your traffic and know how many megabytes have already leaked, then download the widget -
It’s a painfully familiar situation when someone tries to turn on the phone and quickly perform some actions, but no such luck. The phone mercilessly announces that previously installed applications are being updated. It is for this reason that Android can not only freeze, but also seriously fail, since RAM is rapidly decreasing, reaching a critical minimum.
Few people like it when the system starts downloading updates on its own and using up traffic.
To prevent such actions in the future, Android owners should understand how to disable automatic updates.
Android is not only a phone that allows you to make the calls you need. This is a gadget that provides a lot of other useful features in the form of interesting applications. However, they are most often the main culprits in the loss of precious traffic, since they are able to update automatically.
Disabling Play Store updates
A lot of applications installed from the Play Market are ready to “ruin” the Android owner. Manufacturers equip them with automatic functions, as a result of which installed applications, without the knowledge of the phone owner, connect to the mobile Internet and begin downloading files, thanks to which they are instantly updated.
To prevent such a process, it is important to familiarize yourself with the information on how to remove such an update without disrupting the operation of Android itself. There are several recommendations, following which, even the most inexperienced user can successfully disable automatic updates of all applications.
Initially, you should open the folder in which all applications are saved. Among the list of installed applications you should find “Play Market”.
By clicking the Google Play shortcut and then Options, a context menu will appear that contains the Notification function. It is very important to uncheck the box next to it.
Disable synchronization
After successfully disabling the process that allows you to update a sufficient number of applications on the Play Store, you should continue to perform some procedures. Equally important is disabling Android synchronization with some online services. It should be noted that this will not affect the correct operation of these online services, so you can follow these instructions without unnecessary fears.
Disabling synchronization will “force” these services to work under the strict control of the Android owner, and not in cases where the services themselves choose to update to a new version.
Going to “Settings”, you should find “Accounts and synchronization”. There, the checkbox for background synchronization is unchecked, which allows updating at any time of the day without taking into account the wishes of the Android owner.
How to disable system updates on Android
Are you afraid that the next release of a new update will “gobble up” all your traffic? Then we will teach you how to disable automatic Android updates. The most annoying thing is that updates are downloaded silently - we only receive a notification that they are ready for installation
. That is, the traffic has already been spent (the most offensive thing is if it was mobile traffic and not access via WI-Fi). How to disable system updates on Android? This is done as follows - go to “Settings - About device - Software update”.
Here we will see two checkboxes:
- Auto-update – by checking this box, you will start an automatic regular check for updates. If you remove it, then the presence of “new things” will not be checked;
- Wi-Fi only – if you most often use the mobile Internet, and do not want the next 500-600 MB update to eat up all your traffic, make this checkbox active.
In order to completely disable automatic Android system updates, uncheck the first box - now your traffic will be safe.
Please note that releasing updates may make your smartphone faster and more energy efficient. Therefore, we do not recommend that you completely disable automatic updates. Leave it active, but check the “Only via Wi-Fi” checkbox so as not to waste mobile data. As practice shows, some updates are very successful and significantly speed up the operation of Android devices
.
If you still turned off automatic system updates, but want to check for updates at the moment, go to “Settings - About device - Software update” and click on “Update”. If there are updates, you will be notified accordingly. At the same time, the download of the necessary files will begin.
If, after installing an Android update, you are faced with a situation where the device has become very slow, do not perform a general reset - this will not help to return to the previous version. In this situation, you need to find the file with the previous firmware and do a “rollback”. Please note that reflashing devices under warranty will void the warranty. If you do not have enough knowledge to carry out flashing, contact your nearest service center.
Another way to get rid of glitches after updating the firmware is to do a general reset and try installing all applications again.
You have an Android smartphone and suddenly it displays a notification about a system update. Not all updates are good - some may have a negative effect on your phone and you choose to ignore them.
However, the phone keeps you busy and still displays updates. How to disable it?
While for high-end smartphones, system updates are pretty well thought out (though updates like Lollipop for the Galaxy S5 aren't exactly well received), for low- or mid-range phones, upgrading to a new version can result in big device slowdowns.
It's not surprising that some people want to ignore updates and use the current version of Android. How to remove this?
Disabling operating system updates
Android, like a computer, is equipped with an operating system that also needs a process that allows you to update the installed version. Manufacturers in this case also took care of automatically starting this process. Unfortunately, this update is undesirable in some cases, so it won’t hurt to learn how to “manage” even such an important process.
Disabling Android OS updates
The download process for some files for Android OS starts automatically when the system detects that an upgraded version is available. Everything would be fine if such processes were accompanied by a small volume. Unfortunately, some download files can fill up about 2 GB of free space, thereby complicating the work of Android.
It's also easy to disable automatic system updates. Just find the “About phone” option, in it - “System software update”, then select the “Do not update” download option, or, as a last resort, “Ask before downloading”. In this case, the system will no longer be automatically updated; only in the second case, the Android owner will receive a reminder of the new features.
Disabling advertising
Traffic can mercilessly disappear due to the fact that there are many “traps” placed in the vastness of the global Internet, which are sometimes invisible to inexperienced users. Intrusive advertising, which the user certainly does not need, can also quickly consume all traffic in a short period of time.
To turn off advertising, you should go back to “Settings”, find “Wireless networks”, then go to the “Mobile network” option. Then uncheck the boxes next to data transfer and two roaming services (Internet roaming and national roaming).
Upon completion of all the described actions, the problem associated with ruthless and uncontrollable traffic consumption will be completely resolved.
Automatic updates of both applications and the operating system are useful when under the control of the service consumer. It will be easier for Android to perform the functions that the user needs, since the RAM is not “clogged” with unnecessary products.
Automatic application updates usually do not create any problems. In most cases, updated applications work more stable and offer the user more features.
But, in some cases, auto-update is undesirable. For example, in cases where the user is forced to pay for each byte of transferred data. Also, sometimes the user is completely satisfied with the current version of the application and does not want to update it.
In this article, you will learn how to disable auto-updates for all (or some) applications on Android.