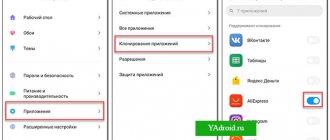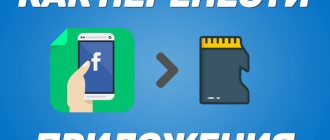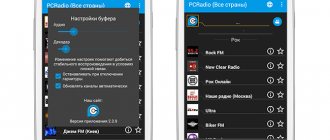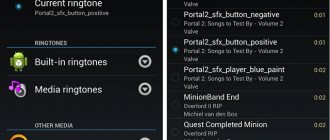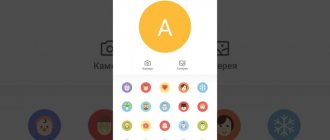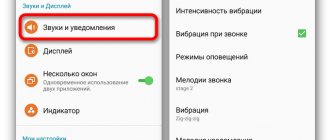Universal software
There are many third-party applications that help in transferring information from one device to another. Let's take a look at the CLONEit - Batch Copy All Data utility as an example. The developers claim that their creation is capable of transferring 12 types of information - from contacts to operating system settings. How to work with this application?
Step 1. You need to install the program on both devices.
Step 2. Launch the application, also on both devices.
Step 3. Now tap on “Sender” on your old smartphone and “Recipient” on your new smartphone.
Step 4. Wait until the smartphones find each other and establish communication. Next, you just have to choose what data you need to transfer. When you decide on this, click the “CLONEit” button.
How to transfer from Meiza to Samsung
The CloneIT program will help you transfer phones from Meiza to Samsung. It is from the creators of ShareIT, which I mentioned earlier. Download the application on both phones. CloneIt is available in Google Market.
On the phone from which we send, click “Sender”, from which we receive – “Recipient”. The transmission occurs not via Bluetooth, but via Wi-Fi. Both phones must be connected to the same network, so we create an access point on one phone and connect from the other.
After establishing a connection, select the contacts that need to be transferred to another device. We send. Now they will be saved on another phone.
Transferring contacts via flash drive
The algorithm for copying the phone book corresponds to the previous method. The main difference is the use of flash memory instead of a SIM card. This method compensates for some of the shortcomings of the SIM card, and is also suitable for transferring contacts to a tablet or other Android device.
The procedure for transferring contacts is as follows:
- Open the application with phone numbers and click on the “Import/export” item.
- In the window that appears, select “Export to storage” or “Export to MicroSD”. The item name may differ due to translation.
- Confirm the export of contacts, where the device will inform you of the saving path. This is usually the root folder of the internal SD drive.
- Open the file manager, find the telephone database file with the “vcf” extension and send it in any convenient way to another device.
- Save the received file on the smartphone or tablet to which you want to transfer phone numbers.
- Open the telephone database file in the file manager. In the window that appears, select “Contacts” to save phone numbers automatically.
If the new device does not have a file manager or nothing happens when you click on the phone base, then you need to do the following: open the directory application, then select “Import/export”, in the window that appears, select “Import from media”.
In addition, the database can be downloaded to a memory card, stored in your phone memory or in cloud storage. Thanks to this, you can always restore contacts in the event of an unplanned move to a new smartphone.
Main advantages:
- To transfer phone numbers, Google services, a computer and the Internet are not required.
- When exporting, additional information, contact photo, etc. are saved.
- There is no limit on the number of numbers in the telephone database.
Main disadvantages:
- There is no option to selectively save phone numbers.
What about photographs? Copy via the cloud!
If the most important thing for you is not to lose your photos, then you should take care of synchronizing them with some cloud service. Of course, you can simply copy all the photos to your computer and then transfer them to a new smartphone, but the clouds will also save you if your phone is lost or stolen. Your photos will always be at hand.
There is one “but” here: the Apple iCloud service is available only on iOS gadgets. So if your move includes an Android smartphone as part of the chain, it won't suit you.
It is best to use the Google Photo service - 15 GB of it are completely free, and if you allow it to compress photos up to 16 megapixels, then the cloud volume will be unlimited for you. Simply download and launch the Google Photo app, sign in to your Google account, and allow the app to sync photos. Connect your smartphone to Wi-Fi and wait until all the photos are uploaded.
You can also try Yandex.Disk, Dropbox or OneDrive. All of them have a photo synchronization option and various prize options for smartphone buyers. Check with the seller - perhaps as a bonus for purchasing your smartphone, you are entitled to some kind of free cloud storage extension.
Sync & Export Contacts from Android Phone to Computer
Step 1: Connect your phone to your computer
You can now connect your phone to your computer via USB cable or Wi-Fi. The device will be detected automatically. You can see your new Android phone displayed in the Home window.
Almost all Android users can try the tool with MobileGo for Android. It fully supports all popular Android phones like Google/HTC/Motorola/Samsung including Galaxy S7 & Galaxy Note 7. Check the list of supported Android phones for more information.
Step 2: Export Contacts from Android to Computer
Now please click the “Contacts” button. Then select the contacts you want to transfer to your phone and click the “Import/Export” button. Now you will see a drop down list, Please select “Export selected contacts to computer” or “Export all contacts to computer”. In the drop-down list, you can export your contacts from Android phone to vCard, Outlook Express, Outlook 2003/2007/2010/2013, Address Book and Windows Live Mail files.
Transfer music
Now you know how to transfer data from Android to Android. But the methods described above did not apply to music. It can also be synchronized with a Google account, but only through a special service. It's called Google Music. The service is capable of storing up to 50 thousand audio tracks. If they are synced, you can then play your music on any device that has access to the service.
The sad thing is that you can only use Google Music for free for one to three months. Also, this service does not work with FLAC and ALAC formats. Therefore, it is easier to transfer all the music to a computer or memory card.
Transferring photos
The simplest solution for backing up photos from Android smartphones is automatic backup to cloud storage. Applications such as Dropbox, Google Drive or Google+ can automatically sync when your smartphone is connected to a wireless device. As a result, the amount of mobile data is saved, images are transferred from the device completely in the background, and images can simply be downloaded from the cloud storage to a new Android device.
If your old and new smartphones have a microSD card slot, you can also back up your photos to an SD card and then restore them to the new device. In addition, there is a way using a PC: you just need to connect your smartphone, copy the folder with images to your computer and transfer it to a new Android device. Mac users must download the Android File Transfer app to transfer photos, otherwise they will not see any files.
To transfer photos and videos from Android to iPhone, you should also use the Copy My Data app. With its help, you can transfer old information from devices from Samsung and other Android manufacturers to iPhone step by step.
Phone clone
A modern application for copying an Android device in the shortest possible period of time. High-speed data transfer (10 megabits per second) will allow you to quickly transfer contacts, images, messages and necessary files from your old Android phone to a new one.
The encryption system is responsible for the security of transmitted data. A Wi-Fi connection is required to begin the cloning process. The application will ask you to select installation paths and also view your transaction history.
Synchronization using Google account
The first and easiest way to transfer contacts to Android is to synchronize your Google account. The method will allow you to quickly transfer your telephone database from one device to another without any extra effort. This is also true if the directory contains a large database. Not suitable if you only need to transfer some contacts.
The instructions consist of a couple of simple steps:
- On your old Android device, add or create a Google account. If the account is present, skip the action and move on to the next step.
- Synchronize your phone book using your Google account. To do this, you need to go to the device settings menu, open your Google account, and then select “contacts” and synchronize phone numbers.
- On a new Android smartphone or tablet, add the same google account as on the old device, and then synchronize the data. Phone numbers will appear in the directory automatically.
Note!
When performing the operation, access to mobile or wireless Internet is required, otherwise you will not be able to transfer contacts. Internet speed also affects the data synchronization time, on average 5-15 seconds, and sometimes up to one minute.
Main advantages:
- The method is simple and also requires a minimum of effort and time.
- Complete transfer of phone numbers from one Android device to another.
- Allows you to do without a computer.
- Convenient if the phone book contains many numbers.
Main disadvantages:
- You cannot synchronize contacts without the Internet.
- The method is not suitable if Google services are missing or not working on one of the devices.
- No selective porting of phone numbers.
- Number confusion if the account was previously synchronized with the contacts of another device.