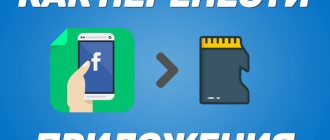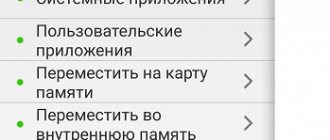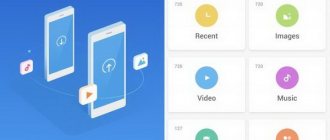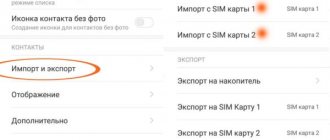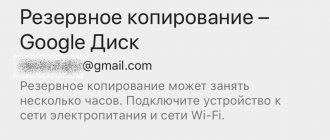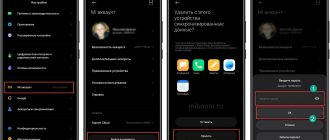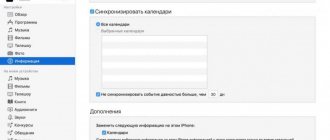October 31, 2018
Every day more and more gadgets with incredible amounts of internal memory appear on the modern market. Nevertheless, the question of transferring any data to a memory card is still relevant. And in fact, storing files on an SD card is quite convenient: if you do not backup data, there is no risk that you will lose information since the card is removed.
But not all users independently learn how to transfer certain items from internal memory to an SD card. So let's figure this out.
- 1 Advantages of storing files on a memory card
- 2 Ways to transfer an application to a USB flash drive in Xiaomi
- 3 Transferring system applications
- 4 How to transfer apps to Xiaomi memory card: MIUI method
- 5 Transferring applications using Clean Master
- 6 Use the application “App Mgr III”
- 7 Transferring applications via the “Link2SD” program
- 8 How to transfer an application to a memory card using “Folder Mount”
- 9 How to transfer all application data to SD card
Benefits of storing files on a memory card
60, 100 and even higher GB of built-in memory is great! But what if the phone fails? Most likely, in this situation, even 1000 GB of RAM will not save your data from loss. This is why there is a removable memory card.
Advantages of placing information on a memory card:
- Firstly, if your internal memory is full, you have extra space to store files;
- Secondly, if the gadget breaks down, when repair and restoration are no longer possible, you can simply take out the SD card and get all the files directly into your hands;
- And finally, thirdly, if the device has a malfunction, but everything can be fixed by flashing it, and there is no time to transfer files or find them in other ways, you can also remove the card and not lose the necessary files.
Transfer to a memory card
It is possible to format the card in such a way that the system perceives part of it as internal memory. In order to do this, you need to prepare the following:
- The Activity Launcher application must be installed on your smartphone.
- You need to download the aftiss_b2 script to your desktop computer or laptop. To do this, you can, for example, use the following link: https://drive.google.com/file/d/1XvMF69PIycqgkvTVIshDcoWaUKAmeU07/view.
- A class 10+ SD card must be prepared for this to work.
You must have a laptop or desktop computer available.
The transfer is performed as follows:
- To start the procedure, you need to connect your smartphone to your computer. In this case, you need to use the developer menu and enable the “USB Debugging” option.
- The SD card is inserted into the phone slot. It is important to remember that if it is not new, you need to format it. This is best done on a computer. This can be done using a card reader.
- The smartphone is connected to the computer. By selecting the USB operating mode, proceed to using “File Transfer”.
- Now you need to use the “aftiss” script prepared in advance. They are launching it. After this, a console window opens. The user is offered a choice of which part of the card will be allocated to system memory. The following options are offered: 25%, 50%, 75%, 100%. Once the appropriate option is selected, script execution will continue. When finished, its final message will be “Done =)”.
- After that, press Enter and disconnect Xiaomi from the computer.
Ways to transfer an application to a USB flash drive in Xiaomi
There are many ways in which you can transfer data/applications from Xiaomi to Xiaomi to a memory card. The main part of them are additional applications and programs.
How can you transfer applications to a Xiaomi card:
- Using system MIUI;
- "Clean Master";
- "App Mgr III";
- Through the program "Link2SD";
- Via "Folder Mount".
Now let's look at each method separately with all the details and nuances.
Transferring system applications
In addition to installed programs, you can transfer system applications, or rather their components, to an SD card. It's very easy to do.
Instructions:
- Go to your phone’s “Settings” and find the “Advanced” or “Advanced Settings” tab (the name depends on the MIUI version);
transfer applications to xiaomi card - instructions
- Now find the “Memory” section and go into it;
- Here you need to scroll down the page to “SD card”;
- Then click “Memory Settings”, and a list of some system applications opens in front of you;
- You can select the data location of a specific application by clicking on each tab: “Internal memory” or “SD card”;
Ready
How to transfer apps to Xiaomi memory card: MIUI method
This is the easiest and fastest way. But there is one caveat here: you will not be able to transfer applications in this way on versions of MIUI 9 and higher, which is a significant drawback for owners of new flagships.
Instructions:
- Go to “Settings”;
- Next – “Applications”;
- Go to the application you need to transfer, and you will see a small icon “Transfer to SD” - click;
Ready
But, if your operating system version does not meet the requirements, use other methods.
Transferring Applications Using Clean Master
As a rule, this method is used by everyone who wants to transfer any utility.
Instructions:
- Download the “Clean Master” program;
- Open it and go to “Application Manager”;
- Mark all the necessary applications and click on the “Move” button;
Ready! Everything is very simple.
How can I return the internal memory to normal?
If you want to roll back all the application transfer steps and free up the SD card, then follow the instructions below:
- Transfer all programs and games back to the device memory (the steps depend on the method you choose, just repeat them, choosing the device memory instead of an external drive).
- Reboot your phone.
- Go to Settings > Storage > Memory card and click on “Empty SD card”;
- Confirm your actions and reboot the device again.
We use the application “App Mgr III”
The main advantage of this application is that you do not need root rights (user rights) to use it.
Instructions:
- Download the application;
- Open it and you will see a list of applications installed on your device;
- Open the menu on the left - click on the three bars or swipe your finger across the screen from left to right;
- From the menu, select the “Move Applications” tab;
- Select the desired utility, click “Move”, and then follow the application’s instructions;
Ready
Transferring applications via the Link2SD program
An application that, like the previous ones, can be downloaded from the Play Market. But unlike others, to use it you need to have user rights - root rights.
transfer apps to xiaomi card using Link2SD
Instructions for use:
- Download and install the program;
- Get user rights if you don't already have them;
- Open the program and you will see all the applications that are on your phone;
- Click on the desired application;
- Scroll down the page a little and click on “Move to SD card”;
Ready! In general, this method is no different from the previous ones.
Possible errors and solutions
When transferring to a card, you need to understand that this not only helps solve problems, but can also create inconvenience. The speed at which the program located on the card runs is lower compared to system memory. Therefore, after the transfer it may turn out that the speed has become lower.
This is especially true for game programs (they usually consume more resources and in some the player's reaction time is important).
In order to eliminate this problem, you need to choose the right SD for transfer - it must be class 10 or higher.
This will allow you to use a high-quality card made using modern technologies.
After the transfer, it may turn out that the icons will disappear from their places.
To prevent this from happening, it is recommended to use the option to protect your desktop from changes.
After part of the card is attached to the Xiaomi system memory, the operating system settings will show the previous volume. This cannot be changed. However, despite this figure, the amount of internal memory will be increased.
The internal memory of a smartphone for installing programs can be increased using the methods outlined in the article. After this, the phone owner installs a larger number of necessary programs than were previously available.
The green robot's "stomach" is smaller than a thimble. Especially on devices with little memory. I fed him a dozen or two super-mega-needed programs - and the place ran out. But... many of us have the opportunity to install a second “stomach” in the gadget and continue feeding.
Today we’ll talk about transferring applications from internal memory to an SD card in Android smartphones and tablets.
How to transfer an application to a memory card using "Folder Mount"
This program also requires root rights.
transfer apps to xiaomi Folder Mount card
So here's how to use it:
- Download and install;
- When you open the application, you will see the message: “The list of pairs is empty”;
- Call up the menu by sliding your finger across the screen from left to right;
- Click on "Application Analyzer";
- Select the desired application;
- You are presented with two items: “data” and “obb”, one of which must be activated;
- Next, click on “Create a pair” and confirm your choice;
- Then you will see a new window where there will be information about the current location of the application and the place where it will be redirected;
- Confirm your actions, and all applications are transferred where needed;
- After the transfer is complete, return to the main menu of the “Folder Mount” program, where you will see the created pair - activate it by moving the slider on the side;
Ready
Outdated transfer methods without a computer
The following methods for transferring applications from internal storage to an SD card cannot be considered relevant for recent Xiaomi products. But if you have an old device from a Chinese company and you need to “refresh” its internal memory a little, then some programs that were popular in the past will come to your aid.
First, you need to check if your smartphone allows you to transfer app data. To do this, go to general Settings and look for the “ All applications ” item. Tap on any application that is important to you and check if there is a “ Transfer to SD ” icon in the list of application settings. If it is in place, then you can confidently start transferring applications to the SD card. Several applications will help you with this.
Link2SD
The application is very easy to use and is also easy to find on the Google Play Store. We install, go to the main screen, select the application we need, click on it and select “Move to SD card” from the available options. We go through this process with each application we need. Important note: ROOT rights are required to work with the program.
AppMgr III (App 2 SD)
If your smartphone is not rooted, we recommend that you pay attention to the AppMgr III application. It has the same simple interface, perhaps even simpler. To move, you just need to perform a swipe gesture from left to right - a list of available actions will appear. In it, select the “Move” item, agree to the transfer by clicking “OK”.
Clean Master
Few people know, but the super-popular solution for cleaning a smartphone also has the functionality of transferring applications from a smartphone to a memory card. To “transfer” programs, find the “ Application Manager ” item on the Clean Master main screen, click on it, go to the list of all applications and check off all the programs necessary for transferring. After that, we need to click on the blue button located at the bottom of the screen - done. The only negative is that this method does not work on every device, and you only need to rely on luck.
FolderMount
Another application that requires the use of root rights. Also, the interface cannot be called friendly - to transfer programs you will have to go through a bit of a thorny path. But you are guaranteed a huge plus in the form of almost problem-free “shifting” of applications to the SD card memory.
We start by opening the application - the first thing we are greeted with is the phrase “ There is no list of pairs .” We “swipe” from left to right and see the settings menu, among which we find the “ Application Analyzer ” item. We click on it - two windows are displayed in front of us: “ data ” and “obb”.
We tap on the “ Create a pair ” icon and observe the appearance of a new “ Folder Options ” window, inside which will be the following information: file name, application source and destination (that is, the location where the application will be moved).
Select the file location you need and agree to the transfer by clicking on the checkmark at the top of the screen. The transfer will begin, after which you will need to go to the main FolderMount window and enable the slider between the application and the moved folder in the SD card.
How to transfer all application data to sd card
Those people who use these methods to transfer games often ask the question: “How can I transfer the application cache so as not to lose the current conditions?”
Usually, the cache begins to load only after the first opening of the game, therefore, immediately after installation, you can transfer the game, for example, through “Folder Mount” to a memory card, where the cache will subsequently be placed.
Sometimes, when there is not enough space on the phone to download an application, the device asks for permission to install it on the SD card. After this, no transfer is required.
If there is not enough space on your smartphone, and the phone does not ask for permission to install it on a memory card, download the game from an external source, and then unzip it yourself and install it where you need it.
Why do you need an SD card?
An SD card expands the built-in memory of your smartphone. You can store large files on it: videos, music or important documents that are critical to lose if your smartphone breaks. Also, if you play “heavy” and resource-demanding games, it will be convenient to store them on an SD card, freeing up the phone’s built-in memory. When choosing a card, pay attention to the amount of memory and whether it is supported by the phone.
- The microSDHC slot can accommodate microSD and microSDHC cards
- microSDXC type supports microSD, microSDHC and microSDXC cards
- The microSDUC slot is suitable for all listed types of cards and microSDUC
Write speed shows how the card reads and writes data, which determines how quickly it operates. Speed is usually measured in Mb/s. Cards can be regular or UHS (high speed) capable. Based on speed, drives are divided into classes: 2, 4, 6 and 10 - these are the main ones. For regular cards, the number displays the number of MB that can be written to the media per second, while for UHS cards the number of tens of megabytes. So, you can find SD drives of class 4C (Class 4) or 10C (Class 10). The 10C UHS card is best suited for applications because its write and read speed is equal to or more than 100MB/s.