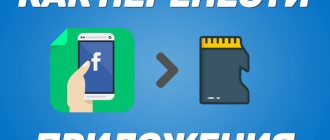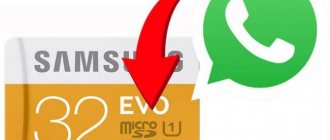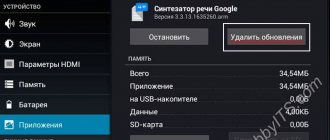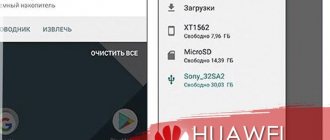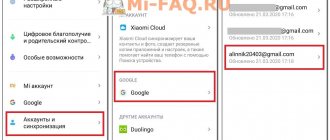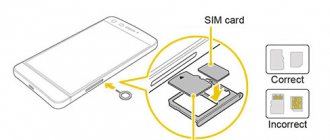It's no secret that many modern smartphones are capable of shooting almost on par with professional cameras. Yes, yes, the development of information technology does not stand still. However, along with the quality, the size of the images also increases, taking up more and more space on the device. How to free up space for new photo cards? Some transfer pictures to a computer, others use additional memory sources. In our article we will tell you how to transfer photos to a memory card.
So, to free up space on your smartphone for new photos, you need to solve two simple tasks:
- transfer images from internal memory to SD card;
- Set up your phone so that new pictures are automatically saved to a removable memory storage device.
How to move photos to a memory card: step-by-step instructions
To move a photo to a memory card on a Samsung, Honor or other smartphone with the Android operating system, you need to follow a number of simple steps:
- install the SD card into the device and make sure they are compatible;
- launch Explorer on your phone (you can use a standard program or download a third-party application);
- open the “Folders” and “DCIM” section;
- in the “Camera” folder, where all the photos are located, check the box next to the photos needed for transfer or select all;
- transfer the photo to the memory card by clicking the “Move” button;
- in the menu that opens, select the location to move - SD card - DCIM - Camera;
- Click the “Insert” button and wait for the transfer of pictures to finish.
Why transfer photos from your phone's internal memory to an SD card?
Here are the reasons to transfer photos from your phone’s internal memory to an SD card:
- Internal memory is full. It happens that people buy mobile phones with 32 or 64 GB of internal memory. And they miss it. In this case, you need to purchase a microSD memory card, since many smartphones have a slot for it. Please note that each phone has a different value for the maximum allowable amount of external memory. However, one thing can be taken as an axiom - memory cards must be class 10 if you want fast data transfer.
- Purchasing a new smartphone. When purchasing it, it will not contain anything that is important to the user. But everything from the old phone can be uploaded to a memory card, placed in the new device and loaded into its internal memory. This case occurs if the user does not have his own card and had to borrow it.
Mobile software for moving applications to SD
AppMgr III
AppMgr III (App 2 SD) utility is convenient because it makes it possible to perform similar operations with several objects at once (batch management of installed software). This is not only a change in the installation location of the software, but also:
- Clearing cache and data of system and user programs.
- Batch viewing of offers in the Google Play Store, uploading the list of selected ones to the device and installing according to the list. Ability to share the list with friends.
- Freezing and hiding unused software.
- Notifications about the possibility/impossibility of moving software.
- Sorting installed software by size, name and installation date.
- Move and remove applications by dragging and dropping.
- Desktop widgets.
AppMgr III simplifies and speeds up many tasks for maintaining a mobile gadget, supports all versions of Android starting from 4.1, but is officially incompatible with devices from certain manufacturers, in particular Xiaomi. Operations with some objects require root rights.
Link2SD
An exclusive feature of the Link2SD is the ability to move absolutely all user applications to SD cards, even those that do not allow this. The truth is, nothing is said in the description about whether the developer guarantees their continued performance.
Other functions and features of Link2SD:
See also:
- Changing attributes of user software to system software and vice versa.
- Freezing unused software.
- Batch transfer of software to SD cards and device memory.
- Batch removal and reinstallation of programs, batch clearing of cache and data. Clear the cache of all installed software with one touch.
- Removing potentially malicious software.
- Manage device reboot.
- Create custom shortcuts.
- Sorting installed applications by various parameters, search and much more.
Link2SD is more omnivorous than AppMgr III: it runs on any version of Android, starting from 2.3, and generally supports Xiaomi devices (although, according to user experience, not all). Most operations require root rights; it does not work on some firmware without root. The free version of the utility is quite good - functional and convenient, but annoying with intrusive advertising.
Files To SD Card
Files To SD Card utility is designed for transferring various types of files to a memory card - graphics, videos, music and, of course, applications. In addition, it allows you to choose an SD card as the location for saving new files (by default, Android saves everything on the device).
Files To SD Card is used to unload the memory of mobile gadgets and backup data. Despite the fact that the manufacturer claims support for a limited number of devices: Lenovo A2010 LTE, Samsung GalaxyCore, Moto G, Vodafone Smart Prime 6, Nokia One and Sony Xperia M4, the utility runs on almost any smartphone and tablet running Android 5.0 and higher. On most firmware everything works without root.
Move to SDCard
The program with the simple name “ Move to SDCard ” pleases users with its simplicity and good results. In addition to the main function, which coincides with the name, the utility can:
- Move software from the card to the device memory.
- Sort applications by name, size, installation date.
- Display information about applications: installation location, date, time, size, name of the executable file (apk).
- Search for software on your device and on the Internet.
The utility is compatible with most brands and models of mobile gadgets, including very Chinese and very old ones (supports Android 2.3 and higher). Some features require root privileges.
File manager
The file manager from the developer Best App is an improved explorer, a replacement for the standard file manager on smartphones and tablets for Android. Changing the installation location of applications is just one of its functions.
Other features of the File Manager include:
- Copying, pasting, cutting, moving, deleting, renaming, downloading - that is, all standard operations with files and folders.
- Integration with cloud services Google Drive, OneDrive and DropBox.
- Access to open resources on the local network.
- Clearing cache, junk data, duplicates.
- Sorting objects into categories.
- Transfer files via Wi-Fi to other mobile devices, computers and Smart TV.
- Analyze and graphically display storage space usage.
- Archiving and unarchiving files. Supports all major compression formats: rar, zip, 7z, 7zip, tgz, tar, gz.
- Organizing and storing documents of various formats: doc, ppt, pdf and others.
The explorer is very lightweight and easy to learn, is not overloaded with redundant functions, and is undemanding in terms of hardware resources. Runs on Android 4.2 and higher. Some functions require root rights, but everything basic works just like that.
All-In-One Toolbox
All-In-One Toolbox is a utility for comprehensive optimization and maintenance of a mobile system. Painless transfer of applications from internal memory to SD card and vice versa is also one of its functions.
Other useful features of All-In-One Toolbox:
- Management of startup software (user and system).
- Removing unnecessary data (cleaning up garbage, caches, duplicates).
- Complete removal of programs with clearing of remaining files.
- Speeding up the device by freeing RAM from running services and programs.
- CPU cooling.
- Reduced battery consumption.
- Encryption of personal data.
- Display a list of large files.
- Explorer with the function of sorting objects by category.
All-In-One Toolbox is a good tool for speeding up and maintaining smartphones and tablets with limited resources - small amount of storage and RAM, not the most productive processor, weak battery. Runs on devices of any brands and models, perhaps with a few exceptions. Some functions require root rights and depend on the Android version.
As most often happens, this is not an exhaustive list of utilities with the ability to transfer applications to an SD card and back. There are hundreds of them, but each with its own quirks and character. I hope this short review will help you find exactly what you like, and will also be tough for your Android device.
Changing camera settings
To avoid the above steps in the future, you can change the camera settings so that photos are immediately saved to the memory card.
- Launch the “Camera” application, open “Settings” by clicking the gear icon, look for the “Storage”, “Memory”, “Save to” or similar section and go into it.
- In the window that opens, select the SD card. Now every snapshot will be stored there.
We are glad that we were able to help you solve the problem. In addition to this article, there are 12,286 more instructions on the site. Add the Lumpics.ru website to your bookmarks (CTRL+D) and we will definitely be useful to you. Thank the author and share the article on social networks.
Describe what didn't work for you. Our specialists will try to answer as quickly as possible.
What to do if your phone does not recognize the flash drive
There are situations when a smartphone does not recognize an external drive, here are the main reasons:
- Unsupported FAT32 file system.
- Mechanical failure of the USB drive.
- The phone itself is faulty.
- Applications causing conflicts and errors.
Ways to eliminate errors during information exchange operations:
- It is necessary to change the drive format to NTFS in any way.
- Format flash drive.
- Try to restore the drive yourself, but it is recommended to leave it to specialists.
- A smartphone malfunction can also be entrusted to the work of specialists, but personal attempts at recovery are also allowed, since the problem is of a software nature.
- Remove all third party software.
Features of transferring contacts to a memory card in Samsung
You can also transfer your contacts from the phone book of your Samsung device to a memory card. From there you can copy the file to a PC or another phone for convenient work with contacts. Contacts are saved to a file with the VCF
.
To do this, do the following (example based on Android OS 9.0):
- Launch the Contacts app on your phone; Open the Contacts app
- Click on the “Options” button (the button in the form of three vertical dots at the top right); Click on the settings button at the top
- In the available menu, select “Manage contacts”; Select the "Manage Contacts" option
- Next, tap on “Import/export contacts”; Tap on the specified option
- Select "Export"; Select export option
- Specify the card as a storage location for the device;
- Click on “Export” at the bottom, after which the contacts will be copied to the folder of your choice. Click on “Export” below to complete the operation
All you have to do is transfer them to another Samsung phone or PC and use them to create the phone book you need.
You may also be interested in: what is “Bixby Samsung”.
Using a file manager
This means using the standard functions of the smartphone, which are provided initially and are presented through the “Explorer” application, located freely or in some folder on the desktop. Find the desired program and run it, after which you need to go to the general section with all data folders, where you can find a clear separation between “Device Memory” and “microSD”. Each of these sections contains only folders and their contents from its category.
Since it is not difficult to move photos from your phone to a memory card, you just need to find the necessary frames in the desired folder, select them with a long press, then click “Move” and specify the path to another section of the memory card.
For a practical example, you will need to select the “DCIM” option from the entire list of folders in the “Device Memory” category, where the photos of the smartphone are located, after which sub-items with all the images will be displayed. Having opened them, you can familiarize yourself with individual photos, select them by holding them for a long time until the menu of available actions expands, and then click “Move”, “microSD”, then any desired section and the “Insert” command. In a similar way, you can move entire folders by holding down the click on them and specifying the path to the memory card.
The duration of data movement is entirely determined by its volume, since transporting partitions with many snapshots can represent gigabytes of information. Among other things, you can use other file managers to move images.