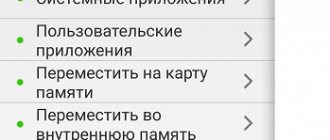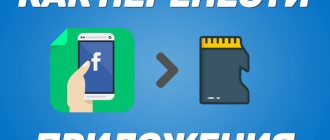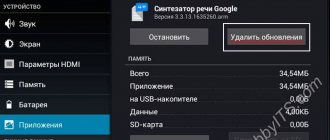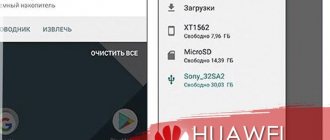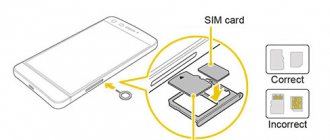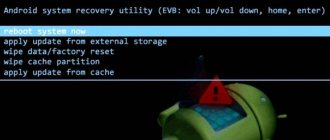The huge flow of information on WhatsApp quickly fills the smartphone's memory. As a result, there is a need to “unload” the telephone storage. For technical reasons, it is impossible to move the program to an SD card. However, there are effective methods and software tools that can free up device memory from application files. Read on to find out how to transfer WhatsApp to your phone's memory card.
Is it possible to move WhatsApp to an SD card?
At first glance, the “weight” of the WhatsApp program is small. The size of the apk installer is 34 Mb. After installation, the device's memory capacity is 50 Mb. In addition, the program creates a folder in the internal memory of the device with backup copies of text correspondence for the last week. Don't forget about the received multimedia files. Therefore, many users are interested in how to install WhatsApp on a phone flash drive. According to the official requirements of the developers, such an operation cannot be performed. But with the help of a special program, you can “deceive” the application, pretending that the root folder is still located in the internal memory of the smartphone.
The main reasons for transferring data to a memory card
The size of the program itself is relatively small - when installed, it takes no more than 50 MB. However, in the process, the weight of the application itself is small and amounts to no more than 50 MB, however, during use, as data on correspondence and especially multimedia files sent and received in chats are saved, the program cache can grow by several gigabytes. The more the cache gets clogged, the slower the phone will work and the less space will be left for the normal functioning of other applications. In addition to regular storage, information on the phone is periodically processed, which affects the functioning of the RAM. Therefore, the main reason to clear the storage of old WhatsApp information is to optimize the operation of the device as a whole and individual software elements.
Changing content storage in settings
In order to set up saving WhatsApp multimedia content to an SD card, you will need to set the memory card as storage in the smartphone settings. Follow these steps:
- Go to the “Settings” of your smartphone.
- Select the “Memory” tab.
- Click “Preferred installation location”, then “SD card”.
After the completed actions, WhatsApp will create the appropriate folders and save new media files in them. Previously saved videos, photos and pictures will remain in the local folder of the device. If you need to transfer them to an SD card, do it manually using a file manager.
Using third party applications
In order to move WhatsApp, you will need to install an auxiliary program - ES File Explorer. You can download the program for free on your Android device from Google Play. After installation you will need to do the following:
- Launch the installed “File Manager” on the device, that is, ES File Explorer.
- To open access to a local folder (phone internal memory), swipe left on the desktop screen.
- From the list presented, press WhatsApp and hold for a few seconds.
- In the context menu that opens, tap “Move”, select the moving path “SD card”.
In order to transfer application multimedia files to a memory card, you must:
- Go to your local folder, select WhatsApp.
- Find the “Media” item, then press.
- Check the box next to the files you want to transfer.
- Then click on the “Move” and “SD Card” option.
- To move files from a local folder to a flash drive, you can use the “Cut and Paste” functions.
- Now come up with a name for the new folder.
- Click "OK".
After completing the steps, it is recommended to go to local storage and delete the WhatsApp folder. ES File Explorer can be used to manage files located on your smartphone's internal memory and SD card. You can move the WhatsApp root folder to an SD card using another utility – Android FolderMount. Initially, you need to activate root rights on the device.
- How to transfer Whatsapp to memory card
To move a program, follow these steps:
- Download and install FolderMount on your Android smartphone. After completing the installation process, open the program, then confirm the request for root rights.
- In the utility menu, click on the “+” icon.
- Fill in the “Name” line with any name.
- From the local folder of the device, move the WhatsApp folder to the “Exclude” section located on the memory card.
- In the “Destination” (SD card) section, select the desired folder.
- Check the appropriate box in “Exclude from media scan”. These steps will help you avoid repeating video files and photos.
- In the new dialog box, confirm your actions by clicking the “Yes” button.
WhatsApp data transfer
In older versions of Android (up to and including 6.0 Marshmallow), it was possible to set the storage location of data on a memory card through settings, but at the time of writing (July 2021) this method is already outdated. However, there is one trick that is quite simple to perform: in some firmware you can move the application folder to SD and the software itself will pick up the new location. However, it is worth keeping in mind that this will not work on every device.
In order to perform the above steps, we need a file manager. In “pure” Android and in many shells from manufacturers they are already present, but if you got a copy without a pre-installed application, use the following selection: it contains the best representatives of this class of software.
Read more: File managers for Android
The instructions will be shown below using the example of the “Files” program from Google, which is present in Android 11.
- Open the application, then click on the hamburger button to bring up the menu and tap on the internal memory position in it.
- Here, find a folder named “WhatsApp”: this is where the application data is located. Select it with a long tap, then click on the three dots to bring up a menu in which use the “Copy to...” item.
Important! It is not recommended to select the “Move to...” option, because if an error occurs during the operation, the data may be lost forever!
- Repeat steps 1 and go to the memory card.
Make sure you are in its root directory and click Copy.
- Now decide what to do with the old WhatsApp data directory. You can delete it: select the required element, open the three-dot context menu, select the “Delete” option in it and confirm the operation.
A less radical option would be to rename the folder - use the appropriate menu item, then write something like WhatsApp1 or WhatsApp-old and click OK.
Now check if the specified method works: launch WhatsApp and make sure that all the necessary data has been taken into account. If it looks like you just installed the application, then we have to disappoint you - the method did not work, and the only option is to wait until the messenger developers return the ability to transfer.
We are glad that we were able to help you solve the problem. In addition to this article, there are 12,286 more instructions on the site. Add the Lumpics.ru website to your bookmarks (CTRL+D) and we will definitely be useful to you. Thank the author and share the article on social networks.
Describe what didn't work for you. Our specialists will try to answer as quickly as possible.
How to delete WhatsApp files?
In order to free up the built-in memory of your phone, you need to delete saved text messages, videos, pictures and photos from WhatsApp. Before deleting the messenger backup storage, you will first need to save them on your PC or in the cloud. This will allow you to restore valuable correspondence. You can delete messenger files using WhatsApp itself. For iOS devices, the procedure will be as follows:
- Launch the messenger.
- Go to “Settings”.
- If a chat opens, click the “Back” button.
- Select the “Chats” tab, then at the bottom of the screen click “Delete all chats”.
- An information window will open asking for a phone number.
- Enter the phone number associated with your account.
- Click the “Delete all chats” button again.
- After completing the steps, restart the applications to relieve the internal memory of the device.
Owners of Android devices need to:
- Launch WhatsApp on your mobile phone.
- At the top of the screen, look for an icon with three vertical dots.
- In your phone settings, select the “Chats” tab.
- Tap “Chats history”, then “Delete chats history”.
- Check the box next to “Delete media files from your phone.”
- Tap “Delete”.
The procedure for deleting media files on both platforms is as follows:
- In the “Settings” section, go to the “Data and Storage Usage” tab, then “Storage Usage”.
- Select the desired chat.
- Tap the “Manage” item.
- Mark the desired file, then tap “Clear”.
Each user has many applications and media files on their mobile phone, which do not always fit on the internal memory of the device. The WhatsApp application weighs about 50 MB, but with active use, the messenger can take up to 1 GB of free space. Then users are faced with the question, “Which file to delete?” To save all the data, you need to transfer the data to an external memory card. This will allow you to save your favorite photos, music and other important documents. This article will tell you in detail how to set up WhatsApp so that photos are saved to a memory card on Android and iPhone.
Content
Where is WhatsApp and data from it stored by default?
The application developers care about the security of user data, so chat history and multimedia files are not saved on a shared server. They are saved automatically on the user's phone. You can find them in the WhatsApp-Databases folder. By default, it can be saved in the smartphone’s memory. To find it, you need to follow the steps:
- Go to your smartphone settings.
- Launch Explorer or file manager.
- Select the internal memory of the device and find the folder with the WhatsApp application of the same name.
- Open the Media folder.
. For the convenience of users, the main folder is divided into 8 sections:
- animation gif – Animation files in GIF format; users call them gifs for short.
- Documents - Documents
- Audio – music files
- Images – Images and pictures that were sent using the application.
- profile photo – Photos
- video
- voice notes – Voice notes and messages that the user sends and receives from interlocutors in the messenger.
- wallpaper – Wallpaper on the wall
By opening the desired folder, you can view all the files that were saved from the WhatsApp messenger. They can be deleted or moved to other folders.
- Saving WhatsApp files to a memory card
Standard WhatsApp data storage location
The messenger developers are famous for being extremely concerned about the security and privacy of their users. This is why the data is not stored on a shared server.
All chat histories, documents and multimedia files are stored in the internal memory of users’ smartphones in a folder called WhatsApp.
When examining it, you may find several smaller folders, such as:
- Animation
- Documentation
- Audio
- Images
- Profile photos
- Voice messages
- Wallpaper
- Video
Storing data in WhatsApp
By opening the folder you need, you can find files corresponding to its name that were sent to you by other users. The messenger also has the function of transferring these files to external memory and deleting them.
How to move a program and files to a memory card
You can move the WhatsApp messenger itself only with the help of special programs. To transfer data from the phone’s internal memory to an external SD card, you can use two methods:
- Change smartphone settings.
- Use third-party applications.
When transferring data by changing the mobile phone settings, the WhatsApp application will still be saved in the smartphone’s memory, but all files will be saved on the SD card. The developers recommend saving a backup copy in cloud storage so as not to lose important information when transferring data. Google Drive cloud is suitable for Android smartphones, and iCloud storage is suitable for iPhones.
How to set up saving files to a memory card
To store data without loss, you need to change your phone settings. This method differs for different operating systems; consider detailed instructions for iPhone and Android.
On Android
Instructions for saving WhatsApp files to a memory card on Android smartphones.
- Go to the mobile phone settings menu. To do this, you need to find the gear icon.
- Find the item “Memory” or “Storage”. The name depends on the phone model and firmware.
- Click on "Default storage location".
- Instead of internal memory, select an SD card.
After completing the steps, all new data will be transferred to external media by default.
On Samsung smartphones, you can move WhatsApp to a memory card using these instructions:
- Open the My Files menu.
- Find the folder named “WhatsApp” from the list.
- Transfer it from the phone memory to the SD card. To do this, hold your finger on the shortcut until the context menu appears. Select “Move to” and the data storage location – SD card.
Now all data will be saved only on the memory card. You can transfer files using the built-in explorer. To do this, you should use detailed instructions:
- Open the File Manager section on your smartphone.
- From the list provided, select “Device internal memory”.
- Find the WhatsApp folder and hold your finger on the shortcut until the context menu settings appear.
- Select the item “Move to” and the location to transfer data – Memory Card.
All media data will be transferred to the SD card. This will free up the internal memory of your mobile phone and allow you to actively use the messenger and other applications.
- Setting up saving WhatsApp files to a memory card
On iOS
To avoid using up your smartphone’s internal memory, all data can be transferred to iCloud cloud storage:
- Open messenger on your mobile device.
- Click on the vertical ellipsis and go to the Settings menu.
- Select "Chats" from the list.
- Specify "Backup".
- Confirm action.
- In the “Default recording disk” section, select the “SD card” section.
Now all data will be saved on the smartphone’s external storage device.
How to transfer the entire program to a memory card via Lucky Patcher?
Attention! For this method, you must have root rights on your smartphone! If you have no idea what it is, it’s better not to read the article further and use the simpler first method!
To transfer all WhatsApp to a memory card, do the following:
- Download the Lucky Patcher program from any trusted site.
- Open the program and wait until the system is fully scanned.
- After scanning, a list of all applications will appear, find WhatsApp among them.
- Click on the messenger and select “Move to SD card”.
- Wait until the procedure is completed.
This way the messenger will be transferred to the memory card. But keep in mind that it may be unstable in this position. You do everything at your own peril and risk.
We use third-party applications
You can install WhatsApp on a memory card using special programs and applications. Let's take a closer look at each point.
Lucky Patcher
The application runs on the Android operating system. The program is available for download and installation for free:
- Download Lucky Patcher from the Play Store or other official sources
- Open the application and complete the installation process.
- Start scanning devices from the mobile phone memory.
- Many files will appear on the screen. You need to find it in the WhatsApp list.
- Tap the messenger shortcut and hold the key until a menu appears on the screen.
- From the list provided, select the “Move to” button, which is displayed as an arrow icon.
- Select the transfer location – SD card.
- Wait for the download to finish and close the applications.
This is an easy way to transfer data to external storage, which can be done in just two steps.
ES File Explorer
ES File Explorer is a file explorer designed for devices running the Android operating system. It allows you to quickly transfer your WhatsApp folder to an external storage device – a memory card. To transfer data to a memory card you need:
- Download the program from the Play Market and launch it.
- Select "Internal Devices Folder". To do this, simply swipe your finger across the screen to the left.
- Select “Whatsapp” from the list provided and hold the key for a few seconds.
- The screen will display the Move option. Select storage location – SD card.
Wait for the download to finish. Now all data from WhatsApp will be saved on external storage.
Android FolderMount
For this program you need to get root rights, only with their help it will work correctly. Next, follow the instructions below:
- Launch the application and press the “+” key.
- In the “Name” section, enter any name.
- Open the local WhatsApp folder from your mobile phone and pin it to Exclude.
- Click on Destination and activate the WhatsApp folder.
- Check the box next to "Exclude from scanning media files."
- Confirm your choice.
After completing the steps, saving WhatsApp files to the memory card will be done by default. The Android FolderMount program will help you transfer data from other applications that were downloaded to a smartphone with an Android operating system. The application allows you to transfer the root system of a folder to an external device, creating the effect that the main folder is still located on the internal memory of the smartphone.
Fans of the WhatsApp messenger are faced with a lack of free space to store multimedia files. The application itself takes up only 50 MB. But update packages and materials that the subscriber exchanges with interlocutors can collectively weigh more than 1 GB. By default, the internal memory of the smartphone is used to store data, so users are interested in how to transfer WhatsApp to a memory card.
Transfer WhatsApp to a memory card.
Setting up saving data to a memory card in the smartphone settings
To save media files to the memory card instead of internal storage, you need to change the settings. The sequence of actions for smartphones on Android and iOS differs.
On Android
To save media files to a memory card, you need to:
- open the smartphone settings;
- find the “Storage”, “Memory” or “Content Settings” section;
- select “Default storage location”;
- check the box next to “SD card”.
The operation will allow you to save only new files to the flash drive. Photos and videos that were received earlier must be transferred manually.
On iOS
Devices running iOS do not support removable media, so you can only save excess data on a cloud service. To do this you need:
- Go to the application and click on the 3 vertical dots in the upper right corner.
- In the list that appears, go to “Settings”.
- In the window that opens, click on “Chats”, and then select “Message Backup”.
- Confirm the operation. The program will notify you when the information has been saved.
Moving an application to a memory card.
How to move data to a memory card
It is recommended that you make a backup copy before moving information.
To transfer data to removable media for devices with the Android operating system, you need to perform a number of steps:
- Enter your phone settings. Most often, the icon is depicted as a gear.
- Find the “Applications” section.
- In the list that opens, click on WhatsApp.
- Scroll down the page and select “Move to SD card.”
You can also use the functions of the built-in explorer:
- open the “File Manager” application;
- go to the “Device Internal Memory” tab;
- find the WhatsApp folder;
- call the context menu and move this folder to the flash card.
The operation will only move media. System files will remain in internal storage.
For devices running iOS, data transfer is not possible. But you can try saving photos, videos and backup copies of correspondence on cloud services.
Options for moving WhatsApp to a memory card
Moving the entire program is not available on most models from the budget segment. They do not support the function of moving applications from the internal cache to the SD-Card. However, there is a solution; special utilities and file managers come to the rescue. Depending on the functionality of the unit, different methods can be used.
Method 1: Through the gadget settings
Before you begin, just in case, make sure you have an SD card in your gadget.
- Step 1. Open the general settings of your smartphone. In the example, they are set immediately upon opening the curtain, where there is an icon in the form of a gear.
- Stage 2. In the open list, find “Applications”.
- Step 3. Here you can see all the running utilities on the device. We look for the SD-Card tab in the top tabs.
- Stage 4. You need to find the right one among the programs - WhatsApp.
- Step 5. Select, and in the new window that opens, the “Go to SD card” button.
This means transferring the utility, which takes from one to fifteen minutes. Attention! It is not recommended to log into the program while moving data! - Step 6. When the procedure is complete, refresh the page. The text will automatically change to “Go to internal. memory”, if the operation is successful. And in the list of applications (see Step 4) there will already be a green checkmark next to the WhatsApp messenger.
Using third party applications
Developers have created many programs that help bypass settings and transfer applications to a flash drive. They have an intuitive interface.
Lucky Patcher
You can transfer information to a memory card using the utility as follows:
- Download and install the “Lucky Patcher” application. It is distributed free of charge.
- Launch and scan the device.
- Find in the WhatsApp list.
- In the window that opens, select “Move to memory card.”
- Wait for the procedure to complete and close the program.
Lucky Patcher app.
ES File Explorer
After installing the application using the Play Market, you need to:
- Launch the file manager from ES File Explorer.
- Swipe left and go to the device's internal folder.
- Find WhatsApp in the list, press and hold for a few seconds.
- In the window that appears, select “Move”, and then “Memory Card”.
After completing the procedure, it is better to delete the “Whatsapp” folder from the phone storage.
Android FolderMount
For the utility to work correctly, you must activate root rights on the device, and then follow these steps:
- Open the program and click on the “+” icon.
- Enter any name in the Name line.
- Open the local smartphone folder and assign the WhatsApp folder to the Exclude section.
- Go to Destination or SD card and activate the desired folder.
- In the list that appears, select Exclude from media scan. This operation will help you avoid creating duplicate media files.
- In the next window, confirm the action.
Third party programs
If this is not enough, you want to figure out how to transfer WhatsApp completely to a memory card - we’ll use a third-party application. You need to find one of the following programs in the Google Play Market.
Lucky Patcher
- Launch the software and scan the device;
- In the list that opens, find the name of the messenger;
- Click on the transfer icon and wait for the operation to complete.
ES File Explorer
- Launch and swipe left to open the internal file messenger;
- Find the folder with the name of the messenger;
- Tap with your finger and hold for a few seconds;
- From the menu that appears, select “Transfer”.
Android FolderMount (works only with root rights)
- Open the downloaded software and click on the plus icon;
- Enter any name in the “Name” line;
- Enter the local folder of the device and assign the folder with the name of the messenger to the “Exclude” section;
- Find the “Destination” section and activate the directory with the desired name;
- In the menu that opens, look for the line “Exclude from media scan” and confirm the action.
You can easily and simply download WhatsApp to a memory card! Use special software and achieve the desired result in five minutes. Most programs are distributed free of charge.
How to Delete Unnecessary WhatsApp Files
Before deleting files, it is recommended to create a backup copy of the information on your computer or cloud service.
You can delete correspondence as follows:
- Open messenger.
- Go to settings.
- Click on the “Chats” tab, scroll down and select “Delete all chats”.
- In the window that opens, enter the phone number associated with the application.
- Click “Delete all chats” again.
To delete multimedia files you must:
- go to the application settings, to the Data and Storage Usage section, and then to Storage Usage;
- select correspondence with one of the users;
- click on the “Manage” menu;
- check the box next to the desired media file and click Clear;
- repeat the procedure with each chat.
After uninstallation, it is recommended to restart the application.
About transferring WhatsApp photos to SD card
By default, WhatsApp automatically downloads and saves all received photos and videos to the smartphone's internal storage.
While this default option provides easy access to WhatsApp photos, it ends up creating thousands of WhatsApp photos taking up space on your phone.
To free up space on your smartphone, you can delete WhatsApp photos or transfer them to an SD card.
1 Transfer WhatsApp Photos to SD Card on Android Phone
Follow these steps to transfer WhatsApp photos to SD card.
- Open the File Explorer app on your Android smartphone.
Note. If the File Explorer app is not available, download ES File Explorer from the Play Store.
- On the next screen, scroll down and tap Device Storage.
- On the device's storage screen, tap on WhatsApp.
- In the WhatsApp folder, click on the Media folder.
- On the next screen, click on the WhatsApp Images folder.
- Once you are in the WhatsApp Images folder, tap More > and select the Edit option from the drop-down menu.
- Next, select the photos you want to move to the SD card.
Note. You can select Sent and Private folders if you also want to transfer WhatsApp Sent Photos and Photos received or shared in WhatsApp Groups.
- With Photos selected, click More and select the Move option from the menu that appears.
- On the next screen, select your SD card as the new storage location for WhatsApp photos on your Android phone.
- On the next screen, click on the Move here option.
All selected photos will be moved to the SD card.
2 Delete WhatsApp photos from Android phone
Another way to free up space on your Android smartphone is to delete WhatsApp photos.
- Using File Explorer, go to Device Storage > WhatsApp > Media > tap on the WhatsApp Images folder.
- In the WhatsApp Images folder, tap More and select Edit from the drop-down menu.
- On the next screen, select the photos you want to delete and click on the Delete option.
All selected WhatsApp photos will be deleted from your Android phone.
More articles from the Guides section:
Home / WhatsApp
Using the WhatsApp app on your phone, you receive many messages, videos, audios and even documents as shown in the latest version of WhatsApp. These media files are automatically saved on your phone's internal memory. So, over time, you will find that these files are filling up your internal memory, so you will need to free it up. Deleting these valuable files is not a good idea, but you can transfer them to an SD card. Moving WhatsApp to SD card is not possible, according to the official WhatsApp website, but in this article, we will show you how to move WhatsApp app to SD card .
Using ES File Explorer
To move WhatsApp data to your SD card, you will have to download an additional app on your Android phone, such as ES File Explorer. This application will allow you to move media files as well as WhatsApp itself to your SD card, thereby freeing up internal memory. ES File Explorer also plays a big role if you want to easily manage files on your phone.
Step 1: Download ES File Explorer from Google Play on your Android phone and install it.
Step 2 : Open ES File Explorer on your Android phone. On some phones, it may be installed as "File Manager".
Step 3 . From the Home page, swipe left and you will have access to the local folder, which is your internal storage. Often, by default it will appear as an SD card. Scroll down and you will find the WhatsApp folder.
Step 4: Long press on the WhatsApp folder and it will be marked. Now go down – right and click on “Advanced”, here you will find the “Move to” option and you can select the SD card.
If you want to move only media files, go to local storage and tap the WhatsApp folder. You will find "Media" files. Click on it and select the specific media file you want to move. Then go to the bottom right position, after you mark the files, click on “Move to SD Card”.
You can also use the built-in Cut and Paste option to move data from internal storage to SD card.
Step 5: On the SD card, you can now click on the add button to create a name for the new folder.
Step 6 : Finally, click OK and your files will be copied to a new folder on your SD card. The time to move depends on the size of your WhatsApp files.
Bingo! All your WhatsApp data is moved to SD card, without the need of a rooted device. It is also recommended to go to the internal memory and delete the WhatsApp folder if there is one. You can also use this app to transfer other apps to your SD card using a similar procedure. Moreover, ES File Explorer can also help you manage files in your internal storage as well as external storage.
Part 2. What is an SD card?
Most digital devices have memory cards, most of which are SD cards. SD cards, which stand for Secure Digital cards, are small, non-volatile memory cards that fit into phones, cameras, camcorders and other portable devices to create more storage. This type of card was developed by the SD Card Association. An SD card allows you to store photos, videos, and other files on your portable device.
There are different companies that produce SD cards such as Lexar, Samsung, Transcend, Kingston, Sandisk and many more. The difference in the SD cards produced by these companies is the size, speed, and storage capacity of the SD cards.
Types of SD cards :
Secure Digital Standard Digital Card (SDSD)
- WhatsApp automatically saves photos to your phone: how to disable autosaving of photos to the gallery
This type of SD card supports small capacity, which is 2 GB and below. Secure Digital High Capacity Cards (SDHC) This type of SD card offers storage capacity of up to 32 GB.
Secure Digital Extended capacity cards (SDXC)
This is one of the largest in terms of capacity, offering users up to 2 TB.
When switching to an SD card there are a few things you should consider.
Cost of SD Card : You have always heard the phrase “Cheap and Expensive”, so when buying an SD card, go for expensive SD cards as they are of good quality. Speed: Depending on the task you are performing, there are different types with different speeds that are suitable for each task. For example, for your smartphone, Class 2 is just fine, but for a photographer who needs a high-speed SD card, Class 4, 6 or 10 are suitable.
Capacity: For high-capacity files, it is better to use cards with large memory capacity.
Physical Size: SD cards come in different sizes, so choose one that is compatible with your device's memory slot.
SD cards are important on our phones and other portable devices because they provide excellent storage. This means that we must always handle these cards with care. SD cards also allow you to transfer or move files from internal memory to SD card memory. Besides data, you can also store apps on your SD cards and use them on your phone. At the end of the day, if data is lost from SD cards, you can easily recover it using data recovery software.
About transferring WhatsApp photos to SD card
By default, WhatsApp automatically downloads and saves all received photos and videos to the smartphone's internal storage.
- What is WhatsApp Plus - program features and installation
While this default option provides easy access to WhatsApp photos, it ends up creating thousands of WhatsApp photos taking up space on your phone.
To free up space on your smartphone, you can delete WhatsApp photos or transfer them to an SD card.
1 Transfer WhatsApp Photos to SD Card on Android Phone
Follow these steps to transfer WhatsApp photos to SD card.
- Open the File Explorer app on your Android smartphone.
Note. If the File Explorer app is not available, download ES File Explorer from the Play Store.
- On the next screen, scroll down and tap Device Storage.
- On the device's storage screen, tap on WhatsApp.
- In the WhatsApp folder, click on the Media folder.
- On the next screen, click on the WhatsApp Images folder.
- Once you are in the WhatsApp Images folder, tap More > and select the Edit option from the drop-down menu.
- Next, select the photos you want to move to the SD card.
Note. You can select Sent and Private folders if you also want to transfer WhatsApp Sent Photos and Photos received or shared in WhatsApp Groups.
- With Photos selected, click More and select the Move option from the menu that appears.
- On the next screen, select your SD card as the new storage location for WhatsApp photos on your Android phone.
- On the next screen, click on the Move here option.
All selected photos will be moved to the SD card.
2 Delete WhatsApp photos from Android phone
Another way to free up space on your Android smartphone is to delete WhatsApp photos.
- Using File Explorer, go to Device Storage > WhatsApp > Media > tap on the WhatsApp Images folder.
- In the WhatsApp Images folder, tap More and select Edit from the drop-down menu.
- On the next screen, select the photos you want to delete and click on the Delete option.
All selected WhatsApp photos will be deleted from your Android phone.
More articles from the Guides section:
The huge flow of information on WhatsApp quickly fills the smartphone's memory. As a result, there is a need to “unload” the telephone storage. For technical reasons, it is impossible to move the program to an SD card. However, there are effective methods and software tools that can free up device memory from application files. Read on to find out how to transfer WhatsApp to your phone's memory card.