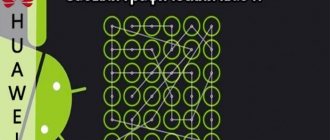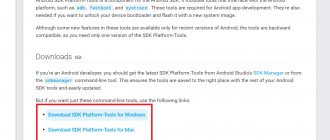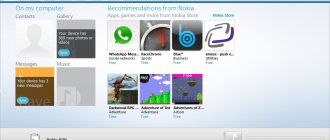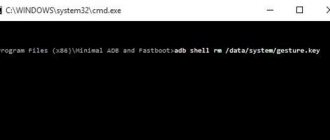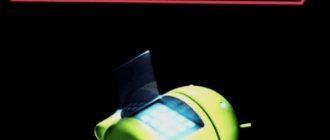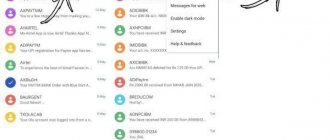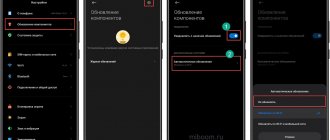Fingerprint on Android
Fingerprint for Android . Not long ago, smartphone manufacturers introduced a new level of security for using Android devices by adding a fingerprint scanner. This is a very convenient thing that can lock the screen and applications, and to unlock you just need to put your finger on the scanner. Let's figure out how to set up a fingerprint.
How to set up a fingerprint on Android
On most Android smartphones, the instructions look approximately the same:
- Open system settings
- Find the " Security " item (security and fingerprint, lock and fingerprint, fingerprint or something similar)
- To activate the fingerprint scanner for the lock screen, you need to set a password, to do this, select “ Set password ”
- Set a PIN code, pattern or password as you wish
- Go to " Manage Fingerprints "
- Confirm the previously set password
- Click " Add Fingerprint "
- Now you need to touch the fingerprint scanner several times with one finger, which will be used to unlock (you can add other fingerprints). When touching, slightly change the position of your finger on the scanner so that it can capture all areas of the finger, so recognition will produce much fewer errors
- Ready! You have set up the fingerprint scanner!
We’ve sorted out the question of how to set up a fingerprint, now let’s look at how you can use this thing.
How to install a fingerprint on the Android application
Some applications may store confidential information that we would not want to show to anyone; for these purposes, you can use guest mode, or simply lock the application with a password and fingerprint. Let's consider this action using MIUI 8.2 as an example:
- Open Settings
- Scroll down to App Lock
- Set a password or place your finger on the scanner
- Turn on the switch on the desired applications
- Click on the settings icon and make sure that “ Fingerprint unlock ” is turned on
- Ready!
You have learned how to set a fingerprint on any application in MIUI 8.2. In other shells, such settings are “hidden” in other places.
How to set up a fingerprint to confirm payments on Google Play
Confirming payments with a fingerprint is very convenient and at the same time very safe, since no one but you will be able to make a purchase.
- At least one fingerprint must be saved in the phone
- Open Google Play
- Go to Settings
- Check the box for “ Fingerprint Authentication ”
- Enable mandatory authentication for all purchases
Ready! Now, when making purchases, your smartphone will ask for a fingerprint!
A few more advantages of the fingerprint scanner
Oddly enough, the scanner can be used not only for security purposes, but also for ease of use. Let's look at some interesting options for using the scanner.
Camera button
On smartphones with a fingerprint scanner, the function of capturing when you touch it is enabled by default. This is very convenient for taking selfies, especially if the scanner is located on the back of the smartphone.
- How to remove the password from characters when activating a fingerprint password
Alarm switch
Yes, the alarm can be turned off by simply touching the scanner for a few seconds, very convenient. If you use a third-party alarm clock, you can enable or disable this feature in the settings.
Additional button
On some smartphones, the fingerprint scanner can be used as a " Back " and " Home " button by touching the scanner for 1 or a few seconds, respectively.
Answer a call
When you receive a call, you don’t have to move your finger across the screen, but simply touch the scanner and it will confirm the call is answered.
As you can see, fingerprint locking is not all that the scanner on an Android device can do.
Source: androidmir.org
Step-by-step instructions for adding a new fingerprint
To enter fingerprint data into the device, just follow a few simple steps. You can add up to ten patterns.
After turning on the device, perform the following steps:
- Go to the list of applications or on the desktop click on the “Settings” icon. Select "Lock screen and fingerprint". This item may appear again in the submenu - it should also be clicked;
- Then “Select a password”. After this, a list will appear that offers an option to block the device. They all work in conjunction with the scanner. Before adding a fingerprint, the code must be entered via the display. A pattern or PIN code can be set without scanning your finger. Just don't use this feature.
- Successful completion of the code installation will continue with the offer to scan a fingerprint (you can select any finger). To do this, click “Add fingerprint”. It is advisable to carry out all actions according to the prompts that appear on the display.
- At the conclusion that everything worked out completely, the system will display an image with a fingerprint in an orange circle.
Hide your photos
If you want to hide your photos from prying eyes, special applications for blocking access to selected images will come in handy. For example, LockMyPix or Focus. Add your most valuable photos to the gallery and set access to them only by fingerprint. Photos will be placed in an encrypted database that cannot be opened by third-party applications. And none of the curious will see what they are not supposed to see.
In LockMyPix this feature is available for free, but to unlock it in Focus you will have to buy a premium version.
hide photos and see: LockMyPix safe Developer: fourchars Price: Free Focus - Picture Gallery Developer: Francisco Franco Price: Free
- How to unlock your phone if you forgot your password, pattern or PIN code
Protecting applications
Using a fingerprint scanner, you can not only launch, but also protect applications. To do this, you can use App Lock - an application that allows you to block access to selected applications using a PIN code, pattern or fingerprint.
It's very easy to use. We launch the application, turn on “Unlock with fingerprint”, then enter either a PIN or a pattern (here it’s called a pattern), skip the screen asking you to enter your email, on the next screen go to settings, select App Lock, activate and return. A list of applications will appear on the next screen. To enable protection, just activate the switch next to the application name. Now, when you try to launch the application, you will be asked to place your finger on the scanner.
However, you shouldn't take App Lock as really serious protection. All you need to do to bypass it is to either kill the App Lock process or uninstall the application. So this is more likely to be protection from children or simply technically illiterate users who may have a smartphone in their hands.
|
|
| “Protecting” applications using App Lock | |
Continuation is available only to members
Option 1. Join the “Xakep.ru” community to read all materials on the site
Membership in the community during the specified period will give you access to ALL Hacker materials, allow you to download issues in PDF, disable advertising on the site and increase your personal cumulative discount! More details
Summarizing
To some people, the above disadvantages may seem far-fetched. But actually it is not. Although no one will argue that smartphones with a fingerprint scanner have more advantages. It’s not for nothing that Google has integrated fingerprint sensor support into its operating system at the deepest level. It is possible that in the future even the cheapest smartphones will be equipped with it.
In the meantime, be sure to read reviews of the device you want to purchase. If it is equipped with an old sensor, then users will definitely note the fact that it takes a long time to unlock using a fingerprint. In this case, it is better to consider some other model, a little more modern.
Protect your personal diary
A diary is a very personal thing. And you are unlikely to be delighted if someone else gets hold of your notes. For peace of mind, try the Journey app. It allows you to keep a diary, access to which will be protected by a fingerprint scanner.
After installing Journey, you will be asked to set a password - do so. Then go to Settings and enable the Fingerprint option. Now your innermost thoughts will be safe.
Journey - diary, magazine Developer: Two App Studio Pte. Ltd. Price: Free
Fingerprint recognition utilities
You can find a suitable fingerprint app for Android in the official store or on third-party resources on the Internet. Such programs have become very popular, so there are plenty of offers. Of course, not all utilities work correctly, so we present a list of the best.
App Lock
This utility allows you to block access to any individual application, but can only be used on Samsung devices. After launch, you can scroll through the list of programs installed on the device and mark the required ones. The next time you open it, they will ask you to submit your fingerprint.
A very convenient solution if you need to temporarily transfer the gadget into the wrong hands. It has a well-functioning energy saving mode, and the sensor always works in any conditions. It is also possible to disable the blocking temporarily using the program.
Dactyl
Dactyl allows you to use the scanner as a camera button. If you need to take a selfie, but there are no physical buttons on your smartphone, it’s easier to use the button of this application. If you want to take a photo with the main camera, this is the only alternative.
Fingerprint Quick Action
This multifunctional program has no analogues. The application allows you to use swipes to unlock or raise the notification shade.
This is an indispensable feature when the screen size is too large. In the settings there are options for minimizing all applications, quickly going to the desktop, and others.
Privacy Ace AppLock
This program also allows you to lock individual applications. After installation, it appears in the menu as an alarm clock icon, without a name - for disguise. The weight of the utility is small, as is the charge consumption. She also takes photographs of the potential burglar.
Hexlock
Hexlock allows you to set a password not on the entire device, but on individual applications, even those installed from third-party sources. The program includes six configuration profiles with different lists of blocked applications for different locations. The setup involves selecting Wi-Fi networks, when connected to which one or another profile will be triggered. This is a really beautiful and powerful blocker with scanner support.
MaxLock
This utility can also lock a separate application. Unlike most analogues, it uses a recognition method that is not based on polling.
If the fingerprint scanner on your smartphone does not work
According to user reviews, this malfunction occurs extremely rarely and most often has a specific removable cause. Try the following tips.
- The scanner does not work well with dirty or wet hands. Remove moisture and dirt from the surface of the sensor and finger.
- Turn off (lock) the phone by briefly pressing the button, and after 5-7 seconds turn it on again.
- Unlock your phone with a regular password and check the settings for working with the sensor from the Lock Screen using the above algorithm. You may need to rewrite your printouts.
- There are rare cases when only returning the device to factory settings can help.
To increase the reliability of the sensor, record pictures of five or all ten fingers in the device’s memory. If one doesn't work, show your phone the second one.
Project "Family resemblance of fingerprints"
Are you ready to become a science detective? Then get out your magnifying glass and start studying fingerprints! For this project, you'll need your family's help to figure out this mind-boggling mystery. What do you say, detective? Will you take on this matter?
Each person has a unique set of papillary patterns, which are made up of a combination of loops, whorls, and arcs. Investigators use this drawing to help solve crimes. It is also used for other purposes.
This study compares the fingerprints of family members to determine whether they are similar among people from the same family.
The structure of the papillary pattern is unique for each person. The classification of papillary patterns distinguishes the following basic elements: loops, curls and arcs. Loop – A pattern involving streams of lines that enter and exit from one side. Curl - a pattern with circular protrusions. An arc is a pattern in which streams of lines enter from one side and exit from the other.
What we need:
- pencil;
- colored markers;
- White paper;
- wide adhesive tape;
- notebook;
- magnifying glass;
- a special ink pad for taking fingerprints (optional);
- volunteers are members of the same family.
Progress of the experiment:
- Place your hand on a piece of white paper.
- Trace the outline of your hand with a pencil.
- Use a pencil to draw on a separate sheet of paper. The hand sample should be larger than your hand. Shade the hand, which is drawn on a white sheet of paper, with a pencil.
- Place your little finger on the drawn palm, move it left and right so that the pad of the little finger turns black.
- Place a piece of wide clear adhesive tape on your pinky finger. Press the tape gently.
- Slowly remove the piece of tape. There should be a dark circle where your fingerprint was.
- Place the ribbon in the pinky outline you made earlier.
- Repeat this process with the other four fingers on your hand.
- Once you're done, examine your work with a magnifying glass. Perhaps you will immediately see different types of lines on different fingers? These wavy and curly lines are classified as arcs, loops and coils. The arches look like miniature mountains, the loops enter one side of the finger before exiting the same side, and the coils look like circles.
- You can also use an alternative method and remove fingerprints using a special paint pad.
- Ask each volunteer to place their right index finger on the pad. Then move your colored finger onto one of the 5cm squares of white paper. Be sure to write the person's name on the back of the square. Give your volunteer a disposable wipe to remove the ink.
- Do you think your family members will have the same papillary patterns as you, with the same arcs, loops and turns? Write down your guess or hypothesis in your notebook.
- Repeat the same process with your family members. Since it takes a few minutes, you can work with each family member one at a time.
- Once you're done, it's time to examine your data. Take out your magnifying glass again and start comparing the papillary patterns of your family members. Remember arcs, loops and turns? Use your markers to note the differences. Did you find at least two identical patterns?
Conclusion:
What are the different fingerprint patterns? Does every person really have a unique papillary pattern? Do biological siblings have similar patterns?
None of your family members will have the same patterns on the skin of their hands. You may find similarities - especially among siblings - but if you look very closely, you will see slight differences in the arcs, loops or turns. Why? In fact, finger papillary patterns are a collection of peaks and valleys beneath the layers of our skin. Imagine a huge sheet over Everest or any other mountain range. The result will be similar to our fingerprints - only on a much larger scale. Each person has a unique set of highs and lows under the skin. There are no two absolutely identical personalities, just as there are no two identical sets of fingerprints.
Did you know that police officers and detectives use papillary patterns to solve crimes? Since fingerprints are an individual physiological parameter and differ from person to person, we can actually identify people using them. Do you think you can do the same? Use your new knowledge to test it out. Never stop guessing and checking. Real scientists and detectives guess and test their theories every day - you can too!
Access your passwords
- Huawei factory unlock. How to unlock Huawei and Honor screen if you forgot your pattern key
A password manager is a very convenient thing. It saves you from having to remember a bunch of complex combinations. However, before this you still have to enter the master password. Luckily, you can save time by enabling the fingerprint to open your saved database.
This function is supported by most popular managers: LastPass, Keepass2Android, 1Password, Enpass and others. Look in the settings of your password keeper and look for fingerprint unlocking - it's much faster than entering characters manually.
LastPass Password Manager Developer: LogMeIn, Inc. Price: Free Download in googleplay1Password - password manager Developer: AgileBits Price: Free Enpass password manager Developer: Enpass Technologies Inc Price: Free
Login to payment applications
Many payment apps support fingerprint authentication. These include, for example, Android Pay, Samsung Pay, QIWI, Yandex.Money, as well as various banking programs. This feature is usually disabled by default, but can be found in the settings. Yes, and purchases on Google Play can also be confirmed with a fingerprint. Fast and convenient.
Google Pay Developer: Google LLC Price: Free Samsung Pay Developer: Samsung Electronics Co., Ltd. Price: Free QIWI Wallet Developer: QIWI Bank JSC Price: Free Sberbank Online Developer: Sberbank of Russia Price: Free
Use the scanner as a camera shutter button
Those with large fingers probably find it inconvenient to press a button in the camera application: you constantly touch the right icon with settings. However, it is possible to make shooting more comfortable by adapting a fingerprint scanner. You just touch it and the smartphone takes a photo. It's simple.
On some devices, the camera app can do this without any additional tools. For example, “Camera” in MIUI on Xiaomi gadgets has the “Fingerprint capture” option in the settings - you just need to turn it on. If your device cannot do this, the Fingerprint Camera Shutter and Dactyl applications will come in handy, which will add this feature.
Fingerprint Camera shutter Developer: Jeonghyeon Kim Price: Free Dactyl - Fingerprint Sensor Selfie Camera Developer: Nick Yelito Price: RUB 129.00
Disabling the fingerprint scanner
- Follow step number 1 from the first method.
- Go to the “Select a password” menu and specify any other method to unlock the screen.
To summarize, we can say that turning on, configuring, and troubleshooting problems with the sensor are simple procedures that any smartphone user can handle.
Modern phone models have such a function as fingerprint scanning. Using the sensor, we can literally unlock our smartphone in a second. Also, it will be protected from entry by unauthorized persons. Plus, now, instead of all the situations where the gadget previously asked for a password, we solve the problem with one touch.
For example, for such functions:
- Login to applications with your personal information (bank; mobile operator; taxi, where the card is linked)
- Also for logging into sites in your personal account, if the login and password are saved in the device
- To confirm application downloads
- To receive an incoming call;
- Take photos without touching the screen;
- To pay online.
Protect applications from strangers
The fingerprint scanner can be used not only to unlock the entire phone, but also to protect individual applications. This can save your confidential data, for example, if the smartphone ends up in the hands of an attacker (or simply overly curious friends) already unlocked. An extra level of security won’t hurt, especially in the case of instant messengers or payment services.
Keepsafe's App Lock utility can prevent apps of your choice from launching until you tap the fingerprint scanner or enter your password. After installing the program, give it access to your data, then go to settings and activate the “Use fingerprint to unlock” option. Select which applications you want to protect.
Now, when you open the program you want, you will be prompted to first unlock it with your fingerprint. App Lock also has several alternatives that are not much inferior to this option.
Download in googleplay
Launching applications
The same Fingerprint Quick Action allows you to launch applications using the scanner. This can be very convenient if you most often use a smartphone, for example, to communicate on Telegram/WhatsApp or make calls. This way, access to your phone or instant messenger will always be at hand.
You can select an application in the same way as assigning a button. You need to scroll the list of actions to the very end and select Launch app or shortcut (yes, the application is not completely translated), then the Single tap app or shortcut option will appear in the main application window. Here you can select an application.
|
|
| Using a scanner to launch applications | |
Perform quick actions with the touch of a finger
Google Pixel smartphones have a handy feature that allows you to open the notification panel by swiping down on the fingerprint scanner. The Fingerprint Quick Action app does something similar, but it can be installed on any device, and you don't even need root access. At the same time, you can assign your own quick actions.
Install Fingerprint Quick Action, give it access to your smartphone's settings, and then go to the app's settings. You can assign three quick actions. One is performed with a single touch on the fingerprint scanner, the second with a double tap, and the third with a swipe (this, however, does not work on all devices). There are quite a few options: you can open the list of applications, put the device to sleep, activate split-screen mode, take a screenshot, turn on the flashlight, launch some program, and so on.
This app has an alternative called Fingerprint Gestures. There are a little more functions here - for example, the program can control music playback in the player. This is quite convenient if you want to switch or pause tracks without taking your phone out of your pocket. However, the application will require root rights to implement some features, and it is not available for all smartphones. Try both programs and decide which one works better on your device.
Fingerprint Quick Action Developer: Code boy studio Price: Free Fingerprint Gestures Developer: Hue Essentials Price: Free
We attach a “Home”, “Back” or any other button to the scanner
Probably the most useful use that you can come up with for a fingerprint scanner is to attach one of the hardware or on-screen buttons to it, be it “Home”, “Back” or “Browse”. All this can be done with the Fingerprint Quick Action application.
Install the application, check the box next to “Allow Fingerprint Quick Action”. The “Special” window will open. capabilities”, in which you need to find the application and enable it. Then you can assign one of many actions to a single, double click or swipe on the scanner, including the “Back” and “Home” buttons, as well as “Turn off screen”, “Show notification panel” (as in Google Pixel), “Split screen” (to run two applications simultaneously in Android 7.0) and others.
Keep in mind that the double-tap and swipe functions are experimental and therefore work very poorly (in fact, they don’t work). You should limit yourself to just a single click.
|
|
| We attach a “Home” button to the fingerprint scanner | |
Why do you need a fingerprint scanner on your phone?
With the development of the Internet, social networks and online shopping, the problem of secure access to a mobile device is becoming more acute. A scanner is needed to protect the device and information stored on it from fraudsters and unauthorized persons.
There are two types of fingerprint scanner on the phone screen:
- Optical scanner – works on the system of capturing the papillary pattern of the fingertip with a special light-sensitive element.
- An ultrasonic scanner is the latest method of fingerprint recognition. It works on ultrasonic high-frequency waves that create a 3D finger pattern. This is the safest and most reliable way to identify the owner of a smartphone, which works in any part of the display and so far only functions in top-end and expensive models.
Types of scanners and their differences
Today, there are several types of scanners on mobile devices. Despite this, each of them works on the same principle - it recognizes finger patterns and, if an attempt is made to unlock the device with an unfamiliar “pattern,” it blocks access to data.
So, there are four types of Touch ID:
- Optic. His goal: to remove the entire finger panel. For this purpose, a CCD matrix is used, which is included in most cameras. In those places where light does not pass, black pixels are recorded, thus creating a model of the fingerprint of the pad. Many optical designs include a built-in light source, usually an LED. This is done in order to create the most transparent image possible.
- Capacitive. This scanner uses small circuits of capacitors or capacitive sensors instead of a matrix. This type of device is much more effective than optical devices, since when the pad is applied to the reader, the capacitance of individual capacitors instantly changes, which are much more difficult to deceive.
- Thermal. According to the principle of its operation, it is similar to a capacitive one, the only difference is that in its operation it uses not capacitors, but thermal sensors that recognize the temperature difference between the ridges and lobes of the finger.
- Ultrasonic. It works based on a phenomenon called diffraction - in other words, the reflection and dispersion of sound waves. The fact is that when the finger pad comes into contact with such a scanner, it begins to generate sounds inaudible to our ears. The ridges and depressions in the finger make completely different sounds, so such a device can create the most accurate pattern.
How to enable the fingerprint scanner on Android
A more reliable and secure way to unlock a smartphone is to use a special sensor installed on the smartphone. You can activate it as follows:
- Go to " Settings " - " Security and Privacy " - " Fingerprint" - " Manage Fingerprint" .
- Set a backup method for unlocking your smartphone in case of fingerprint recognition failure (pattern, PIN code, password).
- Select the features you want to access using your fingerprint, or use the New fingerprint .
- Scan your fingerprint , following all the instructions, and set it to the phone functions you need in the already familiar menu.
Fingerprint Standards Edit
Nowadays, ANSI and US FBI standards are mainly used. They define the following requirements for the fingerprint image:
- each image is presented in uncompressed TIF format;
- the image must have a resolution of at least 500 dpi;
- the image must be halftone with 256 brightness levels;
- the maximum angle of rotation of the print from the vertical is no more than 15 degrees;
- The main types of minutiae are endings and bifurcations.
Typically, more than one image is stored in the database, which improves the quality of recognition. Images may differ from each other by shifting and rotating. The scale does not change, since all prints are received from one device.