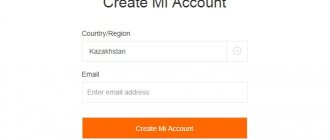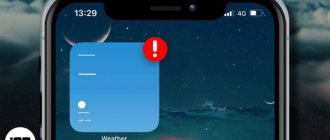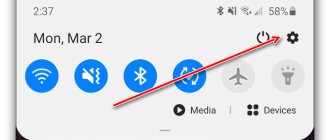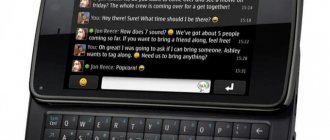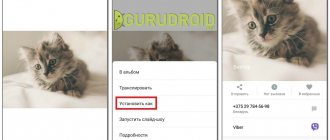We are increasing traffic and rankings in search results. You get sales and pay only for real results, only for targeted transitions from search engines
Order honest and transparent promotion
Get our book, Social Media Content Marketing: How to Get Inside Your Followers' Heads and Make Them Fall in Love with Your Brand.
Subscribe to the newsletter and receive a book as a gift!
Time does not stand still. Computer technology is developing rapidly, and the vocabulary of PC and mobile device users is constantly updated with new words. Unfamiliar names often confuse people, forcing us to think about their meaning. Therefore, we’ll talk about how to add and install a widget on the phone screen, what it means to set it up and install it on the desktop, we’ll tell you how to set it up, install it, connect it to Android, and also where to find, enable, open and download the full menu; so where is all this located?
- By appearance
- Interactive
What does it mean
This concept is often used in relation to ordinary sidebars, which is completely wrong. It is also incorrect to call a visual interface element it. However, in the past it was indeed synonymous with it. The word widget is translated from English as some kind of device.
In the generally accepted meaning, it is a compact application program aimed at performing specified functions. They can be a desktop addition, a means of messaging, information, etc. Representatives of online businesses often use them on their websites in order to attract the attention of visitors.
More videos on our channel - learn internet marketing with SEMANTICA
What does the term widget mean?
Most people use them daily and don't pay attention to it. In social networks, browsers, and Android OS they are presented in the form of time counters, weather informers and other icons that launch programs.
The leading function of these visual elements is to attract site visitors. Owners of trading platforms are interested in actively selling their goods and services. These information blocks help them in collecting information about the target audience.
In addition, the widget allows users to subscribe to mailing messages from a resource that interests them, order a call back, etc. And of course, the most important thing is why widgets are needed: they help provide information to users as conveniently and clearly as possible, making the presentation of content simple and understandable.
How to remove a widget on Android
Widgets are considered an important component of the Android interface, since without them it will be impossible to optimize the operation of a mobile device. But when there are a lot of these elements, they begin to get in the way on the desktop. And then you have to get rid of some of them. The removal process, as well as the installation process, is extremely simple and takes a couple of minutes. For this you will need:
- Select a widget by touching it with your finger and holding it for a few seconds.
- Without letting go, move it to the top of the screen, where the icon with the image of a basket is located. When overlaying the widget, it will change color from gray to red.
Now, as soon as you release your finger, the widget will be deleted. As you can see, there is nothing complicated here. On some devices, deleting a widget is even easier. You need to select the shortcut and wait for the context menu to appear. Select the “Delete” option and confirm the action.
Main varieties
These interface elements differ from each other not only visually. No less pronounced discrepancies are the functionality and installation location.
By appearance
Externally they are very diverse. These could be toppers - strips with buttons at the very top of the display. With their help, you can collect contacts, find out about ongoing promotions and established discounts. A similar information object located below is called a flor.
These also include pop-up windows, which appear in large numbers in front of the user when visiting various resources. Most often they contain offers or leave contact information.
When understanding the word widget and trying to explain in simple terms what it is, you need to remember about labels. Their purpose is to provide feedback.
According to the installation location
They are divided into desktop widgets and web applications. The first option is intended for placement on the desktop, the second - directly for web pages. On network resources you can find both text and visual types of programs. With their help, the user can log in to the site without making significant efforts, share information, generate an invitation, post their own texts or images, activate the game, etc. Developers know what it means to add a widget and how to install it on site pages. Thanks to this, every visitor to a web resource has the opportunity to interact with them and perform the necessary actions.
How to move a widget on the home screen
Since widgets are classified as "live" shortcuts, they can be freely moved, changing their location on the home screen, or dragged to any of the existing desktops and even to the lock screen. Moreover, such manipulations will not affect the functionality of these interactive elements in any way.
So, if there is a need to change the location of the widget, you need to touch the icon and, without releasing your finger, drag it to a new location within one screen. If you want to place an element on another desktop, you need to select its icon and, holding it, move it to the right or left end of the screen. When a blank page appears, remove your finger. The selection will be removed, and the widget itself will receive a new “registration”.
Application type
Widget can be presented in a variety of variations:
- Yandex allows you to place mini-applications such as time timers, news informers, traffic jam data collectors, etc. Any of them is supported without problems by common operating systems and browsers.
- In previous versions of Windows, interface elements are located on the desktop. In Windows 8, a specific area is allocated for their location. It can host calendars, clocks, compact games or user-configured sites.
- A number of Apple operating systems provide a separate layer - a dashboard. You can see it by pressing the F12 key.
- Opera has made great progress in this regard. Applications based on it work on any device, as long as it is equipped with an appropriate browser.
How to install a widget on Android
Once you have a general idea of what a widget is, it’s worth figuring out how to add it to your desktop. The widget installation process may vary slightly depending on the specific smartphone model and software used. In Android version 3.0 and higher it looks like this:
- Open the main screen of your smartphone.
- Click on the cross icon located at the bottom left.
- The main screen will display widgets, wallpapers, desktops, application shortcuts and other icons installed on the phone.
- Go to the “Widgets” section and find the element you need (the list can be scrolled to the right or left).
- Tap on it to move it to the main screen.
Another option involves adding a widget by highlighting the desired icon by simply clicking and dragging it to the desired location.
There is another way to add an application element to the home screen:
- Open the phone menu and go to the “Widgets” tab.
- When the list of installed items appears, select the one you want to move to the home screen.
- Without releasing your finger, drag it to the desired place.
Features of desktop-widgets
Such mini-programs run on a specific operating platform.
But first you need to know how to find widgets. You can do this by turning to different sources: find them among the preinstalled ones or download them from the Internet.
Typically, elements can be easily moved across the display, and their parameters and design can be adjusted. So, in the seventh version of Windows and other operating systems there is a time counter. To place it on your desktop, just press one key. The system time will be available to the user at all times. However, to install the same weather forecast, you will already need a network connection.
What is a widget and why is it needed?
A widget is a small application or one of its elements, which in most cases is located on the desktop and is used to solve a variety of tasks. It is designed to display information and control a mobile device. Using this element, you can obtain information about CPU load, battery status, time, weather, exchange rates, and find out the latest news.
Widget is an important component of the Android operating system interface. Unlike regular applications, you can launch it without opening a new window or taskbar. A significant group of such elements are endowed with the ability to activate the programs of which they are a part.
An important feature of widgets is the variability of borders. Some elements do not exceed the minimum size of 1x1 and resemble a regular shortcut, others can be stretched to the maximum and occupy the entire screen. This is done so that the user can choose in which part of the display to place it. Most mobile devices already have a number of basic interactive elements installed as part of popular programs. In addition to size, they can have different shapes and designs.
As you can see, a widget is a program that “lives” on the screen of a smartphone or tablet, and allows you to receive up-to-date information, as well as comfortably control the device.
Features of web widgets
Such applications are located directly on websites. They can be made in the form of a window leading to a third-party resource. At the same time, a web document is loaded into the program itself. Thus, not only different options are combined on one page, but also sites. This combination provides high functionality.
Interactive
These include interface elements whose operation can be influenced by the user himself. For example, send short messages, enter route planning data, etc.
Absolutely all users are familiar with them. Everyone has icon-buttons “VKontakte”, “Instagram”, “Twitter” and others on their mobile screen or PC monitor. They are mounted on the website so that visitors can share exciting information. This is a kind of confirmation that if information is disseminated, it means it is useful and can interest users.
Non-interactive
They differ from interactive ones in that their work cannot be influenced. They display content regardless of user actions.
These include any informers: calendars, exchange rate certificates, weather forecasts.
Samsung
Since 2021, all Samsung smartphones are provided with the OneUI shell. It has several significant differences from standard Android, but is still similar to it in many ways, so the widget management is similar.
Here's how you can add a widget to your Samsung screen:
- Press your finger on an empty space on the screen or on the “Main Menu” button - the same one that opens the application menu on the device.
- Click on the widget button at the bottom of the screen.
- Select the option you want and drag it to your desktop.
- Choose a suitable place for it and change the size if necessary. This is done in exactly the same way as on “pure” Android.
- Remove your finger from the screen.
Moving or deleting is also standard here. Use a long press and move the widget in the desired direction.
What is a widget feed?
This is an auxiliary screen that contains various icons and modules. Its top area displays the date and search string. A little lower is usually the “Settings” button. The field that opens when you click contains various elements. It can be:
- “shortcuts” with which you can quickly open applications;
- “notes”, in which it is convenient to make short notes;
- “events” that allow you not to forget about important matters;
- “security” that controls the presence of unnecessary data and possible threats.
How to add widgets on Android - step-by-step instructions
- Long press an empty space on the home screen and you will see a context menu. From the context menu, select Widgets .
- Now select the widget from the menu that you want to add to your home screen. Touch and hold the widget and place it on the highlighted spot on your home screen.
- Once the widget is in place, you can adjust the size by clicking on the widget and dragging it out of the corner.
- If for any reason you don't like the widget, you can simply remove it by dragging it to the Remove window.
Keep in mind that the process of adding or removing widgets varies slightly from one Android skin to another, but the basic steps remain the same. Now that you have added a widget to your home screen, you can change some settings by tapping on the widget.
This option is not available for all widgets because not all widgets support customization.
Why do you need widgets on your phone and how to install them
Life without a mobile device is now simply impossible. Modern means of communication are equipped with appropriate elements that cannot be dispensed with. The battery charge level and the amount of free memory are what the user pays attention to first. No less important are control applications responsible for Wi-Fi, Bluetooth and the functioning of other equipment.
It is impossible not to note the purely visual appeal of the mini-program buttons that decorate the interface, making it not only convenient, but also stylish. Of course, all the data provided by widgets can be found independently on the Internet.
But with their help it will be possible to do this much easier and faster.
Based on your own interests and preferences, you can easily select the right applications for your mobile phone and receive only the information that is necessary. In an attempt to stand out among competitors, developers are constantly improving, introducing new unique programs for each device model.
The question: where to get and how to configure widgets is very easy to solve. You need to go into your phone settings and select the required elements from those offered. If unexpected difficulties arise during the installation process, you can get guidance on what to do through the “Help” option.
How to add a widget to your screen on Android
Widgets are one of the unique features of the Android operating system. After all, there are no widgets that could be added to the screen even on the iPhone. In this article, you will learn how to add a widget to your Android screen and how to remove it later.
Depending on the version of Android that is installed on your smartphone, the process of adding widgets to your desktop may vary greatly. In addition, there are differences in different shells. In the standard Android shell, widgets can be added completely differently than in the shell from some conventional Samsung. In general, it is simply impossible to describe all possible options in one article. Therefore, we will consider only a few of the most common methods.
If you have a smartphone with a standard Android shell, then in most cases, in order to add a widget to the screen, you need to click on any empty space on the desktop and hold your finger on the screen until the menu appears. This menu may look different depending on what version of Android is installed on the phone. For example, in older versions of Android it looks something like this:
If you have such a menu, then you need to select the “Widgets” option and then add the desired widget to the screen by selecting it in the list.
In more modern versions of Android, after a long press on an empty space on the desktop, this menu appears. In which you can select “Wallpaper”, “Widgets” or “Settings”.
Select “Widgets”, after which a list of available widgets opens. In order to add one of these widgets to the Android screen, you need to click on it and, while holding your finger on the screen, transfer the widget to the desktop.
In addition, in some versions of Android, the list of widgets can be opened through the application list. To do this, you need to click on the button that opens the list of installed applications (the button with dots at the bottom of the screen).
And after the list of applications opens, you need to swipe to the left to go from the list of applications to the list of widgets.
To add a widget to the screen, do the same as described above. Click on the widget and without releasing your finger, transfer it to one of the desktops.
If you are tired of the widget or you have added the wrong widget, you can always remove it from your desktop. To do this, you need to click on the widget and, without releasing the panel, drag it to the “Delete” button. Typically this button is located at the top or bottom of the desktop.
See also:
- How to delete desktop on Android
- How to Create a Folder on Android Desktop
- How to reset settings on Android
What is the Messages app?
Entrepreneurs who launch their business activities on the Internet try to establish communication with customers. The ability to interact directly with customers plays an important role in the development and successful functioning of trading platforms.
Mini-applications in the form of buttons or dialog boxes allow visitors of a commercial resource to correspond with a representative of the selling company. Buyers can obtain detailed information about the product and find out all the nuances regarding the services provided by the company. It's very convenient, fast and completely free.
When installing a message widget, you should take into account some useful tips:
- It is better to place it at the very bottom.
- A resource visitor should be able to collapse or close an element at any time.
- The company employee responsible for feedback is required to answer customer questions very quickly. Otherwise, there is no point in using the program.
- The client needs to see the consultant’s status (is he busy or free), and the presence of other operators in the chat.
- A good idea would be to post a photo of the person answering. A personal photo is more credible and attracts attention.
- Don’t forget about appropriate communication to users. It should be emotional and conducive to solving the problem that has arisen.
Huawei and Honor
Since Huawei and Honor smartphones are manufactured by the same company, they have the same shell installed. It's called EMUI, which stands for Emotion UI.
Here's how you can add widgets to the Honor screen:
- Touch the screen with two fingers, and then bring them together. This will open the editing menu in front of you.
- Click on the “Widgets” icon that appears at the bottom of your desktop.
- Select the option you want by swiping the application feed to the right and tap on it.
- Select the appropriate size and click on it.
- Move the widget to your desktop and place it in a convenient place, and then remove your finger.
To move a widget, hold it with one finger and don't let go until it starts moving. Sometimes this may be accompanied by vibration of the phone. Pull it to the desired location or to the edge of the screen if you want to move it to another desktop. Once placed, release your finger. To delete, you also need to tap on the widget and hold your finger on it for a few seconds. A minus or trash icon will appear at the top of the screen. The exact option depends on the OS version. Move the extra widget there. The instructions on how to add a widget to the Huawei screen will be similar.
Popup windows
When figuring out what the word widget means, you can easily come across a lot of negative reviews regarding this type of application. That’s right, any visitor to a network site begins to get annoyed if he has not yet managed to find the right thing or information, and another “tempting offer” jumps up on the screen, interfering with viewing the page.
The content of the message is often not related to the subject of the search. A person may be looking for a vacuum cleaner, but he is intrusively offered to buy skis, but at a very favorable price. It is impossible to close the annoying window because the treasured cross is not visible on it. Naturally, in such a situation, the overwhelming number of people simply leave the site and never return to it.
To avoid this, you must use widget correctly:
- The pop-up element should not appear immediately. The visitor needs to be given time to look at the products he is interested in or find information.
- The content of the message must correspond to the user's request. You should not offer a pot to a person when he is looking for a hair loss remedy.
- The user should not have problems closing the window at any time.
“Pure” Android
Unlike Apple gadgets, Android devices have always had the ability to add widgets to the screen. Moreover, this option applied to both the desktop and the lock screen of your smartphone. Here's how to add a widget to your Android screen:
- Unlock your smartphone and pinch a free area on any desktop.
- At the bottom of the screen you will see an icon that depicts four squares. Click on it.
- Select the widget you need and hold it until the desktops appear in front of you.
- Move the widget to the desired screen and place it in any convenient place, and then release your finger.
Also, the ability to place a widget can be built into the application itself. Then you will see the same icon with four squares - just click on it and you will be asked to choose where you want to add the widget. To move a widget, hold it until it starts to move. Afterwards it can be moved in any direction. You can also change the size in this menu. If, when pinching, a frame with round markers on the sides appears around the widget, simply move these markets in the desired direction. To delete a widget, you need to drag it to the top of the screen, where the “Delete” button is located. Important! This instruction is only suitable for Android One - that is, for devices with “pure” Android, on top of which no shells from the manufacturer were installed. Such a system is found on Google Pixel and Nokia gadgets, which are produced by Google itself, as well as on devices from other popular electronics manufacturers. For example, Android One includes Xiaomi Mi A3 and Meizu M10.
Callback widget
When used correctly, it significantly increases the efficiency of the resource:
- It is recommended to place it at the bottom of the page on the right side. For display, they usually take an image of a bright-colored handset (red, blue, purple, etc.).
- The element should not be overloaded with a lot of unnecessary information. It is enough to indicate the time period during which the operator will call the interested user back.
- The mini-application should not cover other parts of the interface and content.
What are widgets on Android
A widget is a small program or a visual part of it, located on the desktop of a smartphone and designed to display certain data, as well as for other purposes. It can control the phone's hardware or software, or execute another custom or pre-installed program.
As an example of firmware on the desktop, you can set the time and weather display
For example, there are widgets that allow you to display the operation of some phone sensors and show their measurements (processor load, available and used RAM, battery charge and condition, etc.). Such utilities can also work with one or another service to obtain any data: the weather in the selected city, the exchange rate of certain currencies, news from the site to which you have an RSS subscription.
Note! Widgets that work with programs or online services that constantly update this or that information, take it from open online sources and simply display it on the desktop. They often stop functioning if the user does not have access to the Global Network.
These applications may vary in size. The minimum is the size of one standard label (1×1). Maximum is full screen mode, which obviously takes up all the space of the free desktop window.
Simply put, a widget is a regular program whose purpose is to display any data from online resources or phone sensors, as well as interact with important hardware and software settings. The application “lives” on the desktop where there are no shortcuts. Most often, it is located on the initial window in the form of a clock or on any free area of the main menu with shortcuts to all applications.
The most common widget is an analog or digital clock on the first page of the main menu
Countdown timer
With the help of such a counter, the buyer will see how much time is left until the end of the next special offer or promotion. Realizing that the opportunity to make a profitable purchase is limited, a person is more likely to rush to purchase the product. When placing, you should also remember a number of mandatory conditions:
- You cannot intentionally mislead the user by informing him about non-existent offers. If the buyer notices that the numbers on the scoreboard have not changed since yesterday, this will fundamentally undermine confidence in the site.
- Some websites are guilty of incorrect placement of such elements. They place them in the center, making it impossible to close or at least move to the side the counter that interferes with viewing the contents of the platform. This cannot be done. The visitor should be able to easily control the position of the timer, hide it, or move it as desired.
- Also, the widget doesn't need to be shown too often. If it pops up every couple of minutes, the user may simply leave the resource with intrusive and unnecessary information.
Basic types of widgets on Android
What is cache in an Android phone - detailed information
There are many classifications of these microprograms. Only the main ones will be described below.
First of all, widgets are divided by appearance and location:
- toppers. They are located at the top of the screen and usually look like a bar with a field for displaying information and a button. Obviously, they search and display some information, be it a note, stock price, letter notification, etc.;
- flor. They can be similar to toppers, but are located at the bottom of the display. This is their main difference. They are no longer different;
- popup windows. They are more relevant to web widgets, but can also be used on Android when you need to remind a person about an important meeting or business.
Appearance of the widget window in smartphones with a new operating system
Another well-known classification is embedding location. The widget can be located on the website for convenient authorization via social networks. Such programs allow you to share the material you like, invite friends or referrals to the service, etc.
Widgets on Android devices belong to the desktop category, that is, they can only be launched on a specific operating system: mobile or computer. To create such a widget, you need a special program that works as an engine. Typically, such micro-applications are designed to perform one function. For example, controlling the time, starting a timer or stopwatch with an alert, creating and pinning memos to your desktop, displaying a weather forecast, or updating the dollar exchange rate.
Note! The use of such programs, which are small in terms of space taken up on the screen and in memory, can significantly make life easier and always stay in touch and up to date with all the latest events and forecasts.
The location of the widgets section on Android is not the newest version
Selecting an unlock method
To set or change your lock screen, go to Settings, Security, and tap Screen Lock.
You will need to confirm your current PIN, password or pattern.
You can then choose a swipe, pattern, PIN or password.
On the main security screen, if you have selected a pattern, you can choose whether to show the pattern after unlocking or not. Hiding it adds an extra layer of security when you open your phone in public.
If you have Android Lollipop, Marshmallow, or Nougat, you'll also need to decide how you want your notifications to appear on your lock screen: show all, hide sensitive content, or not show at all.
Hiding sensitive content means you'll see you have a new message, but won't see its contents until you unlock your phone.
For all methods, you can customize a message on the lock screen. If you lose your phone, and a good person finds it, they will be able to read where it is on the screen.
Smartphones with fingerprint sensors can also unlock the home screen.
Your fingerprint can also be used to authorize purchases and sign in to apps. Depending on the device, you can add multiple fingerprints so trusted people can also open your phone.
Keep in mind that this also prevents Spotify from showing playback controls on the lock screen, so if you want to play/pause/next track/previous track, you'll have to open your phone. I would suggest adding a Spotify widget to your home screen so you have quick access if you need to quickly pause what's playing.
I'm not new to Android, but this is the first thing that really puzzled me. I noticed that my default music app (Xperia Z1ˢ BTW) and Spotify change the lock screen to the album of what I'm listening to. Is there a way to easily disable this feature? I know my way around Android, but I don't know the coding language. This isn't really a problem, but some album covers aren't exactly school-appropriate.
Update
I checked the default music app settings and I can't change this issue. I'm using Android 5.0.2 and the offending album art is via Spotify. I also checked my settings for this, there is no "music" option.
You can achieve this by blocking all notifications from the app. This will prevent Spotify from showing any notifications, including album art, on the lock screen. The app will still work and play without any problems.
Keep in mind that this also prevents Spotify from showing playback controls on the lock screen, so if you want to play/pause/next track/previous track, you'll have to open your phone. I would suggest adding a Spotify widget to your home screen so you have quick access if you need to quickly pause what's playing.
Luckily, you can still control the volume using the hardware volume buttons even when the screen is off/locked, so if you need to stop the music quickly, you can at least turn the volume down quickly.
Below is a short tutorial. I'm using an older version of Android, but you should still be able to block all notifications regardless. Your options will be slightly different from mine. Hope this works and is sufficient for your needs!
This option is not yet implemented in the spotify app. This was posted on the Spotify community forum as a "New Idea" - the ability to disable album art on the lock screen and still in the same state.
The only way I could think that you can disable album art on the lock screen is to completely disable the notification for the Spotify app (Settings -> Sound & notifications -> App notification -> Spotify -> Block). But this would hide all notifications.
There are 2 Xposed modules for this, I'm also a Spotify user and I hate it when obvious OG rapper album art appears on my lock screen.
Removes full screen Album Art (i.e. when playing music) from the lock screen for Android 5.x
Removes album art and title/artist information from the lock screen (and any other RemoteController) audio controls. In 5.0 and 5.1, only hiding album art works, since the controls are player specific. If you want to hide it too, set a password and configure your phone to hide notifications for your player.
I use the second one because I'm on Kitkat. I didn't have any problems.
You'll need rooted phone to install the Xposed framework, but it's definitely worth it. (GravityBox/XBlast tools are the most common add-ons that allow you to customize SystemUI - status bar colors, clock, screen off, etc.)
There is a general way to block apps from changing the lock screen. Go to Settings -> Device -> Display -> Screen wakes up: and change it from “Lock screen notifications” to “Unlock”.
Keep in mind that this will block ALL apps from changing the lock screen, not just music apps. but it seems like only music apps use this feature anyway.
*This is for Android 6.0, but probably the same for Android 5.0. The exact path to this setting may vary depending on your OS.
Okay, we know that more people use Evernote than Google Keep—Evernote is better if you have a lot of complex notes that you want to keep track of, while Google Keep is better at reducing note-taking friction and letting you jot down notes quickly.
How to install and remove widgets on Android
How to add and remove a widget to the desktop of an Android phone? It is not enough to simply download and install it like a regular program. It should be placed on your desktop.
What is Android TV - detailed information about the device
Starting with the release of Android version 3 and higher, adding widgets to the desktop is done as follows:
- Click on the icon depicting a cross, which is located in the upper right corner of the display.
- Waiting for the window to open. At the bottom of it you will see a list of all widgets, shortcuts, wallpapers and desktop themes available in the phone or tablet’s memory.
- Click on the “Widgets” section and select the desired program to transfer to your desktop.
Important! After this, the program will be moved to a free space on the desktop. You can move it by holding your finger on it and moving it in any direction. When the functionality is in the place where it should be, the finger is released.
To remove firmware from the desktop, you need to long press on the desired widget and move it. This time it will be executed not to another free space, but to the basket that appears with this click, which is located below. It is enough to release the widget on it for it to disappear from the desktop.
In older versions, when you long pressed a cross at the top right of the widget interface, a cross appeared, and deletion was carried out through it.
Weather widget for Android TV set-top box