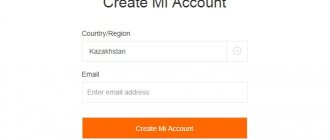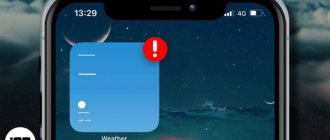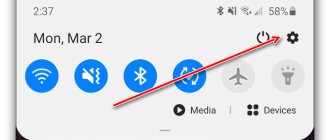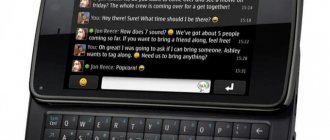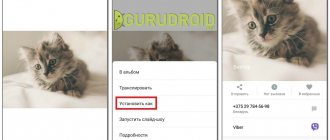Мы увеличиваем посещаемость и позиции в выдаче. Вы получаете продажи и платите только за реальный результат, только за целевые переходы из поисковых систем
Заказывайте честное и прозрачное продвижение
Получи нашу книгу «Контент-маркетинг в социальных сетях: Как засесть в голову подписчиков и влюбить их в свой бренд».
Подпишись на рассылку и получи книгу в подарок!
Время не стоит на месте. Компьютерные технологии стремительно развиваются, и словарный запас пользователей ПК и мобильных устройств постоянно пополняется новыми словами. Незнакомые названия нередко ставят в тупик, заставляя размышлять об их значении. Поэтому поговорим о том, как добавить и установить виджет на экран телефона, что значит настройка и установка на рабочем столе, расскажем, как настроить, поставить, подключить его на Андроид, а также, где найти, включить, открыть и загрузить полное меню; итак, где же все это находятся.
- По внешнему виду
- Интерактивные
Что означает
Это понятие зачастую употребляют в отношении обычных сайдбаров, что в корне неверно. Также неправильно называть им визуальный элемент интерфейса. Однако в прошлом это действительно был его синоним. Слово widget и переводится с английского как какое-либо приспособление.
В общепринятом значении — это компактная программа-приложение, нацеленная на выполнение заданных функций. Они могут быть дополнением на рабочем столе, средством обмена сообщениями, информирования и т.д. Представители сетевого бизнеса нередко задействуют их на своих сайтах с целью привлечения внимания посетителей.
Больше видео на нашем канале — изучайте интернет-маркетинг с SEMANTICA
Что значит понятие виджет
Большинство людей пользуются ими ежедневно и не обращают на это внимания. В соцсетях, браузерах, на ОС Android они представлены в виде счетчиков времени, информеров погоды и других иконок, запускающих программы.
Ведущая функция данных визуальных элементов — привлечение посетителей площадки. Владельцы торговых платформ заинтересованы в активной реализации своих товаров и услуг. Эти информационные блоки помогают им в сборе сведений о целевой аудитории.
Кроме того, widget дает возможность пользователям подписаться на рассылку сообщений с заинтересовавшего их ресурса, заказать обратный звонок и т.д. И конечно, самое главное, для чего нужны виджеты: они помогают максимально удобно и наглядно предоставить информацию юзерам, делая подачу контента простой и понятной.
Как удалить виджет на Андроиде
Виджеты считаются важной составляющей интерфейса Андроида, поскольку без них оптимизировать работу мобильного устройства будет невозможно. Но когда этих элементов становится много, они начинают мешать на рабочем столе. И тогда приходится избавляться от некоторых из них. Процесс удаления, так же как и установки, предельно прост и отнимает пару минут. Для этого понадобится:
- Выделить виджет, коснувшись его пальцем и удерживая несколько секунд.
- Не отпуская, переместить его в верхнюю часть экрана, где расположена иконка с изображением корзины. При наложении виджета, она поменяет цвет с серого на красный.
Теперь стоит отпустить палец, как виджет будет удален. Как видно, ничего сложно здесь нет. В некоторых устройствах удаление виджета происходит еще проще. Нужно выделить ярлычок и дождаться появления контекстного меню. Выбрать опцию «Удалить» и подтвердить действие.
Основные разновидности
Данные элементы интерфейса различаются между собой не только визуально. Не менее выраженные расхождения — функционал и место установки.
По внешнему виду
Внешне отличаются большим разнообразием. Это могут быть топперы — полоски с кнопками в самом верху дисплея. С их помощью можно собрать контакты, узнать о проводимых акциях и установленных скидках. Аналогичный информационный объект, расположенный внизу, именуется флором.
К ним же относятся и всплывающие окна, которые в огромном количестве появляются перед пользователем при посещении различных ресурсов. Чаще всего в них содержатся предложения или оставить контактные данные.
Разбираясь со словом виджет и пытаясь простым языком объяснить, что это такое, нужно помнить и о ярлыках. Их назначение заключается в возможности осуществления обратной связи.
По месту встраивания
Подразделяются на десктоп-виджеты и веб-приложения. Первый вариант предназначается для размещения на рабочем столе, второй — непосредственно для веб-страниц. На сетевых ресурсах можно встретить как текстовые, так и визуальные типы программ. С их помощью пользователь может пройти авторизацию на площадке, не прилагая при этом значительных усилий, поделиться сведениями, сформировать приглашение, выложить собственные тексты или изображения, активировать игру и т.д. Разработчики знают, что значит добавить виджет и как его установить на страницах сайта. Благодаря чему каждый посетитель web-ресурса имеет возможность с ними взаимодействовать и производить необходимые действия.
Как переместить виджет на главном экране
Поскольку виджеты относятся к категории «живых» ярлыков, их можно свободно перемещать, меняя местоположение на главном экране, либо перетаскивать на любой из существующих рабочих столов и даже на экран блокировки. Причем подобные манипуляции никак не отразятся на функциональности данных интерактивных элементов.
Итак, если появилась необходимость поменять расположения виджета, нужно коснуться значка и, не отпуская пальца, перетащить его на новое место в пределах одного экрана. При желании поместить элемент на другой рабочий стол нужно выделить его значок и, удерживая, передвинуть в правый или левый конец экрана. Когда появится чистая страница, убрать палец. Выделение будет снято, а сам виджет получит новую «прописку».
Вид приложения
Widget может быть представлен в самых разных вариациях:
- Yandex позволяет располагать мини-приложения как таймеры времени, новостные информеры, сборщики данных о пробках на дорогах и т.д. Любое из них без проблем поддерживается распространенными ОС и браузерами.
- В прежних версиях «Окон» элементы интерфейса находятся на рабочем столе. В Windows 8 под их расположение отведена определенная зона. В ней могут размещаться календари, часы, компактные игры или настроенные юзером сайты.
- Ряд операционок от «Apple» предусматривают наличие отдельного слоя — дашборда. Увидеть его можно посредством нажатия клавиши F12.
- Большого прогресса в этом плане достигла «Опера». Базирующиеся на нем приложения работают на любом устройстве, если оно оснащено соответствующим обозревателем.
Как установить виджет на Андроид
Получив общее представление о том, что же представляет собой виджет, стоит разобраться, как добавить его на рабочий стол. Процесс установки виджета может иметь некоторые отличия в зависимости от модели конкретного смартфона и используемого программного обеспечения. В Android версии 3.0 и выше он выглядит следующим образом:
- Открыть главный экран смартфона.
- Нажать на значок в виде крестика, расположенный внизу слева.
- На главном экране отобразятся установленные на телефон виджеты, обои, рабочие столы, ярлыки приложений и прочие иконки.
- Перейти в раздел «Виджеты» и отыскать нужный элемент (список можно прокручивать вправо или влево).
- Тапнуть по нему, чтобы переместить на основной экран.
Другой вариант предполагает добавление виджета путем выделения нужного значка простым нажатием и перетаскивания на выбранное место.
Добавить элемент приложения на главный экран можно еще одним способом:
- Открыть меню телефона и перейти во вкладку «Виджеты».
- Когда появится список установленных элементов, выбрать тот, который нужно переместить на главный экран.
- Не отпуская пальца перетащить его на нужное место.
Особенности desktop-widgets
Такие мини-программы запускают на определенной операционной платформе.
Но прежде нужно узнать, как найти виджеты. Сделать это можно, обратившись к разным источникам: отыскать среди предустановленных или загрузить из интернета.
Обычно элементы легко перемещаются по дисплею, их параметры и дизайн поддаются корректировке. Так, в седьмой версии «Окон» и других ОС есть временной счетчик. Чтобы поместить его на рабочий стол, достаточно выполнить нажатие одной клавиши. Системное время будет доступно пользователю постоянно. Однако, для установки того же прогноза погоды уже потребуется подключение к сети.
Что такое виджет и зачем он нужен
Виджет – небольшое приложение или один из его элементов, который в большинстве случаев располагается на рабочем столе и применяется для решения разнообразных задач. Он предназначен для отображения информации и управления мобильным устройством. С помощью данного элемента можно получать сведения о загрузке ЦП, состоянии аккумулятора, времени, погоде, курсе валют, узнавать последние новости.
Widget – важная составляющая интерфейса операционной системы Android и. В отличие от обычных приложений его можно запускать, не открывая нового окна или панели задач. Значительная группа подобных элементов наделена способностью активировать программы, частью которых они являются.
Важной особенностью виджетов является вариативность по границам. Одни элементы не превышают минимального размера 1х1 и напоминают обычный ярлык, другие – могут быть растянуты до максимума и занимать целый экран. Это делается для того, чтобы пользователь мог выбрать в какой части дисплея его размещать. В большинстве мобильных устройств ряд базовых интерактивных элементов уже установлен, поскольку входит в состав популярных программ. Помимо размера они могут иметь разную форму и дизайн.
Как видно, widget – это программа, которая «живет» на экране смартфона или планшета, и позволяет получать актуальную информацию, а также комфортно управлять устройством.
Особенности web-widgets
Такие приложения располагаются непосредственно на сайтах. Они могут быть выполнены в форме окошка, ведущего на сторонний ресурс. При этом в саму программу загружается web-документ. Таким образом, на одной странице сочетаются не только разные опции, но и площадки. Подобное совмещение обеспечивает высокую функциональность.
Интерактивные
К ним относятся элементы интерфейса, на работу которых может воздействовать сам юзер. Например, рассылать краткие сообщения, вводить данные о построении маршрута и т.д.
С ними знакомы абсолютно все пользователи. У каждого на экране мобильного или мониторе ПК имеются иконки-кнопки «ВКонтакте», «Инстаграм», «Твиттер» и прочие. Их монтируют на сайте, чтобы посетители могли делиться увлекательной информацией. Это своего рода подтверждение, если сведения распространяют, значит они обладают полезностью и способны заинтересовать юзеров.
Неинтерактивные
Отличаются от интерактивных тем, что на их работу невозможно повлиять. Они отображают контент независимо от пользовательских действий.
К ним относятся любые информеры: календари, справки курса валют, прогноз погоды.
Samsung
С 2021 года все смартфоны компании Samsung предоставляются с оболочкой OneUI. Она имеет несколько существенных отличий от стандартного Андроида, но все же во многом на него похожа, поэтому управление виджетами здесь сходное.
Вот как вы можете добавить виджет на экран Самсунг:
- Нажмите пальцем на свободное место на экране либо на кнопку “Главное меню” — ту самую, которая открывает меню приложений на устройстве.
- Нажмите на кнопку виджета в нижней части экрана.
- Выберите нужный вариант и перетяните его на рабочий стол.
- Подберите ему подходящее место и измените размеры, если нужно. Это делается точно так же, как и на “чистом” Android.
- Уберите палец с экрана.
Перемещение или удаление тут тоже стандартное. Используйте долгое нажатие и двигайте виджет в нужную сторону.
Что такое лента виджетов
Это вспомогательный экран, в котором размещены разные иконки и модули. В его верхней области отображается дата и строка поиска. Немного ниже обычно располагается кнопка «Настройки». В открывающемся по клику поле и находятся разнообразные элементы. Это могут быть:
- «ярлыки», при помощи которых осуществляется быстрое открытие приложений;
- «заметки», в которых удобно делать краткие записи;
- «мероприятия», позволяющие не забыть о важных делах;
- «безопасность», контролирующая наличие лишних данных и возможных угроз.
Как добавить виджеты на Android – пошаговая инструкция
- Длительно нажмите пустое место на главном экране, и вы увидите контекстное меню. В контекстном меню выберите « Виджеты» .
- Теперь выберите виджет из меню, которое вы хотите добавить на домашний экран. Нажмите и удерживайте виджет и поместите его на место, выделенное на главном экране.
- Как только виджет будет на месте, вы можете отрегулировать размер, нажав на виджет и перетащив его из угла.
- Если по какой-либо причине вам не нравится виджет, вы можете просто удалить его, перетащив его в окно «Удалить».
Имейте в виду, что процесс добавления или удаления виджетов незначительно отличается от одного скина Android к другому, но основные шаги остаются прежними. Теперь, когда вы добавили виджет на главный экран, вы можете изменить некоторые настройки, нажав на виджет.
Этот параметр доступен не для всех виджетов, поскольку не все они поддерживают настройку.
Зачем нужны виджеты на телефоне и как их установить
Жизнь без мобильного устройства сейчас попросту невозможна. Современные средства связи оснащены соответствующими элементами, без которых нельзя обойтись. Уровень заряда батареи, объем свободной памяти — то, на что пользователь обращает внимание в первую очередь. Не менее значимы и управляющие приложения, отвечающие за Wi-Fi, Bluetooth и функционирование иного оборудования.
Нельзя не отметить и чисто визуальную привлекательность кнопок мини-программ, которые украшают интерфейс, делая его не только удобным, но и стильным. Безусловно, все данные, предоставляемые виджетами, можно самостоятельно отыскать на просторах сети.
Но с их помощью сделать это удастся гораздо проще и быстрее.
Опираясь на собственные интересы и предпочтения, можно без труда подобрать для своего мобильного нужные приложения, и получать только ту информацию, которая необходима. В попытках выделиться среди конкурентов разработчики постоянно совершенствуются, внедряя новые уникальные программы для каждой модели устройств.
Вопрос: где взять и как настроить виджеты — решается очень просто. Необходимо войти в настройки телефона и выбрать из предложенных нужные элементы. Если в процессе установки возникнут непредвиденные сложности, можно получить руководство к действиям посредством позиции «Помощь».
Как добавить виджет на экран на Android
Виджеты являются одной из уникальных функций операционной системы Android. Ведь виджетов, которые можно было бы добавить на экран нет даже на iPhone. В этой статье вы узнаете, как добавить виджет на экран Android и как его потом удалить.
В зависимости от версии Андроид, которая установлена на вашем смартфоне, процесс добавления виджетов на рабочий стол может сильно отличаться. Кроме этого, есть отличия в разных оболочках. В стандартной оболочке Андроид виджеты могут добавляться совсем не так как в оболочке от какого-нибудь условного Самсунга. В общем, описать все возможные варианты в рамках одной статьи просто невозможно. Поэтому мы рассмотрим только несколько самых распространенных способов.
Если у вас смартфон со стандартной оболочкой от Андроид, то в большинстве случаев, для того чтобы добавить виджет на экран, нужно нажать на любом пустом месте рабочего стола и удерживать палец на экране до тех пор, пока не появится меню. Данное меню может выглядит по-разному, в зависимости от того, какая версия Андроида установлена на телефоне. Например, в старых версиях Андроид это выглядит примерно вот так:
Если у вас появилось такое меню, то вам нужно выбрать вариант «Виджеты» и после этого добавить нужный виджет на экран выбрав его в списке.
В более современных версиях Андроид после долгого нажатия на пустое место рабочего стола появляется вот такое меню. В котором можно выбрать «Обои», «Виджеты» или «Настройки».
Выбираем «Виджеты», после чего открывается список доступных виджетов. Для того чтобы добавить один из этих виджетов на экран Андроид нужно нажать на него и удерживая палец на экране перенести виджет на рабочий стол.
Кроме этого в некоторых версиях Андроида список виджетов можно открыть через список приложений. Для этого нужно нажать на кнопку открывающую список установленных приложений (кнопка с точками внизу экрана).
И после того, как откроется список приложений, нужно сделать свайп влево для того чтобы перейти от списка приложений, к списку виджетов.
Чтобы добавить виджет на экран делаете тоже самое, что описано выше. Нажимаете на виджет и не отпуская палец переносите его на один из рабочих столов.
Если виджет надоел или вы добавили не тот виджет, то вы всегда можете удалить его с рабочего стола. Для этого нужно нажать на виджет и не отпуская панелец перетащить его на кнопку «Удалить». Обычно такая кнопка находится в верху или низу рабочего стола.
Посмотрите также:
- Как удалить рабочий стол на Android
- Как создать папку на рабочем столе Android
- Как сделать сброс настроек на Android
Что собой представляет приложение сообщений
Предприниматели, разворачивающие свою бизнес-деятельность в интернете, стараются наладить общение с покупателями. Возможность взаимодействовать с клиентами напрямую играет немаловажную роль в развитии и успешном функционировании торговых площадок.
Мини-приложения в виде кнопок или диалоговых окон позволяют посетителям коммерческого ресурса осуществлять переписку с представителем продающей компании. Покупатели могут получить подробную информацию о товаре, выяснить все нюансы относительно предоставляемых фирмой услуг. Это очень удобно, быстро и совершенно бесплатно.
Устанавливая widget сообщений, следует взять на вооружение несколько полезных советов:
- Располагать его лучше в самом внизу.
- Посетитель ресурса должен иметь возможность свернуть или закрыть элемент в любой момент.
- Сотрудник компании, ответственный за обратную связь, обязан отвечать на вопросы покупателей очень быстро. В противном случае смысла в использовании программы нет.
- Клиенту необходимо видеть статус консультанта (занят он или свободен), наличие других операторов в чате.
- Удачной идеей будет размещение фотографии отвечающего. Личное фото вызывает больше доверия и привлекает внимание.
- Не стоит забывать и о подходящем обращении к пользователям. Оно должно быть эмоциональным и способствующим решению возникшей проблемы.
Huawei и Honor
Так как смартфоны Huawei и Honor производятся одной компанией, на них установлена одинаковая оболочка. Она называется EMUI, что расшифровывается как Emotion UI.
Вот как вы можете добавить виджеты на экран Хонор:
- Коснитесь экрана двумя пальцами, а потом сведите их вместе. Это откроет перед вами меню редактирования.
- Нажмите на значок “Виджеты”, который появился в нижней части вашего рабочего стола.
- Выберите нужный вариант, листая ленту приложений вправо, и нажмите на него.
- Подберите подходящий размер и нажмите на него.
- Переместите виджет на рабочий стол и разместите его в удобном месте, а после уберите палец.
Чтобы переместить виджет, зажмите его одним пальцем и не отпускайте, пока не начнется движение. Иногда это может сопровождаться вибрацией телефона. Потяните его в нужное место или к краю экрана, если вы хотите убрать его на другой рабочий стол. После размещения отпустите палец. Для удаления вам также нужно нажать на виджет и подержать на нем палец несколько секунд. В верхней части экрана появится иконка, изображающая минус или корзину. Точный вариант зависит от версии ОС. Переместите лишний виджет туда. Инструкция, как добавить виджет на экран Хуавей, будет аналогичной.
Всплывающие окна
Выясняя, что означает слово виджет, можно легко столкнуться с массой негативных отзывов в отношении данного вида приложений. Так и есть, любой посетитель сетевой площадки начинает раздражаться, если он еще не успел отыскать нужную вещь или информацию, а на экран выпрыгивает очередное «заманчивое предложение», мешая просмотру страницы.
Содержимое сообщения зачастую не связано с предметом поиска. Человек может искать пылесос, а ему навязчиво предлагают купить лыжи, зато по очень выгодной цене. Закрыть раздражающее окно не удается, потому что заветный крестик на нем не виден. Естественно, что в такой ситуации подавляющее число людей просто покидают сайт и больше на него не возвращаются.
Чтобы избежать подобного, надлежит правильно использовать widget:
- Всплывающий элемент должен появляться не сразу. Посетителю нужно дать время рассмотреть интересующие его товары или найти сведения.
- Содержимое сообщения обязано соответствовать запросу пользователя. Не следует предлагать человеку кастрюлю, когда он ищет средство от выпадения волос.
- У юзера не должно возникать проблем с закрытием окна в любое время.
“Чистый” Android
В отличие от гаджетов Apple, Android-устройства всегда имели возможность добавления виджетов на экран. Причем эта опция распространялась как на рабочий стол, так и на экран блокировки вашего смартфона. Вот как можно добавить виджет на экран Андроид:
- Снимите блокировку вашего смартфона и зажмите свободный участок на любом рабочем столе.
- В нижней части экрана вы увидите значок, который изображает четыре квадратика. Нажмите на него.
- Выберите нужный вам виджет и удерживайте его, пока перед вами не появятся рабочие столы.
- Переместите виджет на нужный экран и разместите его в любом удобном месте, а после отпустите палец.
Также возможность разместить виджет может быть встроена в само приложение. Тогда вы увидите в нем тот же значок с четырьмя квадратиками — просто нажмите на него, и вам предложат выбрать, куда вы хотите добавить виджет. Чтобы переместить виджет, зажмите его, пока он не начнет двигаться. После его можно перемещать в любую сторону. Также в этом меню можно изменить размер. Если при зажимании вокруг виджета появилась рамка с круглыми маркерами по бокам, просто сдвиньте эти маркеты в нужную сторону. Для удаления виджет нужно потянуть к верхней части экрана, где расположена кнопка “Удалить”. Важно! Эта инструкция подходит только для Android One — то есть, для устройств с “чистым” Андроидом, поверх которого не были установлены никакие оболочки от производителя. Такая система стоит на гаджетах Google Pixel и Nokia, которые производит сама корпорация Google, а также на устройствах других популярных производителей электроники. Например, к Android One относятся Xiaomi Mi A3 и Meizu M10.
Виджет обратного звонка
При грамотном использовании существенно повышает эффективность ресурса:
- Размещать его рекомендуется внизу страницы с правой стороны. Для отображения обычно берут изображение телефонной трубки яркого цвета (красного, синего, фиолетового и т.д.).
- Элемент не следует перегружать большим количеством ненужной информации. Достаточно указать временной промежуток, в течение которого оператор перезвонит заинтересованному пользователю.
- Мини-приложение не должно закрывать собой другие части интерфейса и контент.
Что такое виджеты на андроиде
Виджет (Widget) — это маленькая программка или визуальная ее часть, располагающаяся на рабочем столе смартфона и предназначенная для отображения тех или иных данных, а также для других целей. Она может управлять аппаратным или программным оборудованием телефона или приводить в исполнение другую пользовательскую или предустановленную программу.
В качестве примера микропрограммы на рабочем столе можно установить показ времени и погоды
К примеру, есть виджеты, которые позволяют отображать работу некоторых датчиков телефона и показывать их измерения (загруженность процессора, доступный и занятый объем оперативной памяти, заряд аккумуляторной батареи и ее состояние и т. д.). Подобные утилиты также могут работать с тем или иным сервисом для получения каких-либо данных: погода в выбранном городе, курс определенных валют, новости с сайта, на который оформлена RSS-подписка.
Обратите внимание! Виджеты, работающие с программами или онлайн-сервисами, которые постоянно обновляют ту или иную информацию, берут ее из открытых онлайн-источников и просто отображают ее на рабочем столе. Часто они перестают функционировать, если у пользователя нет доступа к Глобальной сети.
Эти приложения могут обладать различным размером. Минимальный — размер одного стандартного ярлыка (1×1). Максимальный — полноэкранный режим, который, очевидно, занимает все пространство свободного окна рабочего стола.
Проще говоря, виджет — это обычная программа, целью которой является отображение каких-либо данных с онлайн-ресурсов или датчиков телефона, а также взаимодействие с важными аппаратными и программными настройками. Приложение «живет» на рабочем столе там, где нет ярлыков. Чаще всего оно находится на начальном окне в виде часов или на любой свободной области главного меню с ярлыками всех приложений.
Самый распространенный виджет — аналоговые или цифровые часы на первой странице основного меню
Таймер обратного отсчета
С помощью такого счетчика покупатель будет видеть, сколько времени осталось до конца действия очередного спецпредложения или акции. Понимая, что возможность совершения выгодной покупки ограничена, человек с большей вероятностью поспешит приобрести товар. При размещении также надлежит помнить о ряде обязательных условий:
- Нельзя намеренно вводить пользователя в заблуждение, сообщая ему о несуществующих предложениях. Если покупатель заметит, что цифры на табло со вчерашнего дня не изменились, это основательно подорвет доверие к площадке.
- Некоторые web-сайты грешат неправильным расположением таких элементов. Они размещают их по центру, не давая возможности закрыть или хотя бы сдвинуть в сторону, мешающий просмотру содержимого платформы счетчик. Этого делать нельзя. Посетитель должен без труда управлять положением таймера, скрывать его или перемещать на свое усмотрение.
- Кроме того, widget не нужно демонстрировать слишком часто. Если он будет всплывать каждые пару минут, юзер может попросту покинуть ресурс с навязчивой и ненужной ему информацией.
Основные типы виджетов на андроиде
Что такое кэш в телефоне андроид — подробная информация
Классификаций этих микропрограмм множество. Далее будет описаны лишь основные.
В первую очередь виджеты делятся по внешнему виду и месту расположения:
- топперы. Они расположены вверху экрана и обычно выглядят как полоса с полем для вывода информации и кнопкой. Очевидно, что они выполняют поиск и отображение какой-либо информации, будь то заметка, курс акций, уведомление о письме и т. д.;
- флор. Могут быть аналогичными топперам, но располагаются внизу дисплея. Это их главное отличие. Больше они ничем не различаются;
- всплывающие окна. Больше относятся к веб-виджетам, но могут применяться и на андроиде, когда нужно напомнить человеку о важной встрече или делах.
Внешний вид окна виджетов в смартфонах с новой операционной системой
Еще одна известная классификация — место встраивания. Виджет может быть расположен на сайте для удобной авторизации через социальные сети. Такие программы позволяют делиться понравившимся материалом, приглашать на сервис друзей или рефералов и т. д.
Виджеты на андроид-устройствах относятся к категории десктопных, то есть запускаемых только на определенной операционной системе: мобильной или компьютерной. Чтобы создать такой виджет, нужна специальная программа, работающая в роли движка. Обычно подобные микроприложения заточены для выполнения одной функции. К примеру, контроль времени, запуск таймера или секундомера с оповещением, создание и закрепление памятных записок на рабочем столе, показ прогноза погоды или обновление курса доллара.
Обратите внимание! Использование таких небольших по объему занимаемого места на экране и в памяти программ позволяет существенно облегчить жизнь и всегда оставаться на связи и в курсе всех последних событий и прогнозов.
Расположение раздела виджетов на андроиде не самой новой версии
Выбор метода разблокировки
Чтобы установить или изменить экран блокировки, перейдите в настройки, безопасность и нажмите «Блокировка экрана».
Вам нужно будет подтвердить текущий PIN-код, пароль или графический ключ.
Затем вы можете выбрать свайп, графический ключ, PIN-код или пароль.
На главном экране безопасности, если вы выбрали графический ключ, вы можете выбрать, показывать ли образец, после разблокировки, или нет. Его скрытие добавляет дополнительный уровень безопасности, когда вы открываете свой телефон публично.
Если у вас есть Android Lollipop , Marshmallow или Nougat, вам также необходимо решить, как вы хотите, чтобы ваши уведомления появлялись на экране блокировки: показать все, скрыть конфиденциальный контент или вообще не показывать.
Скрытие конфиденциального контента означает, что вы увидите, что у вас есть новое сообщение, но не увидите его содержимого, до тех пор, пока вы не разблокируете телефон.
Для всех методов вы можете настроить сообщение на экране блокировки. Если вы потеряете свой телефон, а хороший человек его найдет, то сможет прочитать на экране куда его можно.
Смартфоны с датчиками отпечатков пальцев также могут разблокировать главный экран.
Ваш отпечаток пальца также можно использовать для авторизации покупок и входа в приложения. В зависимости от устройства вы можете добавить несколько отпечатков пальцев, чтобы доверенные лица также могли открыть ваш телефон.
Имейте в виду, что это также не позволяет Spotify отображать элементы управления воспроизведением на экране блокировки, поэтому, если вы хотите воспроизвести / приостановить / следующий трек / предыдущий трек, вам придется открыть свой телефон. Я бы предложил добавить виджет Spotify на домашний экран, чтобы у вас был быстрый доступ, если вам нужно быстро приостановить воспроизведение.
Я не новичок в Android, но это первое, что действительно озадачило меня. Я заметил, что мое музыкальное приложение по умолчанию (Xperia Z1ˢ BTW) и Spotify меняют экран блокировки на альбом того, что я слушаю. Есть ли способ легко отключить эту функцию? Я знаю свой путь вокруг Android, но я не знаю язык кодирования. На самом деле это не проблема, но некоторые обложки альбомов не совсем подходят для школы.
Обновить
Я проверил настройки музыкального приложения по умолчанию, и я не могу изменить эту проблему. Я использую Android 5.0.2, а оскорбительные обложки альбомов — через Spotify. Я также проверил мои настройки для этого, нет никаких опций «музыка».
Вы можете добиться этого, заблокировав все уведомления из приложения. Это предотвратит показ Spotify любых уведомлений, включая обложку альбома на экране блокировки. Приложение все равно будет работать и играть без проблем.
Имейте в виду, что это также не позволяет Spotify отображать элементы управления воспроизведением на экране блокировки, поэтому, если вы хотите воспроизвести / приостановить / следующий трек / предыдущий трек, вам придется открыть свой телефон. Я бы предложил добавить виджет Spotify на домашний экран, чтобы у вас был быстрый доступ, если вам нужно быстро приостановить воспроизведение.
К счастью, вы все еще можете управлять громкостью с помощью аппаратных кнопок громкости, даже если экран выключен / заблокирован, поэтому, если вам нужно быстро остановить музыку, вы можете, по крайней мере, быстро уменьшить громкость.
Ниже приведен краткий учебник. Я использую более старую версию Android, но вы все равно должны иметь возможность заблокировать все уведомления независимо от этого. Ваши варианты будут немного отличаться от моих. Надеюсь, это работает и достаточно для ваших нужд!
Эта опция еще не реализована в приложении spotify. Это было опубликовано на форуме сообщества Spotify как «Новая идея» — возможность отключить обложку альбома на экране блокировки и все еще в том же состоянии.
Единственный способ, которым я мог бы подумать, что вы можете отключить обложку альбома на экране блокировки — это полностью отключить уведомление для приложения Spotify ( Settings -> Sound & notifications -> App notification -> Spotify -> Block ). Но это скрыло бы все уведомления.
Для этого есть 2 модуля Xposed, я также пользователь Spotify и ненавижу, когда на моем экране блокировки появляется явная обложка альбома OG rapper.
Удаляет полноэкранное Album Art (т.е. при воспроизведении музыки) с экрана блокировки для Android 5.x
Удаляет обложку альбома и информацию о названии / исполнителе из элементов управления аудио экрана блокировки (и любого другого RemoteController). В 5.0 и 5.1 действует только скрытие обложки альбома, поскольку элементы управления зависят от проигрывателя. Если вы тоже хотите это скрыть, установите пароль и настройте свой телефон, чтобы скрыть уведомления для вашего плеера.
Я использую второй, потому что я на Киткат. У меня не было проблем.
Вам потребуется укоренились телефон , чтобы установить рамки Экспоузд, но это определенно стоит. (Инструменты GravityBox / XBlast являются наиболее распространенными надстройками, которые позволяют настраивать SystemUI — цвета строки состояния, часы, отключение экрана и т. Д.)
Существует общий способ блокировки приложений от изменения экрана блокировки. Перейдите в Настройки -> Устройство -> Дисплей -> Экран просыпается: и измените его с «Уведомления о блокировке экрана» на «Разблокировать».
Имейте в виду, что это заблокирует ВСЕ приложения от изменения экрана блокировки, а не только музыкальные приложения . но похоже, что только музыкальные приложения используют эту функцию в любом случае.
* Это для Android 6.0, но, вероятно, то же самое для Android 5.0. Точный путь к этому параметру может отличаться в зависимости от вашей ОС.
Хорошо, мы знаем, что Evernote используют больше людей, чем Google Keep — Evernote лучше, если у вас есть много сложных заметок, которые вы хотите отслеживать, в то время как Google Keep лучше уменьшает трение при заметках и позволяет быстро записывать заметки заметки.
Как устанавливать и удалять виджеты на андроид
Как добавить и удалить виджет на рабочий стол телефона андроид? Его недостаточно просто скачать и установить по аналогии с обычной программой. Он должен быть размещен на рабочем столе.
Что такое Андроид ТВ — подробная информация об устройстве
Начиная с релиза андроида версии 3 и выше, добавление виджетов на рабочий стол выполняется следующим образом:
- Нажимают на иконку, изображающую крестик, который расположен в правом верхнем углу дисплея.
- Дожидаются открытия окна. В его нижней части будет показан список всех имеющихся в памяти телефона или планшета виджетов, ярлыков, обоев и тем для десктопа.
- Нажимают на раздел «Виджеты» и выбирают нужную программу для переноса на рабочий стол.
Важно! После этого программа будет перемещена на свободное место рабочего стола. Переместить ее можно, зажав палец на ней и двигая его в любую сторону. Когда функционал будет на том месте, где он и должен быть, палец отпускают.
Для удаления микропрограммы с рабочего стола нужно произвести долгое нажатие по нужному виджету и выполнить его перемещение. В этот раз оно будет выполняться не на другое свободное место, а в появившуюся при таком нажатии корзину, которая находится снизу. Достаточно отпустить виджет на ней, чтобы он исчез с десктопа.
В старых версиях при долгом нажатии справа вверху около интерфейса виджета появлялся крестик, и удаление осуществлялось через него.
Виджет погоды для андроид ТВ приставки