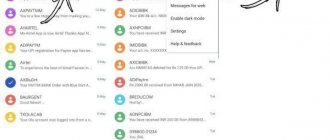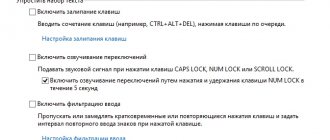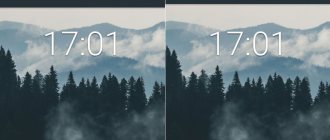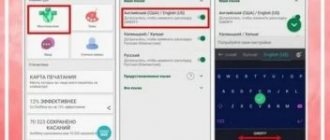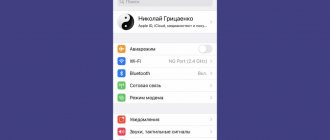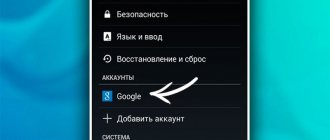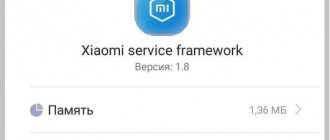How to disable on Samsung
To deactivate the option for the device flash to flash when there is an incoming call on a Samsung Galaxy:
- open your phone settings and go to the “System applications” section;
- select sequentially the lines with the name “Phone” - “Incoming calls”;
- Move the option slider to the inactive position.
How to deactivate on iPhone
On the iPhone, this function is turned on and off through the operating system tools. For this:
- go sequentially: “Settings” - “General” - “Universal access”;
- tap on the line “LED warning signal”;
- turn off using the slider.
How to turn on and off the flashlight on your phone
While you may not use the flashlight on your phone every day, it is a must-have when you need it. But how to turn on the flashlight on your smartphone?
We're here to help. We'll show you how to turn your flashlight on and off in multiple ways. Android users have more ways to do this, but we'll also look at instructions for using the iPhone flashlight.
Turn on flashlight using quick settings on Android
Android
didn't have a universal flashlight switch until Android 5.0 Lollipop was released in 2014. Before this, some phone manufacturers included a built-in way to open the flashlight, while others did not. Luckily, all modern Android phones have a built-in flashlight feature.
To turn on the flashlight, simply drag down from the top edge of the screen twice (or drag once with two fingers) to open the Quick Settings menu. You should see an entry for Flashlight . Click to instantly turn on the LED flash.
Depending on which icons appear first, you can also access the Flashlight from the notification panel (after a single tap).
When you're done, simply tap it again to turn off the flashlight. You can lock the screen or open other apps and the flashlight will remain on.
If you don't see the Flashlight , you may have to swipe left or right to access other icons. This menu will differ depending on the manufacturer of your equipment. The pictures above show stock Android, but if you have a Samsung, LG or other device, yours will be different.
"Hey Google, turn on the flashlight"
The quick settings switch is convenient, but what if you can't always use it? You may have other shortcuts in Quick Settings that are difficult to access. Or you may need to turn on the flashlight when your hands are busy or dirty.
At that time, you can rely on Google Assistant. One of the most useful Google Assistant commands is “Hey Google, turn on my flashlight.”
As expected, Assistant will turn on the flashlight as soon as you say so. To turn it off, you can tap the switch that appears in the chat window or say, “Hey Google, turn off the flashlight.”
What makes this shortcut convenient is how many ways you have to access Google Assistant, depending on your phone. The Google widget has a Google Assistant button for easy access. If your device still uses the Home button, you can press and hold it to open Assistant. With the new Android 10 gestures, swipe your finger towards the middle from any of the bottom corners.
Those with a Pixel 2 or later can pinch the edges of the phone to bring up Google Assistant. For a hands-free experience, you can also set Google Assistant to respond any time you say “Hey Google,” even when the screen is off .
Read more about this in our introduction to using Google Assistant.
If necessary, use the Flashlight app
If for some reason you don't like any of the above methods, or you have an old Android phone where none of them work, you can use a flashlight app. There are hundreds of them on the Google Play Store, but you have to be careful when choosing.
Turning on the flashlight is a simple task. However, most flashlight apps require a lot of unnecessary permissions, such as your location, contacts, etc. There is no good reason to give these potentially dangerous permissions to apps that might abuse them.
One of the most popular flashlight apps for Android, Brightest Flashlight Free, is notorious for collecting contacts and location data from its users. Many of these apps also display obnoxious full-screen video ads.
Some offer additional features such as full screen brightness and color display, but these are largely unnecessary and not worth the privacy risk.
With all this in mind, we recommend avoiding flashlight apps unless you need them. If so, try Icon Torch. This app lets you open your flashlight with a simple toggle and has no ads or in-app purchases. It only requires the absolute minimum of permissions, so it's a win-win.
Try gestures to turn on the flashlight
Some Android phones, including some Motorola devices, have built-in gestures that let you turn on the flashlight at any time, including shaking and performing the double chop motion. On your Pixel device, you can double-click the Power to open the camera at any time.
Feel free to try them out and see if they work with your device. Many apps on Google Play offer to add this shortcut feature to other phones. However, many of these apps are filled with ads, are unreliable, or haven't been updated in years.
We recommend avoiding them and sticking with the flashlight's built-in switches.
How to turn on iPhone flashlight
As you'd expect, iOS offers easy access to the iPhone's flashlight.
The fastest way is to use the Control Center shortcut. On iPhone X or later: Swipe down from the top right corner of the screen to open it. Those on an iPhone 8 or earlier should swipe up from the bottom of the screen instead.
Once Control Center opens (you can do this even when your phone is locked), simply tap the Flashlight to turn it on. Tap the same icon again to turn off the flashlight.
On iOS 11 or later, you can even adjust the brightness of the flashlight. To do this, Haptic Touch (deep press) the Flashlight . You will see a slider that can be adjusted to several levels.
If you don't see the icon, you may have hidden it when setting up Control Center. Go to Settings > Control Center > Customize Controls to add it back.
If you want, you can also ask Siri to open the flashlight. Simply call Siri by saying “Hey Siri,” or hold the Home button (iPhone 8 and earlier) or the Side button (iPhone X and later) to call her. Then say, “Turn on the flashlight.”
Don't worry about flashlight apps for your iPhone. The built-in options are enough.
All flashlight options for your phone, covered
Now you know how to turn the flashlight on and off on your Android phone or iPhone. It's a simple task, but knowing where those shortcuts are means you won't be stuck in the dark for long.
While you probably won't damage your phone by using the flashlight for long periods of time, we recommend not leaving it on any longer than necessary. Bright light will drain your battery, and leaving it on all the time can heat up your phone and cause further battery drain. .
By the way, a flashlight isn't the only tool that can replace your phone. Check out the best digital tool apps for Android and iPhone apps for more.
The 100 Most Popular Emojis Explained
There are so many emojis that it can be difficult to understand what they all mean. Here are the most popular emojis explained.
About the Author
Ben is Associate Editor and Onboarding Manager at MakeUseOf. He left his IT job to write full-time in 2021 and has never looked back. As a professional writer, he has been covering tech guides, video game recommendations, and more for over six years.
More about Ben Stegner
Subscribe to our newsletter
Sign up for our newsletter to receive tech tips, reviews, free eBooks, and exclusive offers!
One more step...!
Confirm your email address in the email we just sent to you.
.
How to turn off the flashlight
The algorithm for turning off the flashlight depends on the method used:
- in the quick access menu, click on the green light bulb icon so that it turns gray and the light turns off;
- when using the widget, also tap on it, turning off the flashlight;
- in the application you need to click on the button and then close the program.
The described algorithms will allow Galaxy users to always have a flashlight on hand to illuminate the path or find an object in the dark.
What to do if your Samsung phone falls into water?
Standard method through the “curtain”
Having a modern, “stuffed” smartphone, you don’t have to worry about how to turn on the flashlight on a Samsung Galaxy phone, since the button responsible for launching this convenient function is located in the quick access menu:
- Unlock the screen.
- Swipe your finger from the top of the screen down, drawing out the “curtain”.
- Find the characteristic flashlight icon and click on it.
As soon as the gray icon changes color to green, the LEDs will become active, and you will be able to light your way in the dark with a bright flashlight built into your smartphone.
Method two
If you don’t have the required application, but you have a flash on your phone, you can download the Flashlight program and install it on your smartphone. This requires an internet connection.
Go to your phone menu and open Play Store. Next, you may need to log in to your Google account (you need to enter your Gmail email details).
In the search form, write “Flashlight without ads.” Why no advertising? You don't want to see ads when you need a flashlight, do you?
Select the application you like and click on it. Next, a window will open with a description of the program. Study the available information, read reviews. If you are happy with everything, then click “Install”.
You can find the installed program icon in the phone menu.
For greater convenience, you can click on the program icon and, while holding your finger on it, move it up or down the screen. The desktop will open, select a convenient place and release this shortcut.
By doing this, you can always quickly turn on the flashlight on your phone without having to look for it in the menu.
Most smartphones are equipped with a photo and video camera with a flash. The lamp provides bright directional light and, in addition to its intended purpose, can be used as a flashlight. In some devices, the ability to turn on the flashlight is provided by the device's operating system, and some require downloading and installing third-party applications.
Using the widget
A number of modern models in the firmware have a built-in widget, which you need to find and, for the convenience of further launch, transfer it to your desktop, following the instructions:
- Long tap on an empty space or pinch the screen to initiate the opening of the menu.
- Switch to “Widgets”.
- We scroll the screen to the side, looking through the widgets available in the firmware.
- When we find “Flashlight”, click on the widget icon and, without releasing your finger, drag the symbol onto the desktop.
How to control a Samsung smartphone using gestures?
Now this useful and convenient widget will always be available for use right on your smartphone’s desktop. To turn on the flashlight, you no longer need to tinker with the settings, just tap on the program icon and initiate the start of the flash LEDs.
Applications and widgets
There is another method for launching the widget menu; to do this, click on an empty area of the desktop and hold your fingertip until the main screen menu appears. Select “Applications and Widgets” to quickly go to the desired section of the menu, switch to the “Widgets” tab.
Next, we scroll through the list of widgets available for firmware until we find the desired flashlight. Click on the icon and, holding your finger, drag it to an empty space on the desktop.
To turn on the flashlight, just tap on the widget: the LEDs will light up and the image on the icon will turn bright green.