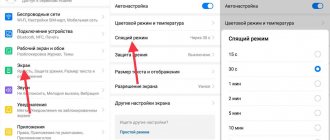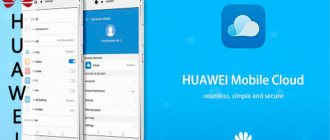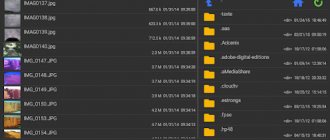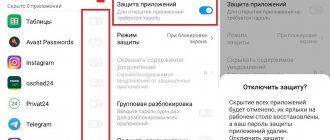New models of mobile devices are replenished with useful functions and provide the owner with maximum opportunities. This is more than a device for calls and messages or file storage. Honor mobile devices feature wireless projection, which allows you to display images and videos on a large screen. Let's consider what the essence of this technology is, how to connect and configure it, and what to do if problems arise.
Solving possible problems
If you encounter problems while following the instructions and Screen Mirroring Samsung does not work on your TV, smartphone or PC, then check all the points below.
Some seem quite simple, but they often solve most problems: Make sure you have chosen the correct signal source on your TV and followed all the other steps in the instructions above. If the computer does not connect to the TV with Screen Mirroring Samsung, then turn off both the PC and the Smart TV, and after a few minutes turn it on and try again. Update your drivers. This helps if you see a message that video data is not supported on Screen Mirroring Samsung TV
Particular attention to the video adapter driver. Another solution for Samsung Screen Mirroring for PC: disable one of the video cards in Device Manager
In some cases, after this the failures stop.
- Reduce the distance between devices. This will help avoid interference and establish communication.
- In some cases it may seem that the feature is not disabled, but this is not the case. Users of some devices noted that it turned on as soon as they entered the corresponding menu. This is not a bug, but a feature of the device.
Possible problems and their solutions
- displaying the error “Connection failed” - connection failure - inability to connect. Check the correct operation of both devices.
- if the phone does not connect to the TV, reboot the two devices and repeat the steps.
- using a pirated version of Windows 10 that does not support the function - a black screen is displayed. Rarely occurs, but for troubleshooting purposes it is important to purchase a licensed version. Using special utilities to activate Windows is possible, but it is not safe for a PC (laptop or laptop).
Mirror Share Huawei is a built-in option that was specially developed by the company to be able to broadcast files from a mobile phone to a large monitor. It is especially important for those brands of smartphones that do not have the ability to install a memory card, as a result of which there is a need to periodically free up the device’s memory.
Connecting this functionality to your TV
So, how to display an image without any wires on a TV from a mobile phone?
First of all, you should make sure that this feature is even present in the television receiver. At the moment it is present in equipment called Smart TV. And even then - not in all models. In cheap ones it may simply be absent.
If it is, then:
- Can be activated automatically;
- Requires additional inclusion. To do this, you need to read the instructions for the specific model of equipment used.
If there are no problems with the TV, then you need to repeat the following instructions to connect this feature:
- Activate the option in the mobile phone settings. Enablement occurs in the “Screen” subsection. This functionality can be called not only “Wireless projection”, but also, for example, “Mirror Share”;
- Connect both devices (mobile phone and TV) to Wi-Fi;
- On your phone, search for new devices. The result should be the detection of a television receiver;
- Click on the found option;
- Go to TV equipment. Confirm activation.
A few moments will pass, the devices will synchronize and you will be able to watch on the big screen the same images, videos, even broadcasts from YouTube, which are currently running on your smartphone.
How to connect Mirror Share Huawei to TV?
After making sure that the smartphone meets the established parameters for correct operation, you need to test the TV’s capabilities.
- open the general menu and click on “Network”;
- then “Broadcast” / “Image transfer” will be displayed, depending on the model;
- Find the “Screen Broadcast/Streaming” item.
It is important to note that the option does not work on older models (manufactured before 2010). The best option for correct operation is Smart technologies supported by products from Sony Bravia, Samsung, LG.
After checking the criteria, proceed to connect:
- connect your mobile device and TV to a shared Wi-Fi;
- take your mobile phone, click on “Settings” and open “Advanced settings”;
- select “Screen cast”;
- Please expect some time to scan the information. Once the icon appears, the user clicks on it to complete the process.
To activate the program, launch Screen on TV. To enjoy high-quality images, turn on auto-rotate.
Why are balls needed?
In addition to the fact that shares are needed to find the digital signature of a new block, they are used as a miner identifier. The difficulty of mining any alts is growing exponentially; accordingly, it is extremely difficult to find a block on one PC or farm. This will take from several months to 2-3 years. The problem is solved by uniting miners into a community - pool.
Since there are many pool participants, and there is only one reward per block, profits are distributed among miners in proportion to their contribution. Each share contains a non-repeating digital signature of the miner. It cannot be faked, copied or changed. Accordingly, the procedure for distributing alts becomes as transparent and fair as possible.
What is Mirror Share in Huawei
Built-in function for transferring images from phone to TV
Users who have come across this software solution for the first time are wondering what this function is and what use it is for the phone. Let's talk about this.
Many people know that Huawei has succeeded significantly in organizing wireless networks. The same applies to the implementation of data transfer technologies in smartphones. If we consider what this Mirror Share option is, embedded in the custom EMUI shell of Huawei devices, it serves to transfer media content from the phone screen to a TV (with support for wireless transmission), PC or laptop monitor without using cables.
Wireless projection is an improved technology for broadcasting images from a mobile device to a TV or computer via a shared Wi-Fi access point. This feature is used to view photos, videos, and games on a large display. The implementation of the technology ensures instant synchronization of devices and data transfer with minimal delays, which are so insignificant for the user that they will not be noticed during the broadcast process.
Now that you know what Mirror Share is in Huawei smartphones, let's move on to using this feature. The option is also present in modern phones from popular manufacturers Samsung, LG, Xiaomi, Meizu, HTC and others, but it may have a different name. Despite the fact that the article talks about the option on Huawei devices, the algorithm of actions for other smartphones is not too different.
How to connect Mirror Share Huawei to PC
To connect an image from your phone to your PC screen and play any file, you need to:
- Connect your phone and laptop to the same Wi-Fi network.
- Near the Start menu, click on the magnifying glass icon.
- In a separate line you need to write “Connect”.
- Open the application.
- In the quick access curtain on your phone, select MirrorShare.
- Select the desired computer from the list of devices.
Pairing can take from a few seconds to several minutes. If it does not connect, you should reboot both gadgets. You can also change the name of the device with EMUI OS in the settings, replacing the Russian name with English.
If you want to disable synchronization, you can simply turn off the function or the Internet.
Is this program necessary?
The question arises: do you need this program on your phone? There is no urgent need for the application. It can be safely erased from Honor, and the program is system-based, but the removal itself is standard. The program itself runs in the background, does not take up much space and does not slow down other processes. If you don't need help with EMUI, simply disable it. Alerts and other information will not be displayed in the notification shade.
There is also a point that deleted Tips may appear again after a system update. If you want to remove the program from your phone, follow these steps:
- Launch the “settings” system application.
- Go to the “list of applications” item.
- Find the name of the program in the general list.
- Click on the delete button.
Ready! After this, the utility will be erased from your Honor. Advice - leave it and let it work, the program does not take up much space. There is enough software and functions in the EMUI firmware, and trying to get rid of all the unnecessary ones is another matter.
Examples of tooltips for Honor.
As already mentioned, the recommendations apply to different applications and system segments. Here are the most useful ones:
- Interface: background changes, navigation, quick settings, adding contact information to the lock screen;
- Speeding up work: enabling voice commands, calling a contact from the screen, setting up quick launch;
- Security: setting up a fingerprint, data encryption, blocking access to applications;
- Camera: quick view, beauty, adding bokeh effect;
- Battery: optimization of energy consumption, analysis of energy consumption of programs.
Other system programs.
Huawei software developers decided to act according to the strict laws of the market. In new phones or through updates, they are already offering and implementing proprietary software or partner applications. In addition to Tips, the manufacturer offers several more system programs that simplify working with the device, including:
- App Gallery is a proprietary application store from Huawei. The developers decided to keep up with Samsung and Apple and released their own market where you can find popular software. An alternative to the standard Play Market;
- Paipai is a utility for drawing 3D consumed images. The technology is interesting, but users constantly encounter blue screens and it doesn’t work for them;
- Huawei Pay - the mobile giant is introducing its own proprietary payment service, a replacement for Android Pay.
All these utilities cannot be removed and you will just have to put up with them; at best, you can hide them, but you will not get rid of them.
Now let's move on to uninstallation, starting with pre-installed Google applications. If any application cannot be removed, you can disable it.
List of applications from Google that you can safely delete or disable if you don’t need them:
Google Photos is a photo management application.
Google Drive - cloud storage.
Play music, movies, games, press - applications for downloading and watching movies, music, installing games and reading news.
Duo is a video communication application.
Gmail is email from Google.
These are the most popular applications from Google that come pre-installed on Honor and Huawei smartphones. If you don't use them, you can safely delete or disable them.
Also, in smartphones from Huawei, there are often pre-installed applications such as: Mirror, Weather and Compass. You can also delete them if you don't need them.
Activation on a mobile device
Before you start using wireless projection on your Honor smartphone, you need to make sure that it is supported on your TV or laptop. A laptop with a recent version of Windows must be equipped with Miracast technology.
On a mobile phone, you can activate wireless projection in two ways:
- Click on the Mirror Share button in the quick menu curtain.
- In the standard menu, select “Screen” and then “Wireless Projection”.
Router from ZyXEL
The manufacturer ZyXEL can also offer users routers that support ADSL technology. For example, adsl wifi router zyxel P-660HTN.
Router ZyXEL P-660HTN
This router model does not have an external antenna. There are slots on the top and sides of the case for cooling the device.
Front panel of the router
On the front panel there are indicator LEDs that inform you about the status of the router.
Front panel of the router
From left to right they inform about the following:
- Power – power supply to the device;
- Ethernet – connecting a network device to the router via a lan port;
- WLAN WPS – activate the Wi-Fi wireless module and enable the function of automatic secure connection to wireless devices;
- DSL – establishing a connection with a provider;
- Internet – setting up access to the Internet.
On the right is the button to turn on the Wi-Fi module.
Rear panel of the router
All ports and connectors of the device are traditionally located on the rear panel.
Rear panel of the router
The zyxel Adsl router allows you to connect up to four devices into a wired network, as it is equipped with four lan ports. Nearby there is a DSL port for connecting to the provider's telephone line. On the left there is a connector for connecting the power supply, a button to turn on the router, and a button recessed into the case to reset the settings to factory settings.
How to properly set up NFC on Honor and Huawei phones
In order for payment via NFC to become available on your phone, the function must be connected and configured correctly. The setup instructions, which consist of three steps, will help with this issue:
- enabling the function;
- installing Google Pay on your phone;
- linking a bank card to a smartphone.
Read more about each of them below.
Step 1: How to enable NFC
You can connect NFC in two ways:
- in the notification panel;
- in the phone settings.
The first method is simpler and faster. To enable NFC, simply swipe down at the top of the screen to bring up the notification panel. After this, you need to click on the NFC icon, switching it to active mode. This will be indicated by a change in its color from gray to turquoise.
The second method is a little more complicated because it requires a lot of steps:
- Open your phone settings.
- Select "Device Connection"
- Then the “NFC” item, where you need to move the slider to the right position.
- There are no applications selected in the "Default payment application" item.
This completes the first stage, move on to the second.
Step 2: Install Google Pay
At this stage, you need to download and install the Google Pay application on your phone. Instructions:
- go to Play Market;
- Type “Google Pay” in the search bar and select the first application from the list;
- click “Install” and wait for the process to complete;
- then return to the "Default payment app" settings item, where the Google Pay app should appear.
The second stage is completed, move on to the third.
Stage 3: adding a bank card for payment
Linking a bank card to a Huawei smartphone occurs in the Google Pay application. This is done like this:
- Open the application.
- Click "Get Started" then "Add Card."
- Scan your card or click “Enter details manually.”
- Fill in the required fields and click “Continue”.
- Read the terms of use and if you are satisfied with everything, click “Accept”.
- Confirm your card details by clicking "Continue".
- Enter the PIN code received in the SMS message to confirm the card binding.
This stage is over. Now you can pay for purchases by simply tapping your phone on the terminal.
What is this technology in Honor?
Wireless projection is an improved technology for broadcasting images from a smartphone to a TV (SMART TV) or computer via a shared Wi-Fi access point. A distinctive feature of this technology is instant synchronization and minimal delays during broadcasting.
Wireless projection in Honor – MirrorShare
In Honor 10, you can activate the option in the quick menu curtain, or in the general system settings - the “Screen” item. In addition to the specified name, the function may be referred to as “Mirror Share”. For a full broadcast, the BP option must be supported on both the phone, Smart TV or laptop. For example, in computers with Windows 10, Miracast technology must be active, for which a special chip embedded in the video card is responsible.
In addition to Honor (8X/9/10), the wireless broadcast function is present in many phones from popular manufacturers (Huawei, LG, Samsung, Xiaomi, Meizu, HTC, etc.). Depending on the model, it may be designated differently, so I advise you to look in the settings or curtain for the following items: “Broadcast”, “Wireless display”, “Share screen”, “WiDi”.
What is the wireless projection feature on Honor smartphones?
Wireless projection is available in popular Huawei smartphones , as well as Honor 10, 9, 8X, 7c, 9 lite. In addition, the option is available on laptops running Windows 10 and TVs with Smart TV function. This is an advanced technology that allows you to stream media files from a mobile device to a large TV screen, instantly synchronizing them and causing virtually no delays.
The main features are:
- almost instant transfer of images or videos from the smartphone screen to the TV or computer screen;
- no need for numerous cables and wires - for a full broadcast, one common Wi-Fi point with a stable high-quality signal is enough;
- the broadcast takes place almost without pauses (rare delays are invisible to the user).
How to connect a smartphone to a computer or laptop
Huawei smartphone users often use Huawei Share for Windows 10. The principle of connecting to a regular computer and laptop, as well as a laptop with PC Manager 9.0.1.80 and higher, may vary. Let's consider different options.
Normal connection method
In simple mode, Huawei Share is used on PCs and laptops with Windows, and all settings are made through the control panel and using a special client. The algorithm of actions is as follows:
Open Control Panel on your PC. Go to Programs and Features, and there select the option Turn Windows features on or off. Here, make sure that the SMB 1.0/CJFS Client is checked. If pairing occurs on Windows 10, this point is of great importance, because by default the SMB 1 protocol is disabled in this version. Therefore, you will not be able to connect to a PC or laptop. To activate this feature, search for it. After setting the required mark, the PC can be rebooted. Enable the network environment on your PC and the ability to exchange data. To do this, go to Windows Settings. Next, go to Network and Internet, and then Status and Change network settings. After that, head to Sharing Options. Activate Huawei Share on Android and enter the connection settings. There, find the application you need and enable the Huawei Share option, and then Computer sharing. Enter your username and password, and then check the connection
It is important that the smartphone and PC (laptop) are connected to the same Wi-Fi network.
https://youtube.com/watch?v=J6YyKr63klY
On a computer or laptop, log into My Computer, and then go to the Network and select the Honor smartphone. The same principle applies to connecting Huawei Share for Windows 7.
Connecting to a laptop via Huawei Share OneHop
This program is only available for laptops that meet the requirements stated above. Here's the algorithm:
- Turn on Wi-Fi and Bluetooth on your laptop.
- Check that PC Manager is running in the background.
- Touch your smartphone's NFC sensor area to the Huawei Share symbol on your laptop. Hold the device near this icon until you feel vibration.
- Click the connect button on your smartphone, and then press the authorization key on your laptop.
Before using PC Manager for the first time, log into the program and accept the terms of use.
Connecting Mirror Huawei Share
To display information from your phone to your PC, connect them to the same access point. Go to the start menu on your computer and click Connect, and then confirm the action. After this, a verification takes place, which may take several seconds.
Mirror Share Huawei - what is it, how to connect (PC, TV)
Watching your favorite films on TV or a personal computer is a pleasure, especially with close, good friends.
Fortunately, new technologies provide us with such an opportunity, even in the absence of a decent movie in the TV program. This material will tell you about the Mirror Share application in Huawei phones (P10, P20, Mate, Honor, Nova).
Do you know what this program is and how to connect your smartphone to a PC or TV using it?
What it is?
Mirror Share is a unique feature for owners of Huawei smartphones, which allows you to transfer images from your mobile screen to a TV, personal computer, or laptop. The option is implemented as a separate icon in the menu bar.
MirrorShare option in Huawei phones
This feature is present in most modern smartphones; this manual is mainly intended for owners of Huawei brand smartphones/tablets. In any case, the principle of operation on similar devices is practically the same.
Setting up MirrorShare Huawei
The first and one of the most important steps is to understand whether your device is capable of transmitting an image to a third-party screen.
It's quite simple to do this:
- Go to the main screen of your smartphone and look for the “Settings” icon.
- Scroll down the new menu to the very bottom and find the “About phone” item.
- We get to the “Android Version” column.
The Mirror Share feature is available on 95% of Android devices with an OS version higher than 4.4.2. If your device meets this parameter, move on.
The program scans for possible connections
TV connection
Now we check the capabilities of your TV - to do this, go to the general menu (most often the “Menu” / “Settings” button on the control panel is responsible for it).
- We are looking for the sub-item “Network”.
- The root menu should contain the item “Broadcast” / “Image Transfer” (“AllShare Settings”).
- The last step is to make sure that the “Screen Mirroring” function is available, activate it by pressing the button.
Unfortunately, most TVs produced before 2010 do not support this function; the ideal option is a device with Smart technology (Smart-TV).
In case of full compatibility with the above requirements, we proceed directly to the connection:
- We connect the TV and smartphone to one Wi-Fi access point.
- Go to the phone settings, look for the “Advanced Settings” section.
- Find the item “Screen Broadcast” (“MirrorShare”).
- After a short scan, a TV icon appears - click on it to successfully complete the connection.
Simpler than simple, isn't it? Now turn on auto-rotation to stabilize the image and enjoy your favorite movies, photos, and mobile applications on the big screen! Here are the clearest instructions for launching and connecting via MirrorShare:
PC connection
To cast a Huawei screen on a PC, among other things, you will need to install Windows 10. Working with other versions of the OS involves downloading dubious programs - some of them have positive reviews, but you should not trust them.
True, after installing the latest Windows, everything becomes even simpler than in the case of a TV:
- We connect the PC and smartphone to one Wi-Fi point.
- Enter the word “Connect” in the Start menu search and click on the first function displayed.
- We confirm the connection on the smartphone by clicking on the item with the name of the PC (you can preview it in the computer properties if several options suddenly start appearing).
Next, the computer will begin checking the communication channel to create a secure connection - this may take up to several minutes. In the event of an unexpected failure, it is recommended to reboot both devices by repeating the connection instructions again.
Disabling screen casting on TV/PC also does not require any special manipulations - just disable the Mirror Share function on your Huawei device. After this, the second device will automatically switch to normal mode.
Important - when using a pirated / unregistered version of Windows 10, the function may not work; instead of broadcasting, only a black screen appears. Such cases are rare, but we still recommend purchasing a licensed version of the software.
Naturally, you can activate Windows using special utilities from the public domain, but keep in mind - this is not safe! We hope this material helped you understand what Mirror Share Huawei is and how to connect it to your PC and SMART TV - enjoy using it!
Source: https://devicess.ru/mirror-share-huawei-chto-eto-kak-podkluchit/
How to connect a Huawei and Honor smartphone to a computer using Huawei Share
To do this, we enable Huawei Share according to the instructions we described above. In the Huawei Share settings, we activate the first and second option to create an SMB server with our smartphone. Next we select the username and password on the mobile phone and then go to our computer. On the PC we must open “This PC”, select in the left column “Network” and wait for all connected devices to load. In this example, the mobile phone is called Honor8C-44. Next, we open it and enter the username and password that we have configured on the smartphone. Once this is done, we will have access to the internal memory and the gallery of our smartphone. After all the steps, we can start copying files of all kinds. It is very convenient to do this with large files when you need to copy movies, music playlists or hundreds of photos to your smartphone or computer.
Cackle _
A mobile phone these days is a device with which users perform a lot of different operations: take photos, shoot videos, download and store files, send files to a computer or to other mobile phones. In the Android ecosystem, you can easily and quickly share a file using tools such as WhatsApp or My Drop. But there are never many such convenient and simple options. Owners of Huawei and Honor smartphones are lucky; they can exchange media files using the standard tool, which is now available in the proprietary interface of mobile devices.
The Huawei Share option first appeared with EMUI 8.1 in April 2018, when the Huawei P20 and P20 Pro flagships were officially launched on the global market. On this occasion, the vice president of this Chinese company, Bruce Lee Lee, posted the following on his Twitter account:
“I recommend a good feature in EMUI 8.1: Huawei Share can turn your phone into a file server for as long as it is connected to the same network with a PC or another mobile phone. In this case, you can access files stored on your phone from any system - Windows, Mac or Android
It is important that the SMB protocol is supported. Transferring files from one system to another is no longer a problem."
Huawei HiSuite 8.0.1.302 - Download on PC for free
Huawei is one of the Asian mobile device manufacturers that has managed to make a place for itself in the ever-competitive world of tablets and smartphones. In general, some of their products are ranked among the highest rated Android phones. Mate, G7, Ascend P7, Honor... a huge number of phone models and users.
Android Device Manager from Huawei
Huawei HiSuite is a Chinese manufacturer's Android device manager, with which you can manage the operation of all phones of this brand. We are talking about a manager that runs on any PC running Windows, from Windows XP to more modern versions like Windows 7, 8.1 or 10.
Control your smartphone or tablet from your computer desktop.
What can I use HiSuite for?
All of its core functions revolve around managing Huawei devices. This is done through a simple and intuitive interface for any user, without the need to resort to manuals or tutorials. These are its main functions:
- App Manager: Install APK files and uninstall or update apps easily.
- Take screenshots of your phone screen from your computer.
- Backup: Restore your operating system with your backups.
- Firmware update.
- Contact Manager: Add, delete and edit contacts.
- Messages: Receive, send and manage messages from your computer, export messages from your phone to your computer, or send them to multiple recipients.
- Images: View them in different ways, manage them and customize your wallpaper.
- : Manage your video collection and import and export files between PC and Huawei device.
Version 5.0 of HiSuite included quite a few changes from previous versions that improved the workflow between the device and the computer.
In turn, usability has also been improved, making it easier for the user to manage their device.
However, Huawei owners will have to look for alternatives for Mac or Linux as there is no version for these operating systems.
Some people are not too keen on iTunes, the media player and media store that allows us to organize and sync our iPhone and iPad devices and be able to purchase different content, mainly because it is an extremely closed environment.
3uTools is an alternative program for Windows that allows us to manage or repair any mobile device from Apple (iPhone, iPad or iPod) much easier.
It is a truly complete program that offers us the ability to manage all our files, books, photo and video galleries, as well as import music and organize libraries.
Everything you need for your iOS device in one program
You may not believe us, but it is difficult to list all the options available in this software. Thanks to it, you can forget about installing multiple management programs, application stores, music services or system management tools. The main features are as follows:
- Ability to view all information about the device: iOS operating system version, IMEI number, UDID number, model...
- View installed applications, delete them or install new ones from the built-in store without visiting the App Store.
- Access device folders for easy management from PC.
- Download and change ringtones among thousands available. Includes a search engine so you can search for your favorite songs.
- Update the firmware and create backup copies of your device.
- Manage all the photos from your camera roll and received through messaging applications and/or quickly copy them to your computer.
- Includes a junk file cleaner.
- Includes a tool for converting audio and video formats.
- Real-time device screen viewer.
- Full control of all iPhone and iPad icons.
- Access to contacts, call log and notes.
In addition to all of the above, 3uTools includes features aimed at the most advanced users, such as the ability to jailbreak with one click (we do not recommend this unless you are 100% sure of the consequences), updating the firmware manually, or disabling iOS update notifications.
Sending files to your computer
Huawei Share allows you to move files from your phone to your laptop or PC and back, that is, this function works in both directions. In order for it to work successfully, several steps must be performed.
Step 1: On a Windows computer, go to Control Panel > Programs and Features. Select the "Turn Windows features on or off" section
Make sure that "SMB Client 1.0/CJFS" is checked. For Windows 10, this step is extremely important because the SMB 1 protocol is disabled by default in this version for security reasons. Because of this, devices connected via a network protocol may remain invisible and therefore will not be accessible
To activate SMB 1.0 on the “ten”, you need to find through the search and open the old version of the control panel. After the required checkbox is checked, the computer should be restarted. Step 2: On your computer, enable network discovery and file sharing: Windows Settings > Network and Internet > Status > Change network settings - Sharing options. Step 3: On your phone, open settings and find connection settings. Step 4. In the connection settings, find Huawei Share, turn on “Huawei Share” and “Computer Sharing”. Step 5: After enabling the options above, set your username and password. Step 6: Check connection: Huawei phone and PC must be connected to the same Wi-Fi network. Step 7: On your computer, go to This PC > Network and select your Huawei (Honor) phone. Step 8. The devices are ready to exchange files. All that remains is to choose what you want to transfer, for example, a photo from a PC to the “Download” or “Music” folder. If you need to send a file from your phone, find it in the DCIM folder (on your phone) and copy it to your computer.
It should be recalled once again that in order to send files from one Huawei/Honor phone to another, you need the EMUI shell version no lower than 8.1 to be installed on the devices (sending and receiving).
Next, on both phones, the Huawei Share function must be enabled. To turn it on, swipe down from the top of the screen to lower the notification shade. In the quick options menu, find the “Huawei Share” icon and tap it.
Enabling the fast file sharing option automatically activates the Bluetooth and Wi-Fi wireless communication modules on your phone. If the user disables any of these modules himself, Huawei Share will not work.
The procedure is actually very simple. On the sending phone, select the desired file, click on the small avatar with the name of the recipient phone identified by the system, and send the document. A window with a corresponding notification will appear on the screen of the receiving device. If the other user allows their phone to accept the file, the download process will begin. The download speed is much faster than the Bluetooth file transfer speed. Traffic will not be taken into account, since in this case there is a direct exchange between devices, cellular data is not used.
https://youtube.com/watch?v=J6YyKr63klY
Users of Huawei and Honor phones often see the Huawei Share option on their devices. However, they do not know how to use the application correctly and what opportunities it gives the owner. Below we will look at why this function is needed and how to use it to transfer information between different devices.
How to enable Mirror Share?
Initially, you need to check whether this smartphone supports the mode:
- go to the home screen and open “Settings”;
- Scroll to the end of the menu and open “About phone”;
- Click on "Android Version".
In order for the function to work, Android must have an OS version higher than 4.4.2. The features of its operation depend on EMUI, a user interface developed by the company for Honor brand smartphones.
Ways to connect Honor with Android to TV
There are 3 ways to connect your mobile phone to TV. Each of them has its own characteristics, advantages and unique design. But first things first.
Via HDMI cable
This method takes pride of place for a reason. It is considered the most popular due to its undeniable advantages. Here is a list of the main ones:
- the picture on the TV screen is transmitted in the best quality;
- there is fast file transfer, downloading of applications and other programs;
- convenient and easy to use.
The procedure requires an HDMI connector on both devices. Detailed information about the presence of such a connector is indicated in the instructions for use.
The connection diagram for the gadget and TV looks like this:
- turn off the equipment;
- connect both devices using an HDMI cable;
- turn on the phone and TV.
After automatic setup, the “Mirroring” mode will start. The image from the gadget will instantly appear on the TV screen.
There are times when you need to perform all the steps manually. The algorithm is as follows:
- Go to settings.
- In the TV menu, select HDMI, HDMI1, HDMI2, HDMI3. The connector type depends on the model.
- In the mobile phone settings, select an identical item.
If your smartphone does not have an HDMI connector, you should purchase an adapter in the form of a micro-USB cable.
Via USB
This method does not always satisfy the user's needs. Not every smartphone model will duplicate the image on the TV screen. At the same time, the owner of the equipment observes a black screen on Honor. But there is an opportunity to enjoy a significant advantage - using the gadget as a USB drive.
You can control Honor through the TV menu using the remote control. The latest TVs allow you to view not only videos with photos, but also text files and presentations.
The advantages of a USB connection are as follows:
- support for all devices;
- the purchase of additional cables, connectors, etc. is excluded;
- The phone can be charged from the TV.
There are also disadvantages. Not many TVs support all file types. The list of documents to be read is indicated in the instructions for use. It is impossible to open programs, applications, games, browsers on TV. USB connection is an outdated method for modern gadgets.
To configure data transfer, you should use the following algorithm:
- turn off both devices;
- connect them together with a mini-USB or micro-USB cable;
- then turn it on.
After the procedure, automatic configuration will begin.
How to connect via Wi-Fi?
A TV with a Wi-Fi module - Smart TV with Android OS version 4 or higher is an ideal option for using this method.
A Wi-Fi connection has several advantages:
- There is no need to use any wires.
- The TV will act as a monitor.
- The user can “go online” to the Internet.
The disadvantages are the lack of a Wi-Fi module in some TV models. The connected gadget is not charged from the TV, so the battery drains quickly.
The connection procedure is as follows:
- On Honor, go to settings.
- Find the “Wireless Networks” item.
- Click on "Wi-Fi". A list of available networks will then open.
- Go to drop-down menu.
- Select the “Wi-fi Direct” section. Wait for the list with available devices to open.
On TV:
- Open settings.
- Select the “Network” section.
- Click on “Wi-fi Direct”. A list with available devices will open.
- Select the line with the name of your phone.
- Confirm the request.
After this, pairing of devices will begin. Image and sound will be broadcast from the phone.
How to enable the option on your TV
In order for media files from the smartphone screen to start broadcasting on a TV with Smart-TV technology, you must perform the following steps:
- Connect your TV and mobile devices to a single Wi-Fi access point.
- Activate the search process, then click on the name of the TV model, which will appear on the smartphone screen.
- Confirm activation of the connection on the TV.
After a minimum of time, the projection will be launched on his screen. On some models, connection occurs automatically.
Is it possible to transfer an image from a smartphone, why is this necessary?
Not every person is comfortable watching movies or reading information of interest on a miniature screen. If you connect your cell phone to a TV, you can get a widescreen screen and enjoy a higher-quality image. The smartphone, in turn, plays the role of a projector.
The connection procedure is necessary in the following cases:
- while watching pictures, clips or films;
- launching applications, programs or games;
- “surfing” on the Internet;
- creation and demonstration of various presentations.
Sometimes the phone can act as a remote control. If you additionally connect a mouse, keyboard or joystick, the possibilities for using conventional equipment will be expanded.
What are Feature Recommendations for?
The functionality of EMUI 9.0 has been expanded with several applications, one of which is “Function Recommendations”. This application serves as a system assistant during the initial activation of the device, and also offers the user a number of tips on how to effectively use various applications. The Feature Recommendations functionality is based on reviews from real users of Huawei devices collected over several years, and has convenient support features.
The application is based on feedback from Huawei users
The application usually runs in the background, reminding you of itself with the inscription we mentioned.
The operation of the application is indicated by the inscription we are considering
But when you start your phone for the first time, you will definitely come across the work of “Function Recommendations”, and in the future it will vigilantly monitor the launch of applications on the phone, offering one or another useful advice. The application may also recommend any supporting materials on a particular topic.
How necessary is this program on your gadget? There is no exact answer. The developers claim that its work makes your Meiza more convenient and functional, but we have not found direct evidence of this. Users who deleted it, according to them, did not lose anything, so we will recommend disabling “Function Recommendations” on your device. Below we will tell you how to do this.
Why connect your smartphone to TV
There can be many reasons for connecting an Android gadget to a TV; each user himself determines why he should synchronize Android and TV.
The main reasons for connecting an Honor or Huawei phone to TV are:
- Broadcasting videos from YouTube or films from KinoPoisk, IVI or any other site to TV. Synchronization allows you to watch videos on a large screen, and the user can set the video resolution on the phone so that it looks high-quality on a large screen.
- View photos and videos taken or downloaded on Android. Viewing on TV allows you to see all the details of the photo, as well as see its quality, because the size of the TV display is much larger than the display of a small smartphone.
- Broadcasting games. Many Android users are unaware of the capabilities of their phones. Over the Internet, if the TV allows such functionality, you can broadcast the game, and use your smartphone as a joystick or steering wheel, depending on the category of the game.
- Using the capabilities of the phone as a PC, using the TV as a monitor. Not all Honor and Huawei gadgets have the ability to use them as a PC, especially for budget models. You can find out about the capabilities of your model in the instruction manual or in reviews on websites or YouTube.
- Use as a TV remote control. Devices have such abilities regardless of price category: from ultra-budget devices to top-end flagships. To use a smartphone as a remote control, it must have an infrared port pre-installed. If there is no port, you will not be able to use Android as a remote control.
- For other purposes that require connecting a smartphone and TV by any available means.