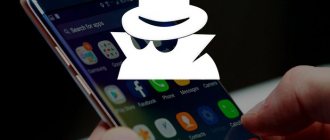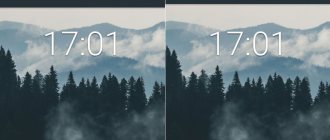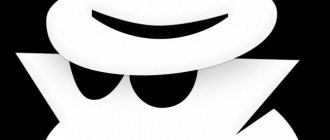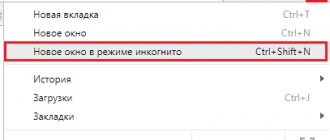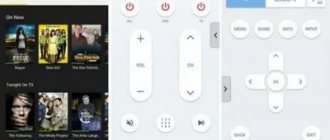В системе Android есть столько всего, что иногда даже не можешь найти этому применение. Одной из таких вещей является отладка по USB. Многие думают, что им это не нужно, но при этом, как только узнают, что это такое, начинают активно пользоваться и прибегать к этому на постоянной основе. Хотя, по большей части это нужно разработчикам или тем, кто занимается обслуживанием смартфонов. Тем не менее, есть вещи, которые можно сделать только через этот режим. Если вы не знаете, что это такое и надо ли это вам, я постараюсь рассказать, для чего это может понадобиться. А самое главное, отвечу на популярный вопрос: ”Как включить режим отладки по USB?”
Режим разработчика на Android дает очень много возможностей.
Отладка по USB: что это такое?
Несмотря на то, что кнопка активации функции находится в разделе «Для разработчиков», её функционал ещё со старых версий Android нередко требуется и простым пользователям. Так можно, грубо говоря, посылать команды смартфону с компьютера, причём это не просто запросы на обмен файлами, а нечто более технически сложное. Например, таким образом доступно тестирование приложений из Android Studio «в один клик», не запуская APK-установщик.
Примером более распространённого применения послужит работа с ADB – через него можно без прав «рут» удалять системные программы, откатывать версии. Требуют наличия отладки и приложения, расширяющие функциональность девайса. К примеру, XSplit Vcam, позволяющий использовать камеру смартфона на замену той, что покупается для компьютера отдельно, для стабильного соединения на замену связи по Wi-Fi рекомендует использовать USB-подключение, работающее только при включённой отладке.
Более того, мы даже снимали блокировку экрана, используя, как и программу ADB Run, так и обычную консоль Windows, и для этих двух методов тоже понадобилась USB-отладка. Из-за этого может показаться, что эта функция серьёзно понижает безопасность девайса. Так и есть, однако делается девайс уязвимым только на случай, если он оказался в руках у злоумышленника – для вирусов фактор включённости отладки не играет никакой роли. К тому же, в новых версиях «Андроида» и этот момент – не проблема, поскольку для расширенной работы с девайсом нужно сначала добавить устройство в список доверенных, а это невозможно, пока проверка по графическому ключу или PIN-коду (если есть) не пройдена.
Особенно полезна отладка при возникновении проблем с тачскрином девайса, при которых он неверно реагирует на прикосновения. Можно без труда провести, к примеру, сброс до заводских настроек, предварительно загрузив на компьютер программу ADB с официального сайта операционной системы. Таким же образом проводится обновление драйвера, исправляющее нестабильное соединение с другими девайсами. Кроме того, один из вариантов восстановления IMEI, с которым выходит в мобильную сеть любое устройство, тоже не работает, когда USB-отладка не разрешена.
Преимущества и недостатки подключения через USB
Способ подключения телефона к ПК зависит от того, какие цели ставит перед собой пользователь. Если задача – копирование или передача большого объема данных, рекомендуется использовать USB-кабель. Достоинства способа:
- высокая скорость передачи данных;
- владелец гаджета может продолжить им пользоваться, несмотря на активное соединение;
- благодаря этому типу подключения пользователь получает доступ к внутренним папкам смартфона.
Если рассматривать недостатки соединения телефона с компьютером или ноутбуком по USB, то он один – пользователь «привязывается» к ПК, поэтому следует заранее смирится с ограничением свободы.
Как включить отладку на «Андроиде»
Несмотря на открываемые отладкой возможности, включать её абсолютно безопасно. Это не приведёт к нестабильной работе софта и не станет причиной снятия гарантии в отличие от разблокировки загрузчика и, в некоторых случаях, получения root-доступа.
На Android 8, 9, 10, 11
Новейшие версии «Андроида» не просто дают максимально легко включить отладку, но и обеспечивают безопасную работу этой функции, запрашивая подтверждение для каждого подключаемого девайса.
Выполните следующие шаги:
- В разделе настроек найдите раздел «О телефоне», перейдите в него;
- Семь раз тапните по кнопке «Номер сборки»;
- Вернитесь назад, откройте только что появившуюся вкладку «Для разработчиков»;
- Переведите тумблер «Отладка по USB» в правую сторону. Если появится окно-предупреждение, нажмите «Ок» для подтверждения действий, предварительно ознакомившись с описанием.
Если используется прошивка от Android, порядок действий будет примерно тем же, но названия элементов интерфейса могут отличаться. Мы детальнее рассмотрели варианты для гаджетов популярных марок в статье.
На Android 5.0–7.1
Для девайсов, работающих под управлением менее современных операционных систем, инструкция выглядит схоже с той, что актуальна для новых девайсов:
- В самом низу списка настроек находится раздел «О телефоне». Перейдите в него;
- Несколько раз нажмите «Номер сборки», пока не появится надпись «Вы стали разработчиком». Вернитесь на главную вкладку меню параметров;
- Тапните «Для разработчиков»;
- Разрешите USB-отладку.
Не забудьте, что нужно не только включить отладку, но и все функции в разделе – тумблер для этого находится в верхнем правом углу. На Android 7.x допускается управление «чёрным» списком девайсов.
На старых версиях Android (4.2 и ниже)
В ранних версиях «Андроида» функция была не так «запрятана», как сейчас. Конечно, скрытые параметры не так сложно увидеть и на новых версиях, но до Android 4.2 порядок действий имеет следующий формат:
- В настройках нажмите «Приложения»;
- Перейдите в категорию «Разработка»;
- Поставьте флажок напротив «Отладка USB»;
- Ознакомьтесь с предупреждением, тапните «Да».
Здесь пользование этой особенностью действительно небезопасно – система не ведёт «белые» списки устройств, которые могут использовать USB-отладку, ввиду чего она доступна для всех ПК, подключаемых к смартфону. Это делает девайс уязвимым на случай кражи или утери – его можно будет полностью сбросить. Порадует лишь то, что подобные девайсы не стоят практически ничего и даже несовместимы с современными программами, доступными в Google Play.
Инструкция на более новых, но, всё же, устаревших релизах Android выглядит следующим образом:
- Перейдя во вкладку настроек устройства, нажмите «Параметры разработчика»;
- О.
Далее требуется подключить девайс к компьютеру и выбрать пункт «Отладка по USB». Если его нет, а функция активирована, то отладка будет включена автоматически.
На Samsung
Современные модели, выпускаемые «Самсунгом», работают под управлением One UI, гарантирующем совместимость с функциями каждого устройства бренда. Новая прошивка унаследовала порядок действий по включению меню разработчика от TouchWiz, где действия проводятся следующим образом:
- Нажмите кнопку «Об устройстве» (About device), находящуюся в нижней части экрана;
- Перейдите во вкладку «Программное обеспечение» (Software info);
- Семь раз тапните «Номер сборки» (Build number). Необходимо нажимать быстро, пока не появится toast-уведомление вида «Теперь вы разработчик»;
- Вернитесь к списку категорий, выберите «Для разработчиков» (Developer options);
- Нажмите «Ок» в окне, содержащем описание раздела. Найдите пункт «Отладка по USB» (USB debugging) и активируйте его.
На Honor, Huawei
Девайсы обеих марок работают на одинаковой оболочке EMUI, поэтому инструкции для этих устройств объединены в один раздел статьи. Несмотря на частые обновления прошивок, следующий список шагов актуален с первых версий:
- В меню настроек откройте вкладку «О телефоне». В ней находится пункт «Номер сборки». Нажимайте по нему несколько раз, пока не появится надпись о том, что функции разработчика включены;
- Вернитесь к параметрам, в списке найдите недавно появившуюся категорию «Для разработчиков» и перейдите в неё;
- Включите USB-отладку, тапнув по тумблеру или переведя его в активное положение свайпом.
На Xiaomi
Пользователям прошивки MIUI, даже если установлен последний релиз «Андроида», нужно следовать отдельному порядку действий:
- Открыв параметры устройства, перейдите во вкладку «О телефоне»;
- Несколько раз подряд нажмите «Версия MIUI», пока на экране не появится сообщение о разблокировке функций для разработчиков;
- Вернитесь на главную страницу приложения «Настройки», оттуда зайдите в «Расширенные настройки»;
- Тапните «Для разработчиков»;
- Найдите пункт «Отладка по USB», переведите тумблер напротив него.
Как подключить смартфон как модем?
Алгоритм действий:
- Подсоедините мобильник через USB.
- Включите передачу мобильных данных.
- Зайдите в параметры во вкладку «Точка доступа и модемы».
- Активируйте «USB-модем».
- ПК подключится к мобильному интернету.
Включение режима отладки через компьютер
Способ особенно актуален на случай возникновения проблем с экраном. Вариант доступен только при наличии кастомного рекавери TWRP либо CWM. Оба можно поставить через ПК, и на примере последнего составлена инструкция:
- Выключите девайс. Запустите его в режиме fastboot, для чего зажмите кнопку питания и понижения либо повышения (в зависимости от устройства) громкости. В этот момент будет видно изображение андроида с раскрытым окном посередине;
- . Переименуйте файл с названием вида recovery-clockwork-touch-6.0.4.8-flo.img в более простое наименование, например: recovery.img. Загрузите и софт, входящий в Android SDK;
- На компьютере воспользуйтесь комбинацией клавиш Win+R, введите cmd и нажмите Enter;
- Введите путь к прошивке командой cd;
- Вставьте fastboot flash recovery recovery.img. Обратите внимание, что если вы не меняли имя образа на recovery.img, нужно ввести тот, что имеется на самом деле. Нажмите Enter и дождитесь окончания процесса, что займёт пару секунд.
Можно также установить рекавери через утилиту Rashr, но она требует прямого взаимодействия с самим «Андроидом», поэтому использовать её при сломанном дисплее не получится. Аналогично дела обстоят с ROM Manager, требующим доступ root и тоже запускаемом на самом телефоне. Как только вы завершите предыдущие шаги, останется лишь включить USB-отладку:
- Загрузите архивы (, ) на ПК. Во втором находится утилита QtADB.exe, которая автоматически определит, где находятся файлы ADB. Если ей это не удалось, укажите путь к содержимому самостоятельно. Потом перейдите во вкладку «Advanced» и, подключив телефон по USB, посмотрите в окно «Status»: здесь должно быть написано «Ready»;
- Кликните «Файлы» на левой панели;
- Экран будет разделён на две части. Та, что находится слева, содержит файлы на компьютере, а напротив неё представлено содержимое телефона. В последней перейдите по пути /data/system/users/0/. Откройте файл settings_global.xml, в нём – XML-тег с названием adb_enabled. Измените значение атрибута value на 1.
Если используется TWRP, а не CWM, никакой разницы в этой инструкции не будет. В некоторых версиях «Андроида» по этому расположению доступен документ default.prop, в котором нужно дополнительно поставить ro.adb.secure=0, чтобы устройство могло подключаться к любым другим компьютерам, без сохранения их в «белые» списки.
Когда пригодится эта инструкция
Представленная далее инструкция пригодится в том случае, если смартфон или планшет перестали работать в обычном режиме. Чаще всего это происходит из-за падения устройства, системного сбоя или повреждения дисплея. Заметим, что для успешного выполнения руководства на телефоне должно быть установлено кастомное рекавери.
Не многие знают, но на каждом Android-устройстве имеется меню восстановления, позволяющее проводить со смартфоном различные действия. Например, сбрасывать телефон до заводских настроек, удалять вирусы или обновлять прошивку. По умолчанию каждый аппарат оснащён Stock Recovery, установленным производителем с завода. Некоторые пользователи устанавливают Custom Recovery, то есть меню восстановления, содержащее ряд дополнительных функций. Самыми распространёнными типами кастомного рекавери является TWRP и CWM.
Если на вашем смартфоне установлено стоковое рекавери, то расстраиваться не стоит. В статье также будет рассмотрен способ, позволяющий включить отладку по USB практически на любом устройстве. Только есть один нюанс – желательно иметь беспроводную USB-мышь, а также кабель OTG.
Полезные команды в режиме отладки
Когда USB-отладка правильно настроена, можно посылать команды через ADB либо ADB Run. Поскольку последняя программа имеет более доступный начинающим пользователям интерфейс, большего внимания заслуживает первое приложение, официально выпущенное компанией Google.
Создание скриншота
Чтобы заскринить экран, не пользуясь боковыми клавишами и даже отдельной кнопкой, предусмотренной на некоторых телефонах фирмы ASUS, укажите следующее:
adb shell screencap /sdcard/screen.jpg
Скриншот с названием screen.jpg будет находиться в корне внешней MicroSD-памяти. Можно указать любое другое имя, а кроме расширения JPG поддерживается PNG. После понадобится «вытащить» изображение из памяти девайса:
adb pull /sdcard/screen.jpg
Для скриншота recovery подойдёт следующая команда:
adb pull /dev/graphics/fb0
Обратите внимание, что в этом случае файл будет иметь расширение fb0. Сконвертировать его в PNG можно через отдельно скачиваемый плагин FFMPEG. Для него потребуется данная команда:
ffmpeg -f rawvideo -pix_fmt rgb32 -s 1560×720 -i fb0 fb0.png
Как результат, появится документ fb0.png с разрешением 1560 на 720 пикселей. Обратите внимание, что нужно указывать настоящий размер экрана, а также учесть, в каком положении на момент создания скриншота находился девайс: вертикальном или горизонтальном.
Запись видео
Не возникнет проблем и в создании видеороликов через функции ADB:
adb shell screenrecord —verbose /sdcard/video.mp4
Будет создана запись длиною в три минуты, которая сохранится на SD-карте под названием video.mp4. Возможна более детальная настройка:
- —size – размер экрана (по умолчанию используется нативный);
- —bit-rate – частота обновления (например, 6000000 равен 6 Мбит);
- —time-limit – время в секундах, в течение которого делается запись с сохранением логов (по умолчанию – 180).
Для принудительной остановки любых процессов, связанных с ADB, следует воспользоваться комбинацией Ctrl+C.
Получение логов
Действия записываются процессами logcat и dmesg. Их легко сохранить в виде файлов:
adb logcat > logcat.txt
adb dmesg > dmesg.txt
Как итог, появятся текстовые документы, содержащие информацию о действиях, произведённых с девайсом в последнее время.
Резервное копирование софта
Создать бэкап приложений можно без утилит наподобие Titanium Backup, для этого понадобится команда adb backup. Она поддерживает следующие необязательные параметры:
- —all создаёт копии всех программ, имеющихся на телефоне;
- —f – название файла, под которым будет сохранён бэкап;
- —apk – включить исполняемый файл в резервную копию (если не указать или задать —noapk, сохранится только информация приложения);
- —obb – добавить файлы .obb в копию (противоположность – —noobb, используемая по умолчанию);
- —shared – бэкап вместе с данными программы, сохранёнными на SD-карте (по умолчанию не включено, поэтому используется —noshared);
- —system (по умолчанию) показывает, стоит ли копировать системный софт (есть вариант —nosystem).
После, если не введён ключ —all, потребуется указать имена приложений, которые нужно добавить в бэкап.
Что делать, если компьютер не видит телефон
Если Хонор или Хуавей не подключается к компьютеру через USB, то сначала проверяется вид подключения устройства к ПК. Для этого требуется открыть шторку уведомлений на телефоне, найти строчку «Настройки» со значком USB и выбрать открывшихся настройках «Передача файлов» или «Передача фото».
Обратите внимание! Устройство может не отображаться и в случае физической поломки порта USB, поломки кабеля или переходника. В таком случае используются другие порты или кабели для подключения, либо использовать драйвера, если повреждение программное.
Причин, почему компьютер не видит телефон Хуавей, множество. Решением проблемы рекомендуется заниматься по нарастающей: проверить другой порт USB, заменить кабель, попробовать установить или обновить драйвера, скачать и установить HiSuite, воспользоваться программами для передачи данных по Wi-Fi и так далее.
Проблемы и способы их решения
Телефон не реагирует на команды
Для работы с ADB необходимо, чтобы кабель поддерживал передачу данных, а не только зарядку аккумулятора. Если с этим моментом проблем нет, то убедитесь, что отладка включена, а подключаемый компьютер находится в числе доверенных устройств (если такие списки ведутся системой).
Обратите внимание, что посылать команды, требующие USB-отладки, можно только, когда система полностью загрузилась. Например, ADB нельзя использовать, если устройство выключено или находится в режимах fastboot либо recovery.
Кнопка «Отладка по USB» неактивна
При подключении к компьютеру старые версии «Андроида» предлагают выбрать режим, в котором будет работать устройство (например, «USB-модем» или «Передача файлов»). Если в этом списке пункт «Отладка по USB» не нажимается или отсутствует, но вы уже включали её по инструкции из этого материала, не вытаскивая кабель, перейдите к панели быстрого доступа и откройте уведомление о подсоединении. Далее остаётся лишь активировать функцию через окно, открываемое этим оповещением.
Функционал, раскрываемый USB-отладкой, значительно помогает в выполнении многих задач и особенно важен на случай проблем с экраном. Даже если в момент поломки дисплея особенность была отключена, ничто не помешает активировать её вместе с установкой CWM либо TWRP, соблюдая порядок действий, описанный в материале.
Поделиться ссылкой:
Распространенные проблемы подключения Huawei Honor к ПК
При подключении смартфона Huawei к ПК могут возникнуть некоторые проблемы. Например, если пользователь попробует установить соединение стандартным путём при подключении через стандартный проводник – бывает, что система просто не видит Huawei. В этом случае практически всегда помогает установка специализированной утилиты HiSuite. Она помогает установить оптимальное соединение между гаджетом и персональным компьютером, благодаря чему получается выполнять не только стандартные операции, но и получить более широкие возможности.
Всегда можно попробовать переустановить драйвера, ведь именно от них зависит возможность отображения гаджета на экране. Если и это не помогло – рациональнее всего попробовать подсоединить смартфон к другому персональному компьютеру.
В некоторых ситуациях проблемы возникают из-за некорректной работы провода. Если кабель повреждён – стоит заменить его на новый, ведь значительного успеха при работе с ним достичь не получится.