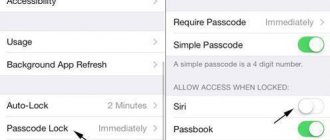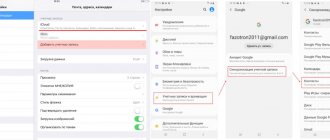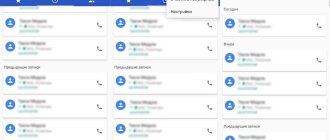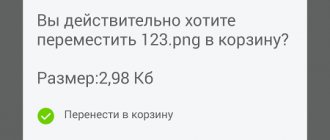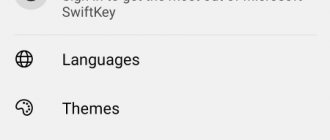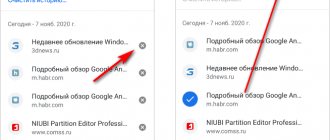If your iCloud storage is full to capacity, and a message like “Your iCloud storage is full/there is not enough free space” constantly appears on your smartphone screen, then there are several effective ways to clear the memory. While the iPhone does not yet have a special key that erases excess garbage and cache, so you will have to delve into the phone’s memory. Prepare to sacrifice games, backups, and media files (photos or videos) for free space and future information.
Are you tired of the ever-growing "Other" section or Apple's intrusive offer to buy free space?! Then you've come to exactly the right place. In this article we will look at all possible and current options for deleting files from iCloud: both free and paid.
What is iCloud
iCloud is a cloud storage created by Apple specifically for its users.
As soon as ICloud appeared, the already reliable gadgets from Apple became even better and more progressive. The service began to allow you to painlessly switch from one iPhone model to another, store important data without the risk of losing it forever, and also came in handy for those who use the ecosystem (own other Apple devices: Mac, iPad and others), combining devices under a single Apple ID.
As soon as the consumer starts using the new device, the service gradually fills up. And only after a while the user realizes, when there is no longer enough space, that this function is disabled and it was possible not to use it at all from the very beginning. But, on the other hand, this is still inevitable - iCloud is built too deeply into the iOS system. This is probably what stimulates sales of storage space for a symbolic amount each month. We'll talk about this further.
What about iCloud Drive?
Another feature that many would like to get rid of is syncing application data to iCloud Drive. For most users, the need to use this data occurs less frequently than the appearance of Halley's Comet. Therefore (if you do not use the Files application on iOS), we can safely recommend completely or selectively disabling this automatic procedure in the Settings → Apple ID → iCloud → iCloud Drive menu.
♥ ON TOPIC: How to teach your iPhone to automatically turn on Power Saving Mode.
How is iPhone storage filled?
What is this mysterious “Other” (highlighted in gray during memory analysis) and why does it take up the most space on the phone? As practice shows, the main iCloud space is occupied by saved backups, which are filled with new content several times a week. This happens automatically, and, as was said just above, this can be disabled or set to a less frequent update frequency (but again, the average user often does not know about this).
The 5 GB declared for each device (be it the old, but still peppy 5S or the newest and top-end 11 Pro) is very small, and, as a rule, the space is filled up in a couple of months. Often, files that are saved in iCloud are completely different from those that would be urgently needed by the user. In fact, to store contacts, notes and photos (what gadget owners value most), it is not necessary to use backup copies at all.
The most important thing you need to remember is that iPhone storage and iCloud storage are not connected in any way, they are not the same thing. Simply put, it's like two different drives. Therefore, do not rush to clear your smartphone’s memory - the files you need to delete are located in a slightly different place.
What to do if the iCloud on your iPhone is full
Given that iCloud storage is filling up at a rapid rate with backup data, it is advisable to learn how to free up space in the cloud so as not to encounter restrictions on the ability to store new data.
Important! You should not try to create several accounts in the cloud in order to increase the amount of memory for free. Apple took care of this and protected itself from scammers.
Either the user pays money or gets by with 5 gift gigabytes. However, the price tag for increasing the space does not hurt the eyes with its size.
Users do not always want to clear free space in the cloud. Many people prefer to leave backups in all applications for data recovery purposes. Therefore, the easiest option would be to purchase free space in the cloud. At the same time, the price of a gigabyte per month is low and everyone can afford this service.
What to do if iCloud is full
However, if you exclude the possibility of purchasing free space, you should free up the cloud in the following way:
- Find unnecessary files and delete them.
- Disable backup of unnecessary data or transfer files to your computer.
- Periodically check the cloud for unnecessary files.
You should only clear the cloud and device storage if the backup data is unnecessary. Otherwise, there is a risk of losing valuable information.
If backup is not so important, then you need to clear the memory weekly. After all, installing an application, downloading photos, music and videos triggers automatic backup and quickly clogs up the cloud memory, which is already scarce in the free format.
Why clear iCloud
There are indeed several significant reasons to do this sooner or later, without postponing it for the future:
- After cleaning, annoying notifications and the red one icon above “Settings”, indicating that the iPhone has not been updated for a certain amount of time, will disappear;
- If you value all the files on your smartphone, then you need to save a backup copy regularly. And for this you need enough space;
- You'll feel safer knowing that everything you do on your smartphone is saved in the service. In the event of a sudden loss, breakdown or change of gadget, you can safely restore the backup copy to a new device.
Partial removal
How to clean iCloud on iPhone? The first tip is to delete only certain data. The fact is that the data cloud stores a variety of user files. These include programs, pictures, videos, and backup copies. You can free up some space by partially deleting information.
In order not to think for a long time about how to clean iCloud, we suggest doing this:
- Turn on the Apple gadget. Be sure to wait until he is completely ready for further work.
- Go to "Settings" - iCloud.
- Select "Storage".
- Click on “Management”.
- Select the data you want to delete. Next, click on “Edit” in the upper right corner of the screen.
- Click on the “Delete” button.
This procedure is considered the longest, but most suitable for clearing the cloud of unnecessary information.
Cleaning through iPhone settings
Before trying other methods, start with this. Going to system parameters and cleaning up unnecessary files is the easiest, most profitable and fastest option. Plus, after viewing the data, you'll know which objects are taking up the most memory.
Follow these steps:
- Open “Settings” of your device;
- Tap on the very first line with your name or nickname;
- Select iCloud from the list;
- Next, you will see a list of applications that are automatically saved to iCloud. Remove unnecessary parameters by swiping the program name to the left;
- The final step is to click on “Storage Management”. Here you can see what the 5 GB memory on your iPhone is filled with. For example, remove unnecessary apps and old backups (from previous models).
How to view data (photos, videos, files) stored in iCloud?
You can view data stored in iCloud (and delete it if you wish) using the web version of Apple's cloud service located at icloud.com. The main sources of the “heaviness” of the occupied volume are data from the Mail, Photos and iCloud Drive web applications. They can be removed if desired.
♥ ON TOPIC: How to teach your iPhone to pronounce the name of the person calling you.
Via icloud.com on your computer
If for some reason it is inconvenient for the user to free up space via a smartphone, then this can be done via a computer. The same cloud storage will open, only in a large and convenient desktop version. To do this:
- Open icloud.com on your PC;
- Enter your login from your Apple ID account. Next, enter your password here. The system will ask you to confirm your login by sending a confirmation code to your devices. Indicate it on the website;
- After that, click on iCloud. You will be taken to your storage and can also work with settings, view documents, notes, mail and clean up unnecessary contacts.
How to check how much free space is left in iCloud?
It’s quite easy to check this - go to Settings → Apple ID (your first and last name) → iCloud → Storage. The chart that appears will visually represent iCloud storage, including the amount used and sorting by type of content.
♥ ON TOPIC: Hidden features of the iPhone: 25 iOS functions that you might not know about.
iCloud app for PC
If you don’t want to constantly look at the site, you can download the official software from the Apple website. You can download iCloud for your computer using the link https://support.apple.com/ru-ru/HT204283 (the utility is available on both Mac and Windows).
The procedure is similar to the previous instructions. You need to log in to your account in the same way. However, there is one drawback - there is no ability to delete photos. But there is a significant advantage right away - here you can clear the application cache, browser bookmarks, as well as excess accumulated garbage from mail with one click. If for some reason you were unable to purchase space from your iPhone, then this can be done through this utility. The tariffs and the amount of memory provided are described below.
Clearing the application cache
Without knowing it, we clog up the iPhone's memory by simply using games or instant messengers. Cache, being temporary files, can linger longer than its allotted time. We recommend that you go to “Settings” at least once a month and check how much a particular application weighs or clear the cache in the program itself (for example, in Telegram or WhatsApp this section is located in “Data and storage”, then “Clear cache”).
The fastest way to do this is by going to “General”, then clicking on “Reset” and selecting “Erase content and settings”.
Why clean your smartphone?
The more junk there is on your phone, the slower it will work. For example, the user has not cleaned the RAM and internal storage for a long time. In this case, many games will take a long time to launch and run with constant lags and freezes.
The second point is memory. Internal junk takes up a lot of space, making it impossible to install the desired program or game, or download a large file. The only way out is to clean your phone of debris.
In addition, the presence of garbage affects the autonomy of the smartphone. When there are many processes in RAM, they put a lot of stress on the battery. The device runs out by lunchtime, and further use is only possible in conjunction with a power bank.
Autonomy is affected not only by debris in the smartphone, but also by the duration of use of the gadget. After all, over time, the battery capacity inevitably decreases.
Download unused programs
Applications that you haven’t launched for quite a long time seem to be unused, and it’s a shame to delete them. What to do then? Downloading will help with this. This will significantly free up the device memory.
After this, the application icon will be highlighted in gray. If you need the utility again, you can download it again without having to search the App Store. By the way, the good thing about this method is that all the information entered in the application will be saved and you won’t have to log in again.
How to do this? Follow these steps:
- In “Settings” go to the “General” tab;
- Find “iPhone Storage” in the list;
- You will see a list of current applications downloaded to your iPhone. Select the appropriate one and tap on “Download program”.
After this, in a matter of seconds, the volume of the program will decrease significantly, and space on the device will be freed up. If you need to install the utility again, just click on the icon or click here on the “Reinstall the program” option.
From backup data
But this is only the first way. You can free up space by eliminating unnecessary backup data. So, how to clean iCloud from copies of user information?
The process as a whole is not much different from the previously proposed algorithm. But some differences still exist. More precisely, deleting backups is done like this:
- The smartphone or tablet must be turned on.
- Go to “Settings” - iCloud - “Storage”.
- Select the “Manage” function.
- Click on the device whose data you want to clear.
- Click on “Delete copy”.
- Confirm the operation by clicking on the “Turn off and delete” button.
The described algorithm of actions will only help you get rid of backup copies of information. You can do similar steps from your computer.
We save and optimize space by cleaning media libraries, photos, attachments and messages
Let's give some advice on how to clear your memory faster and more efficiently: you probably rarely look through your camera roll without knowing what you shot a couple of years ago. Take a look at the “Photos” section and delete duplicate videos, identical selfies, unsuccessful panoramas, or just pictures that never found fame or use. It’s enough to spend a few minutes, and after that the space in iCloud will noticeably increase.
Here are a few more tips to follow to save free space in iCloud:
- Don't forget about the Recently Deleted section in the Photos app. It is known that clicking on the trash icon under a photo or video that has become unnecessary is not enough to erase it from the phone’s memory forever. Yes, internal gigabytes are cleared, but few people know that the recently deleted media library ends up in iCloud storage. All of them are cleaned within 30 days automatically, but it is better not to forget to do it manually more often;
- Delete unnecessary backups and keep only a fresh copy of the current gadget in your memory. iPhone backups saved from older models will no longer be useful: the new product is adjusted to completely different parameters;
- Don't store HDR originals unless you absolutely need them. As a rule, if you capture a moment in high resolution HDR (to do this in the “Camera”, click the icon with the inscription HDR), the original photo is automatically saved without improving the quality. If this does not happen, then go to “Settings”, select “Camera” and in the HDR section, move the checkbox to the right of the inscription: “Keep original”;
- Optimize space by saving photos and videos at smaller sizes to iCloud. How it works: The entire media library stored on your smartphone does not go anywhere - instead, the phone stores copies that are much smaller in size. Full-size originals can always be uploaded to iCloud or simply disable this function. This, of course, has a significant drawback - when viewed offline, the owner will not be able to fully view the photo or play the recording, and an exclamation mark icon surrounded by a circle will appear in the lower right corner of the screen. This just signals that your gadget is already optimizing media files. To do this, go to iCloud, then find “Photos” and check the “Optimize storage” option;
- Letters sent by email also take up free space. There's no need to clear all text messages: they don't take up much space and will free up a few megabytes. Pay attention to emails with large attachments: long videos, high-resolution (4K) photos, documents with media files, presentations with music, and much more. Transfer important data to another source and erase it from the gadget’s memory. To do this, launch Mail, swipe left on the message, and then delete the contents from the Trash;
- Don't forget to delete your browser history and bookmarks. To speed up the process and not have to do it manually, launch “Settings”, find the name of the browser you are using (for example, Safari) and click on “Clear history and website data”. This will delete your saved passwords and sign you out of all accounts. This is not a problem if you have synchronized your login and password in iCloud Keychain;
- Periodically clear conversations and conversations in Messages. Especially if you send Memoji, Digital Touch drawings, SMS with effects, application stickers, and voice messages;
- Speaking of voice recordings, the Voice Recorder app also stores them in iCloud. Don't forget to clean out any debris here too.
What is the “Other” section and how to clean it?
Many people are interested in what the “Other” section is in the smartphone storage and how it can be cleared. This partition stores system files, settings, cached program files, etc. Let's figure out how to free up space in this partition as much as possible.
Let's start with something simple - reboot the iPhone
To clear your smartphone's cache, we recommend rebooting it 2 times a month. This action will help you delete temporary files from the device that accumulate on it during use and downloading content.
Clearing the mail and Safari cache
To clear the “Other” section on your iPhone, you should delete the temporary files of your email client and browser. If you save pages to your Reading List in Safari (so you can open them offline), it makes sense to periodically clear out that pool of pages.
- Tap Settings → General → iPhone Storage → Safari.
- To get started, click on the “Clear history and website data” button.
- Then turn off the “Auto-save offline” checkbox if it was turned on.
To get rid of cached files in the Mail application, you will have to uninstall the program completely and reinstall it. Otherwise, even after deleting all the emails, hidden application files will remain and take up space in the iPhone storage.
Deleting offline application content
1. We don’t download music to iPhone.
If you still download music to your smartphone, then it’s time to take a closer look at music services - Apple Music or Yandex. Music. They allow you to listen to millions of songs online without downloading them to your device or taking up valuable space in your device’s storage.
And if you already use stimming music services, then you should check whether you have downloaded songs from them in order to listen to them without an Internet connection. These tracks are also taking up space on your iPhone's memory and maybe it's time to clear them out.
2. Delete offline cards.
Many navigation applications - Yandex.Navigator, Google Maps, Maps.me and others offer to download area maps so that you can plot routes along them without access to the Internet. For traveling, this function is indispensable, but if you have already returned to your native wi-fi and local mobile 4G, maybe it’s worth clearing space in your device’s storage and deleting offline maps? Moreover, they require constant updating and take up more and more space each time.
Did not help? We use hardcore cleaning methods
If none of the above tips helped you, and the volume of the “Other” section in the iPhone storage has not decreased, then you can use radical methods.
1. Restore the system from a backup.
When your iPhone backs up data for backup, it doesn't take into account temporary program and app files. Therefore, if you restore the previous version of the system, there is a high chance that the size of the “Other” section will decrease automatically.
2. Reset iPhone to factory settings.
Let's start with a simple option:
- Go to Settings → General → Reset.
- Select the "Reset all settings" command.
With this option, applications and their data will be saved, and temporary files and cache will be deleted. This procedure can help clear your phone's memory.
If all manipulations with clearing the “Other” section are in vain, then you can reset the smartphone to factory settings. In this case, clearing storage on iPhone will be most effective, but all applications will have to be reinstalled.
- Go to Settings → General → Reset.
- Select the "Erase content and settings" command.
As you can see, you can clear the storage on your iPhone, including the “Other” section, in many ways: from those that are suitable for everyone to radical ones that only a few will dare to do. The advice is simple - periodically delete or download unused applications, clean out your media library, use cloud services to store content, restart your smartphone a couple of times a month and don’t forget about the program cache
Still have questions?
Increase your tariff by purchasing storage space
If the tips listed above did not correct the situation in any way, and the display still shows “5 out of 5 GB occupied,” then there are two options left: put up with it or purchase additional space. This is also suitable for those who don't want to bother with deletion and keep a lot of files on their iPhone all the time.
Current tariff plans are as follows:
- 50 GB costs 59 rubles per month;
- For 200 GB you will have to pay 149 rubles monthly;
- And 2 TB will cost 599 rubles every month.
The last two tariff plans can be made family plans by linking several other accounts to one iPhone, which can share the space equally with you. In fact, the prices are much more affordable, and this is surprising (knowing Apple): competitors have much higher prices.
The company gives you 15 days to change your mind: refuse the purchase or change the tariff plan (for example, choose a smaller one). Within a few days, the amount you paid for your iCloud space will be refunded using the same method you paid previously.
Share link: