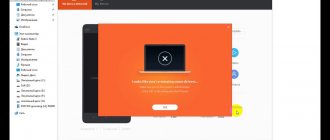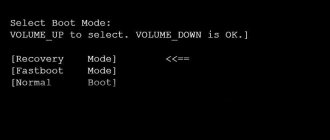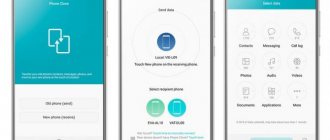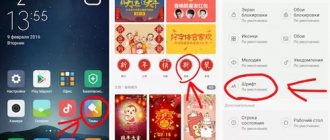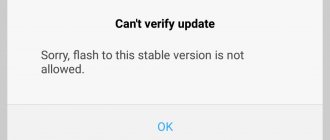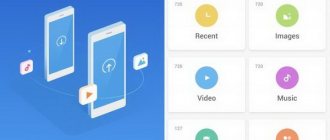How to quickly and easily install Xiaomi USB and ADB drivers for Windows OS
- What are Xiaomi USB Drivers
- What are Xiaomi ADB drivers
- The right driver is the key to success
- Features of "Mi Phone Assistant" (Mi PC Suite)
- Installing "Mi Phone Assistant" (Mi PC Suite) for Windows
WEB SURFING GENERATING INCOME
If you just need to connect your phone to your PC to work with files, the Mi Phone Assistant (Mi PC Suite) manager is perfect for this purpose. And if you are going to upgrade your Xiaomi / Redmi smartphone using a computer, for example:
- unlock bootloader
- get root rights
- enter Fastboot or Recovery mode
- update OS firmware
- install/uninstall applications, etc.
The first thing you need to have on your computer is the Xiaomi USB and ADB drivers.
What are Xiaomi USB Drivers? This is a software that synchronizes the Windows computer OS with the Xiaomi Android phone when the devices are connected with a USB cable. USB drivers for Xiaomi are an important component, without which this connection cannot be properly implemented.
What are Xiaomi ADB drivers? The abbreviation ADB stands for “Android Debug Bridge”, which means “Debug Bridge for Android”. ADB driver is a debugging tool that provides the ability to control a Xiaomi smartphone from a computer. Namely: synchronize, backup files, restore data, and much more.
The right driver is the key to success!
At first glance, it may seem that installing drivers is a simple matter. However, in reality this procedure is quite complicated for most users. Moreover, to find the correct driver, you will have to scour the entire Internet and spend a lot of time searching. Also, the installation process itself is associated with certain difficulties, such as, for example, disabling the digital signature of drivers in Windows, bypassing the Windows security service and other problems. And the risk of installing the wrong or outdated driver is very high and this can lead to a problem due to which your computer will not be able to correctly recognize the connected device.
Program functions:
- Use as a wireless modem. Now it’s easy to share the Internet, because you just need to connect any Xiaomi smartphone model to the network, and then click on the corresponding Share button. And your laptop or PC will have access to the Internet;
- Data exchange between different Xiaomi devices;
- Creating backups;
- Ability to update the shell;
- Brief technical information about the gadget that is connected;
- Sorting information into categories to make it easier to find.
In order to download Mi PC Suite for Windows (XP, Vista, 7,8,10) for free, you just need to enter a query into a search engine and select a file to download (in the next article you can also find out what to do if Mi PC Suite does not see your phone Xiaomi).
Mi Phone Assistant (Mi PC Suite)
For those who don’t want to bother with reinstalling drivers, Xiaomi has an excellent proprietary method for MIUI devices - the official manager from Xiaomi Mobile - “Mi Phone Assistant” (formerly called “Mi PC Suite”). When you install this software on your computer, all the necessary drivers, in the updated version and specifically for your device, will be installed automatically. “Mi Phone Assistant” immediately determines the model of the smartphone connected to the computer, its OS firmware version and other necessary information.
⚙ Features of “ Mi Phone Assistant ”
- Allows you to synchronize your smartphone with your Windows PC
- Use the File Explorer feature to organize, organize and manage all your files right from your computer desktop
- Ability to manage SMS functions and contacts via PC
- Using the Device feature, you can transfer images, videos and other media files from your PC to your smartphone and vice versa super quickly
- A full backup backs up all types of device data to your computer: SMS, contacts, call log, system and third-party applications, photos, videos, music and documents.
- Maximum data recovery: SMS, contacts, call log, system and third-party applications, photos, videos, music and documents.
- Easy installation and removal of applications (including stock ones)
- “Screencast” function for working with a smartphone screen via a PC
- Allows you to update the device firmware and return to the required version of the MIUI operating system
- Restoring a Xiaomi smartphone from a brick and returning it to working condition, and much more. etc.
the new 100% “TWO STEPS” method for obtaining ROOT rights on any Android smartphone using ready-made “Auto-installers” here
How to use the program
The download process to your phone takes a little time. You can find the Chinese version of Mi PC Suite, as well as in English, on MIUI fan sites. Click on the Install button, and the manager begins the installation.
You will see an interface like this, where files are organized into categories (songs, notes, messages, contacts, etc.). Among the advantages of the system, it is worth noting the ability to backup phone numbers, restore and upgrade the system, as well as create screenshots.
A special feature of the program is that connecting a smartphone means switching to an Internet connection with a computer in automatic mode. To disable the option, remove the corresponding icon on the notification screen.
Clicking on Screencast allows you to display your PC screen on the display of your gadget, as well as activate the process of monitoring and managing it from your laptop.
The procedure for creating backup copies will not take much time. There is a Back up now button for this.
And this is what managing data on your gadget and transferring it to a computer and back looks like.
I would also like to note the useful App tab, the functionality of which allows you to check, delete, enable network access restrictions and install new applications via a PC.
To import/export videos, photos and other information, click the appropriate tab, and double-click to view and enlarge the file.
The message/contact manager implements basic management methods. Please note that it is not possible to just send a message to the recipient.
It will also be useful to study the functionality of “Notes”. There are many ways to change their color labels, set reminders, view schedules, check lists, and more.
Basic methods
There are several ways to access the device via a computer.
Install drivers on PC
Connection problems occur due to drivers, which are sometimes installed and updated while connected.
When the process does not start automatically, the procedure is carried out manually. The “Program for Qualcomm” and “Program for MediaTek” archives are downloaded from the Internet (the names may be slightly changed).
After downloading, unpack and transfer the downloaded file to disk. The PC should require a reboot. If the message does not arrive, the device should still be rebooted. For Windows 8 and Windows 10 operating systems, the digital signature of the program is disabled before installing drivers. After making the changes, you can try transferring the files.
Enable USB Debugging
Debugging is used to resolve difficulties when connecting a gadget to a computer. This mode is otherwise called Debugging Mode. It allows you to make changes to the operating system to carry out the necessary actions. The function is designed to obtain user rights (root rights) and other capabilities.
USB debugging helps:
- test component devices;
- restore the device;
- test the operation of various programs;
- find out detailed information about the phone and the processes that occur in it;
- make a backup copy of your data.
To debug and obtain user rights, you must:
- connect the cord;
- enter the “Settings” section;
- select the “About device” or “About smartphone” tab;
- find the field with the installed MIUI version and click on it up to 7 times;
- go to the “Advanced settings” section after receiving user rights;
- activate the “USB Debugging” field;
- copy and transfer files.
Switch camera mode
When switching to camera mode, the PC can recognize the Redmi 3 smartphone, but sometimes the operation is incorrect. The user can transfer photos, pictures and screenshots, but the function of copying documents, files and music is not available to him. To solve the problem, click on the notification that appears in the first seconds after connecting.
A window opens asking you to select:
- charging only;
- file transfer;
- photo transfer.
Computer settings
Sometimes the connection window does not appear, and you cannot find it on the main screen in the “My Computer” section. The problem occurs due to PC problems.
To synchronize your computer and smartphone, you need to follow these steps step by step:
- go to the Start menu;
- select the “Devices and Printers” window;
- right-click on the name of the highlighted phone model;
- open the standard settings field;
- Click on “Troubleshoot” and “Update Driver”.
After this, restart both devices. By connecting to the gadget, the user can move folders from one media to another.
Connect via Terminal Emulator
To connect the gadget to a PC, you can use a third-party application that affects the operation of the operating system.
It is recommended to proceed with the operation if you have the knowledge and skills.
To gain access to the device you need:
- download and install the Terminal Emulator application;
- open the program;
- enter the command “su” in the terminal;
- confirm input;
- write “setprop persist.sys.usb.config mtp,adb” (enter the name exactly, without using capital letters and correctly distributing punctuation marks, otherwise the command will not be executed correctly);
- Press “Enter”, “reboot” and “Enter” again.
After rebooting, the Redmi 4A smartphone should be detected by the PC. The method is suitable for connecting as a media device. If the user needs storage mode, then all steps are carried out in the same way, but enter the entry “setprop persist.sys.usb.config mass_storage,adb”.
How to install MI PC Suite on Your Computer/Laptop?
Installing MI computer suite on your personal computer is very straightforward. To start with, download Mi pc suite files from above download links and then run the setup. Follow the instructions running on the screen, and you all have done. Once a successful installation, you may notice a Shortcut icon of Mi PC Suite in your Desktop. Run it Enjoy!
What is the use of PC Suite?
Xiaomi PC Suite can be used to transfer
music, photos, videos, and applications.
It can also be used to send messages or act as a modem to connect the computer to the Internet. A smartphone can be connected by USB, Bluetooth, or infrared (If your Mobile Supports)
.
Actions and explanations for the manual
We install the file after downloading it from the download link on the page at the very bottom. Once in the key menu, you can manage applications, photo and video files, music, notes, contacts, messages. It is possible to backup contacts, optimize and restore the system, and configure the ROM.
When connected to your computer, your Xiaomi phone switches to the Internet. If you need to turn off your phone, then you need to open the notification screen on your cell phone and turn off the phone manually. Keep in mind that when using the Screencast feature, you can manage connections. By clicking on Screencast you will display your smartphone screen on your PC screen. Thanks to this function, you can also control the connected smartphone from your computer (currently this is possible in models MI3 and MI4).
Download Mi PC Suite in Russian
Using “Export” you can create and adjust backup settings with data on your phone. In the “Update” tab, you can manually update system components, as well as check the improvements and amendments specified in the corresponding list. A dialog box automatically opens on the home screen when you connect your smartphone in “fast boot” mode. During the process, you can see the display blinking. After selecting a file from the proposed options, wait until the file is downloaded.
Attention! If you have important data on your mobile phone, you must save it by creating a backup copy, since after the download starts, the data on your smartphone will be formatted. A download that has completed successfully will end with a window displaying a notification that the download has been successfully completed.
You can also easily manage files stored on your Xiaomi smartphone. Data can be transferred between the phone and the PC; to do this, use the “File Explorer” program. Network access can be removed or enabled, and you can also check its status. Through the “Apps” interface, you can install applications on your phone via a PC. By opening the Gallery tab, you can download, share, or simply view photos stored in your phone's memory. There is a function to enlarge a photo by double-clicking.
Similar to the "Gallery" tab, there is a "Videos" manager that offers export, import and viewing of video files. Use the “Music” interface, which allows you to manipulate audio files and play music on your personal computer. Built-in message management functions, as well as phone book correction, will allow users to create messages and manage contacts saved on the phone, but there is no function for sending messages.
Download Mi PC Suite Xiaomi
Using the “Notes” tab, you can create and edit notes of various types, edit notes, make reminders, monitor your schedule, and check created lists of entries. All actions will be synchronized with the phone that is connected to the PC.