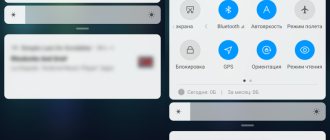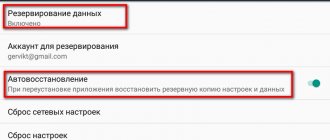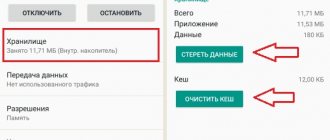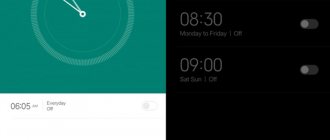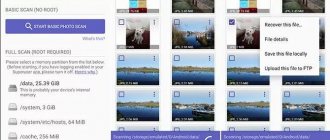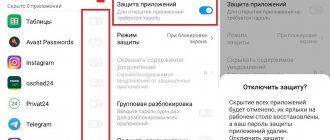Compasses for Android
Sensor - all Android sensors Developer: moondance Price: Free
As a rule, such applications are not very different from each other. If you need a simple compass, you don't have to look for a better one. Feel free to download any application from the Play Store. And those who are interested in additional functionality (such as displaying the strength of the magnetic field, recording geographic coordinates) should definitely familiarize themselves with the list below.
Attention: for the digital compass to work, the smartphone must be equipped with a magnetic sensor (magnetometer). You can check its availability using a special application. For example, a sensor.
Compass from NixGame
Compass Developer: NixGame Price: Free
A free application with a minimalistic design from a Russian developer. Can show device orientation in real time, address and location coordinates, and also switch between graphic and magnetic pole. In addition, the application also displays the offset relative to the point initially registered at startup.
Compass by Fulmine Software
Compass Developer: Fulmine Software Price: Free
This is a multifunctional and yet easy to learn compass. The application is available for free download on the Play Market, in Russian. The main feature of the compass is that it works even without an Internet connection. In addition, the application shows the direction and distance, height difference for the selected destination, and can also remember the coordinates of various places.
Compass 360 Pro Free
Compass 360 Pro Free Developer: Compass 360 Pro Team Price: Free
Another free Android compass with additional functionality. The application has an intuitive interface and does not require an Internet connection. In addition, the compass can show the weather and display navigation abbreviations.
Selecting a compass type
The program provides 6 different compass display options. They vary in both design and functionality. The main one is the so-called analog compass. We see it at the first launch. It consists of a dial and a scale with an arrow. Perhaps the most beautiful of those presented is Antique.
The hand is doubly pointed, pointing north and the dial is rotatable. The numerical value of the current direction is displayed under the dial. Digital is a green compass with a rotating dial and direction indication right in the middle of the dial. GPS is perhaps the most interesting. A lot of information is displayed.
In addition to the top buttons for turning GPS on/off and adding a note, two more objects appear that fit seamlessly into the interface. The top displays compass readings: letter direction, numerical direction, magnetic field strength in micro Tesla and magnetic declination. Data obtained using GPS, if enabled, is displayed below. Speed, altitude, accuracy are indicated.
At the bottom of the screen there are additional information windows: the number of satellites (used/found), the tilt of the phone forward/backward, right/left and, lastly, apparently a timer that checks the direction using the compass and GPS and edits the first. Night – made in red and without unnecessary graphic beauty. Just red lines and a black background. Really comfortable at night.
Simple Digital is the same as Digital, but there is no arrow and the zero position of the dial indicates north. Accordingly, it will not be possible to rotate it.
Selecting a background
The user can choose four options: without a background, in the form of a grid, in the form of a sky with clouds and wooden. I tried to display all of them in screenshots.
Settings
The most interesting, and perhaps the most important menu. The choice of settings is truly impressive. Let's go through it in order. All settings are divided into 5 types: settings for the compass, display, working with notes, notifications and units of measurement. Units of measurement settings are represented by three items. You can choose to show distances in meters or feet.
The smart compass can display coordinates in three formats: DD.DDDDDDº, DDºMM.MMM' and DDºMM'SS.S.” Unfortunately, due to geography, I had 3 and therefore I don’t know what they are called. I know that Google, for example, reads them all and shows them wonderfully on its maps. The last thing in the paragraph about measurements is speed.
Speeds can be displayed in miles per hour, kilometers per hour, meters per second and knots (really, what if this comes in handy?). Notifications settings are simple: you can either turn vibration on or off for haptic sensations. Settings for working with notes are represented by checkboxes (on/off).
With their help, you can specify that the compass would add altitude, direction, address, coordinates and speed to notes. As they say, every whim will be satisfied.
In the display settings, you can specify whether it is necessary to display coordinates under the compass, select the text color for the address and coordinates, and you can also enable or disable the use of a double buffer to prevent unnecessary fluctuations.
And finally, in the compass settings you can turn on or off the display of “true north” rather than magnetic (if anyone is interested in what the catch is, I recommend turning to Wikipedia, for example, for a more complete understanding of the issue, but if you’re lazy, I can just say that the speed of movement of the north pole was 64 kilometers in 2009.
He is moving in the direction of Taimyr. Let's go back to the settings. The next item is the choice of the amount of compass noise filtering: none, normal and strong filtering. Sensor type selection: default - compatible with all devices, alternative - smoother on some devices, according to the developer's descriptions and demonstration mode - the compass constantly rotates. Well, the last thing is the choice of the sensor polling frequency: default, slow and very slow. By choosing the required type, you can configure how often the program will poll the magnetic sensor, which allows you to cut off part of the readings.
Calibration
When I pressed the calibration button for the first time, I didn’t immediately understand what they wanted from me. The program asks you to describe the number “8” in the air with your phone. I slowly and carefully brought her out, but nothing happened. It turns out you need to quickly enough, no matter how accurately you describe the figure eight, and when the compass is calibrated, the phone will vibrate and close the calibration window.
Notes
It's even simpler here. Click - 3banana opens and shows notes with the tag “Compass”
Help
The help menu displays short help for each type of compass. Provides common problems, tips, and manufacturer and version information.
That's probably all. I think this is the simplest and at the same time the most convenient and customizable compass. Everything is simple, clear, beautiful and without advertising.
Vasily Dumanovsky
Compass QR code
How to calibrate a compass
For the digital compass to work properly, it must be calibrated. This can be done in the application itself. Instructions:
Step 1. Install any compass on your phone. In this instruction we will work with the Compass 360 Pro Free application. It can be downloaded for free to your smartphone via the Play Store.
Step 2: Launch the app and grant it access to your location data. To do this, click "Allow". After this, accept the user agreements by clicking the “Continue” button.
Step 3: Click "Settings" to go to settings. Here you can view the list of available parameters, manually calibrate the azimuth, enable or disable GPS, and select true north instead of magnetic.
Step 4: Return to the main screen and begin calibration. To do this, it is enough to place the device horizontally (for example, put it on a table) and make several revolutions around its axis. After this, place it vertically and again make several circular movements.
This completes the calibration and you can start using the compass. For more accurate work, it is recommended to fully calibrate all sensors on your smartphone (especially the accelerometer and magnetometer).
The compass can be called one of the most common sensors that are built into smartphones and tablets of any manufacturer. Using this device, the software of the mobile gadget determines which direction it is facing. Taking this data into account when displaying maps. The compass works with a GPS navigator, which transmits a signal even in the absence of the Internet.
The presence of a sensor in a tablet or mobile phone is required for navigation applications to function correctly. First of all, Google Maps. If the compass settings are incorrect, it will be difficult to navigate in the desired direction. The direction arrow may point in the other direction, rotate, or even stay in place. If you know how to calibrate the compass on Android, you can solve the problem.
Why the proximity sensor does not work: causes and solutions
It may not work or trigger erroneously due to 3 reasons:
- incorrect settings;
- glass is dirty;
- A non-original protective film without slots for sensors was installed.
The solution to the second and third reasons is to clean the front panel near the speaker with cotton wool soaked in ethyl alcohol and make slits for the sensors / replace the film with a suitable one. To change the settings you need:
- Launch the standard Phone application.
- Long touch to bring up the menu and select “Incoming calls”.
- In the “Proximity sensor” line, move the slider to the right, and for “Pocket lock” - to the left.
The Pocket Lock setting should prevent the phone from answering the call inadvertently. But it does not work correctly in all Xiaomi Redmi and Redmi Note models and therefore it is recommended to turn it off.
If these measures do not help, then you need to check the serviceability of the component and calibrate it.
Calibration of the motion sensor is carried out as follows:
- Launch the engineering menu:
- enter the digital command into the “Phone” application;
- go to “Settings” => “About phone”;
- Click on the line “Kernel version” until an application appears with a list of components in English.
- Switch to the “Proximity sensor” subsection.
- Check the functionality of the sensor by covering the space around the earpiece with your finger. The number next to the word “Value” should change. If it has not changed, then the sensor is faulty.
- Click the “Calibrate” button.
- Wait for the process to complete and reboot the phone.
This completes the calibration of the proximity sensor on Xiaomi.
Calibrating the compass using Google Maps
An application that allows you to use maps from the Google Maps service can be used to determine your coordinates and to calibrate the compass.
In order to calibrate the compass, the user should perform the following steps:
- Open Google Maps.
- Take the device in your hand in the usual position - with the screen facing you.
- Tilt the gadget forward (with its upper part away from you) and return it back.
- Rotate your tablet or phone at an angle of 90 degrees, waiting for the screen orientation to change.
- Check the functionality of the sensor by comparing its readings with information received from other sources (a second phone or Google Maps service opened in the browser).
If the method does not help, you should open the utility again and try to draw a figure resembling the number 8 with your mobile gadget. Another method involves rotating the mobile device around each of its axes.
How to calibrate a compass without Google Maps
The user can check the correctness of calibration without using an already installed or third-party application. Information about the sensor settings can be obtained from the Android service code - *#0*#.
Setup steps:
- Enter the service code on the telephone keypad and press “Call”.
- If the service menu opens (sometimes you will need root rights for this), select the “Sensor” or “Sensor” section in it.
- Check the readings of the built-in sensors. If you managed to calibrate the device correctly before this, you will see a black circle with a blue line and the number 3 in the list of settings.
If the check shows that the electronic compass of your Xiaomi smartphone is not calibrated correctly, you should configure it. The Google Maps application or third-party programs will help you calibrate the sensor.
Where is the compass on the iPhone/iPad and how to use it
The Compass application on iPhone is included in the standard set, and you can find it by clicking on a separate icon with a symbolic design.
View coordinate direction and altitude
The user's direction, exact coordinates and altitude above sea level are recorded at the bottom of the screen.
To get the most reliable information you need to follow a few simple rules:
- Hold iPhone horizontally. It is advisable to create a parallel to the ground so that the crosshair in the center of the drawn compass is level.
- You can press the dial to lock the selected direction. In case of deviation from the course, the user will see a red stripe.
There's also the option to see exactly where you are by clicking the coordinates below.
Compass access to your location
If you encounter difficulties when working with the compass, it is recommended to check the geoposition transfer function. To enable the locator, go to “Settings” and go to the “Privacy” section.
Select "Location Services" from the drop-down menu and sign in. Check that the feature is enabled. Next, find "Compass" and confirm data transfer when using the application.
Third Party Applications
The principle of operation of special utilities with which you can calibrate the compass on Xiaomi products is approximately the same. During calibration of the sensor, its settings are reset to the initial values, after which it begins to work normally. All applications work on almost all smartphones, regardless of brand and model. And one of the best options is GPS Essentials.
Using this utility, you can calibrate the compass of your Xiaomi smartphone or tablet by following these steps:
- Download the program from Play Market.
- Launch the application and go to Compass mode.
- Make sure that the compass is unstable and refuses to show the correct direction.
- Select Calibrate in the program settings (not available in all versions of GPS Essentials).
- Start calibration by placing the mobile device with the screen facing up and rotating it around its axis.
- Continue calibrating the gadget by turning it face down, and then again, but this time placing it sideways to the surface of the earth.
The Calibration application from The Tree Team has similar functionality. You can configure the compass manually and using programs that are a replacement for the standard compass. For example, Compass 360, Smart Compass, Accurate compass, Compass for Android, Digital Compass, Compass for Android or GPS compass. All of them are also downloaded from the Play Market and improve the functionality of the mobile device when navigating the area.
How to use a compass on an Android phone
Third-party developers have already released quite a few online maps and mobile navigators designed for navigation. All you need to do to find a specific street or organization is to get directions and follow the recommendations of the virtual assistant.
But what to do if there is no Internet access and you can’t determine your location? Of course, you can remember your school geography lessons and look for the desired side of the world based on natural features, but this is not our option.
Let's figure out how to use a compass on an Android phone correctly, following all the principles of orientation.
Some manufacturers already by default build a compass into the smartphone shell, presented as a separate application. But, as a rule, almost no one uses this program.
After all, why, if we can open the navigator and determine the coordinates of a specific object in a matter of seconds? But for those who often travel and visit the forest, it is advisable to understand the operation of a primitive device.
Calibration on MIUI
Despite the availability of universal methods for calibrating mobile devices, there is an option that is designed specifically for Xiaomi models. Before calibrating the compass on Xiaomi, you should find it in the list of running programs, clear its cache and reboot the gadget. Sometimes the application is located in "Tools".
The calibration process looks like this:
- When you start the program, it automatically prompts you to calibrate the sensor.
- The user performs all the manipulations with the mobile device that the utility asks to do.
- After completing the first stage of setup, the program reports this using vibration. The coordinates and a message appear on the display.
- To continue setting up the sensor, the user holds the smartphone in a horizontal position, parallel to the ground.
- If a message appears indicating that the sensor needs to be recalibrated, it is recommended that you run the test again.
- Once the setup process is complete, the screen should display a calibrated and properly functioning compass.
To increase accuracy, it is recommended to calibrate the sensor away from sources of electromagnetic radiation, including power lines and electrical appliances. The best option is on the street, or even better - in a vacant lot. If none of the methods bring the built-in compass into working condition, you can try using the GPS us & Toolbox application for calibration. In cases where the result is still negative, the gadget will have to be sent in for service - it is possible that the cause of the problem is the failure of one of the sensors.
Content
Gyroscope calibration
To calibrate the gyroscope you need:
- Launch the engineering menu and go to the “Gyroscope” subsection.
- Touch “Calibrate” and follow the calibrator’s instructions.
- Reboot your phone.
This completes the gyroscope calibration.
To summarize, we can say that problems with the phone appear due to lost sensor settings, which are restored using calibration.
The touch screen is the main component of any smartphone, including models from the famous Xiaomi brand. It is responsible for displaying information, managing applications, and performing various actions. And if the settings of this element are lost, it becomes impossible to use the phone—you won’t be able to print or open programs on a gadget with a faulty touchscreen. The solution to the problem is to calibrate the Xiaomi sensor, after which the screen again begins to correctly process data and respond to touches.
Calibration using Google Maps
Google Maps is a navigation application that allows you to use maps from the server of the same name.
In addition to determining the coordinates of your location, it can be used to calibrate the compass built into your phone.
To configure:
- Download and open Google Maps.
- Click on the blue dot on the map indicating your location.
- Select "Calibrate".
- Take the device in your hand the way you usually hold it, that is, with the screen facing you.
- Tilt your smartphone forward and return it to its original position.
- Rotate the device so that the screen orientation changes.
After these steps, the compass on the device will be calibrated.
To determine if it's working correctly, open Google Maps on another phone or browser and compare the information you get.
If this method does not help, re-open the cards and during calibration try to “draw” the number eight with your phone.
Why do you need a compass on your phone?
Being in an unfamiliar place, it can be quite difficult to navigate the space. The situation may be complicated by the lack of a map or poor visibility due to weather conditions. For a person who knows the approximate location of the nearest settlement or individual object, a compass on the phone will be indispensable. The main thing is to be able to use it.
Despite the fact that we live in the era of “smart” gadgets that pave the way on their own, the compass still remains relevant and in demand. Rarely does anyone go out and put this device in its classic form in their bag.
Electronic is considered more relevant for travelers and tourists. However, different things can happen in life, which is why smartphone manufacturers have built a special module into their phones.
Calibration using a special code
You can check whether your sensor is functioning correctly using the engineering menu.
This method, depending on the phone model, may not work without root rights.
So for this:
- Enter the command *#0*# on your phone keypad and press the call button.
- The service menu will open on the screen (but without root rights it may not open).
- In the menu, select one of the items: “Sensor” or “Sensor”.
- On your smartphone screen you will see data from your phone's sensors.
- If the compass was calibrated correctly before, then on the right, in the “Magnetic sensor” item, you will see a small black circle with a straight blue line and the Latin letter E next to it.
If checking the compass through the engineering menu showed errors in its operation, you should calibrate it through third-party programs.
Battery calibration
Why do you need to calibrate the battery of Xiaomi smartphones?
During long-term use of the phone, data on the full charge and discharge of the battery may be incorrect, and as a result, the smartphone may not charge correctly. This problem shortens the battery life. To fix this you will need to calibrate the battery.
The first method of calibration is that the device must be fully charged while turned on and the following manipulations must be performed:
- Disconnect the charging cable from the phone;
- Turn off your phone completely and after a couple of seconds, reconnect the charging cable. The LED should light green;
- Unplug the charger again and turn on the phone. After loading the OS, turn it off again. We carry out all actions very quickly;
- We begin to charge the switched off phone. As soon as the LED turns green, disconnect the smartphone from the charger again.
- Turn it on and use it.
This was the easiest way to calibrate the battery on xiaomi.
The next method is to use Root rights. To do this, you need to prepare by reading each point of the instructions below:
- Calibration of proximity sensor on Xiaomi (Redmi) of two types: optical and ultrasonic
- Turn off the smartphone completely and connect it to the charging cable. It is advisable that the adapter be connected to an outlet.
- After the device LED turns green, the device must be turned on and wait for the operating system to fully load.
- Further actions will work if you have superuser rights. Download the “Root Explorer” application.
- Go to the data/system directory and find the batterystats.bin file that we are deleting.
- We disconnect the charger and use the smartphone until it turns off automatically.
- We charge the phone up to 100%.
Now the xiaomi smartphone battery is fully calibrated and the system has “remembered” the exact capacity value.
Calibration using third party applications
The easiest way is to install a specialized application from the Play Market. Such programs are freely available and easy to use.
GPS Essentials program:
- Download and install the program on your smartphone.
- We launch it and go to “Compass” mode.
- If the compass refuses to show the direction correctly, select “Calibrate” in the settings.
- We place the phone with the screen up and begin to rotate it around its axis.
- We turn the smartphone screen down and rotate it again.
- Then we do the same thing, but installing the gadget sideways.
- The compass setup is complete.
Calibration application:
This program has similar functionality, but allows you to configure other sensors, such as the sensor or accelerometer.
- Download and run "Calibration".
- Click the Calibration button on the main screen.
- Follow the program's instructions.
After completing all the points suggested by the application, the sensor will be calibrated.
Calibration should be carried out in places away from power lines and electrical appliances.
Calibration on Xiaomi smartphones
Smartphones from the Xiaomi brand have a different operating system - MIUI. This means that the calibration methods on these phones will be somewhat different from regular Android. Of course, all of the above programs are also suitable for MIUI, but there is a method designed specifically for this brand.
Any firmware version has a built-in Compass application. This is how calibration occurs.
- We find the above-mentioned application in the lists of installed ones (“Settings” - “Installed applications”).
- Click “Clear data”.
- Reboot the smartphone.
- We launch the program and allow it access to geodata.
- Next, we act in accordance with the instructions on the screen.
- The smartphone will announce the end of the setup with a short vibration.
If none of the methods brings the compass into working condition, you should contact a service center - perhaps the reason is a breakdown of one of the sensors.
This has happened to almost everyone. You've been trying to find the right path, but the arrow in your navigation app isn't pointing in the right direction, moves in different directions, or doesn't move at all. If it becomes difficult for you to navigate in space using your smartphone, the device’s compass should be reconfigured. In our article we will tell you how you can do this.
Content
What sensors are installed in Xiaomi smartphones and why are they needed?
The devices of this company have a basic set of sensors:
- proximity – turns off the screen when you approach your ear during a call;
- lighting – controls automatic adjustment of display brightness;
- accelerometer – rotates the screen 90º (interface) or 180º (games) and determines the force with which the phone is shaken;
- gyroscope – determines position in space;
- magnetic or compass - determines the position relative to the magnetic poles of the planet.
Rotate the device several times around its axis to calibrate the compass
In fact, calibrating a smartphone compass is very simple. Assuming you have Google Maps on your phone, open the application and follow these simple steps:
- Hold your smartphone as you normally would. Holding the device in front of you, tilt its top forward (away from you) and then back (toward you);
- Now place the device in a vertical position so that the display is facing you. Turn the phone first left, then right;
- Place your smartphone in a vertical position again. Tilt the device to the side (for example, first to the left, then to the right) by 90° - similar to how you switch to landscape mode.
Third Party Applications
You can also install an app from the Play Store to see the status of your compass and other sensors and determine if they need calibration. One such application is GPS Essentials.
Do you have any questions? Ask them to us in the comments.
The need to calibrate the compass on an Android gadget may arise for each of its owners, and it is impossible to predict such a situation in advance.
Just yesterday the navigator was working properly, but today the arrow begins to point in the wrong direction, or even move randomly.
Fortunately, this situation can be corrected without much effort and even an inexperienced user can cope with it.
Why doesn't the compass work on my smartphone?
Many car enthusiasts buy a separate powerful GPS navigator. They are usually equipped with antennas that enhance signal reception. If it is not included in the kit, then you can find a connector on the side. Smartphones have neither an antenna nor a special input for connection.
Budget gadgets are the worst at picking up the incoming signal: the simplest, cheapest and not always high-quality chips are built inside. Not only is the signal speed weak, but information processing is also slow.
The signal quality can only be improved through programming. However, such methods cannot always solve the problem, so the owner can only come to terms with the current state of affairs. What to do about the problem?
Visiting the settings section
Some manufacturers disable the GPS chip to save battery power. In this case, according to the factory settings, the current location is determined through communication with cell towers and an available Wi-Fi network.
In order for your phone to serve you as a compass without mobile communications, you need to find the “Location” item in the “Settings” section. Depending on the manufacturer, the name may vary slightly: for Samsung, the search must be done through “Available connections” in the “Geodata” menu.
In the description and settings that open, you need to move the knob to the maximum value, thereby increasing the accuracy of the search. The smartphone will use all possible resources (GPS satellites, cellular network and Wi-Fi).
Attention! If you are lost in an unfamiliar area, it is important to monitor the charge level, because such settings significantly reduce the battery life.
Viewing the number of visible GPS satellites
To check the number of available satellites, download the GPS Essentials app. In the menu you need to select Satellites. If several are visible on the screen at once, then the reason for the bad signal is hidden not in the navigation chip, but in the program used.
Advice! Try using a different application after updating.
Resetting GPS data
Sometimes the user may encounter such a problem as “satellite locking”. They may move out of coverage and move away. To help your phone find a new suitable GPS satellite, you can use the GPS Status & Toolbox program.
After launch, several sensors will appear on the screen, which indicate the number of nearby satellites. In the menu located in the panel on the right, find the “Management” item. In the menu that opens, click the “Reset” button. Once completed, return to the start menu and click “Load” to force search.
How to check the functionality of the sensor
- Enter the code *#0*# and call the service menu.
- Select the “sensor” section.
- We look at the sensor readings.
It is worth considering that the performance of the method depends on the manufacturer of the specific device.
You can always use third-party applications that will display detailed information about the sensors and indicate the need to calibrate them. To do this, you can download Compass for Android for free in Russian.
How to Calibrate a Compass Using Google Maps
- Open the application on your smartphone or tablet.
- Click on the point indicating the current location.
- Select the “Calibrate compass” item.
- Follow the displayed instructions with animation.
Sources used:
- https://setphone.ru/rukovodstva/kompas-na-android/
- https://androidlab./kalibrovka/kompasa.html
- https://phoneoff.ru/instruktsii/kak-otkalibrovat-kompas-na-android-smartfone
- https://doitdroid.com/kak-otkalibrovat-kompas-na-androide/
- https://skachat-dlya-android.ru/kak-otkalibrovat-kompas-na-android.html
How to set up a compass on a Samsung phone. Where is the compass in Samsung Galaxy S8 and Galaxy S8 Plus?
We are all accustomed to using maps on our smartphones, which help us find the desired object or get directions. You just need to activate location detection and then enter the address of a specific destination. But to work with such applications, you often need a constant Internet connection, which may not be available in places remote from the city. And in order not to get lost while traveling, it is advisable to know how to use a compass on Android. This is a primitive tool, used since ancient times, but still copes with its task perfectly.
Compass on Android phone - what kind of application is it?
The Compass app on an Android phone is installed by default in many cases. For example, on a Xiaomi smartphone you can find it in the “Tools” thematic folder. You can open the program with one touch, and then find out your approximate location. But before that, we will tell you why such a tool is needed and how it works.
Why is it needed and where to find it
Initially, people used a compass to navigate in space, when there were no detailed maps and special navigators. The arrow of such a device always points to the north, thanks to which you will be able to arrive at the desired object. It is not difficult to learn how to use this tool, especially since in modern smartphones it is designed in the format of a convenient application.
It’s easy to turn on the compass on your phone; all you need to do is launch the mobile program. As a rule, almost always the necessary utility is installed on the device by default. And if this is not the case, then in the Play Store you can find many applications that are great for determining location. Moreover, you can work with such a device even without an Internet connection, which is an advantage for mushroom pickers and lovers of forest walks.
How does it work
The principle of operation of a compass can be different, and depends on how the device determines the location. The most common electronic (digital) instruments on sale are those that have a special magnetic sensor built into them. It turns out that the direction of the arrow changes depending on the magnetic poles. But the main disadvantage of this particular variety is not always accurate orientation.
They also highlight satellite compasses, which, in turn, work as accurately as possible. By the name you can understand that everything is tied to the use of a GPS sensor. A signal is transmitted from the satellite, as a result of which the geographic north and south are correctly determined. And note that the functioning of such a device does not depend on areas with a magnetic anomaly.
Instructions for calibrating a compass on Android
But sometimes there are problems with the compass. For example, when the arrow moves chaotically and cannot point to the north. In this case, it is advisable to calibrate the sensor, which will allow the location to be correctly determined. This can be done either manually or using additional applications.
Via Google Maps
For those who don’t know, Google Maps is a standard map program that is installed on almost every Android phone. As a rule, it is located in the Google thematic folder. If the application could not be found, then you can download it from the Play Store in a matter of seconds. All you need to do is enter the name in the search bar of the service and select “Install”.
And now you can launch the installed application, first turning on GPS. When everything is ready, move on to the step-by-step instructions and calibrate the compass:
- We hold down the icon responsible for determining the location. It is located on the side of the screen and is marked in the screenshot.
- In the window that appears, click “Configure compass.”
- The standard instructions for calibrating the compass appear on the screen. You need to pick up your smartphone and move it as shown in the picture. Simply put, we rotate the device in an imaginary figure eight. And a little lower we can see information about the accuracy of the orientation. It is advisable to achieve at least an average, and preferably a high level.
- At the end, select “Done”.
As you can see, setting up the compass on the phone was quite quick. And after such calibration, you will be able to notice the difference in location determination. Most likely, all objects will be located more accurately.
Using a special code
Using a special code will also help you set up a compass on Android. But before starting the procedure, we want to note that this does not work on every smartphone. Sometimes you can't do anything without root rights. However, nothing prevents you from trying this option. For clarity, we have compiled step-by-step instructions, so we advise you to read them:
- We open the application through which all calls are usually made.
- Enter the code *#0*# and press the call button.
- There is an automatic transition to the engineering menu, where you need to open the “Sensor” or “Sensor” tab.
- Select “Magnetic sensor” and pay attention to the black circle. On it, the blue line should pass near the letter “E”. If so, then your compass is calibrated correctly.
And in other cases, when the test showed an incorrect result, you need to use special applications to configure the sensors.
By the way, location determination is described in more detail here.
Through third party applications
In addition to Google Maps, it is possible to use other programs to configure the compass. You can easily find them in the Play Store or another game store installed on your device. We offer examples of the highest quality software below.
GPS Essentials
The application has convenient functionality and a wide range of options. To perform calibration, you will initially need to provide access to the device’s location by selecting “Allow” in the window that appears. You can ignore the menu that opens, since we will need to open the “Compass” tab.
Here we click “Calibrate” and, following the instructions on the screen, we correctly configure all sensors. The procedure in this case is standard: we take the smartphone in our hands and turn it in different directions, trying to move along the trajectory of the figure eight. If everything is done correctly, you will see a corresponding notification.
Calibration
First you need to install this compass on your smartphone using Google Play. The program is distributed free of charge, so you don't have to invest anything. And it will take up no more space than a high-quality photograph in a gallery. Then open the application and grant all requested permissions. Click on the plus sign (+) and select the “Calibration” option.
In front of us on the screen we see an approximate algorithm of actions. The creators of the software suggest taking the phone and describing the figure eight to it several times. And to track the process, follow the “Magnetic field” and “Accelerometer” items. Ideally it should be set to "High". This indicates a high level of customization.
Other calibrations
There are many more sensors, but one of the important ones is the accelerometer, which is responsible for orientation in space. In other words, if your screen rotation isn't working properly, there's probably a problem with your accelerometer.
Calibration of the accelerometer on a Xiaomi smartphone is carried out using two methods: using standard functions and an ordinary magnet.
In the first case, on some Xiaomi firmware there is an accelerometer calibration function in the settings. It is located in the “Display” parameters. After this, the built-in feature will automatically configure the sensor.
- The Xiaomi screen turns off too quickly after an incoming call, or does not turn off at all - what to do?
The second method is to use mechanical force on the smartphone using a magnet. The method does not always work and should be used with caution (the magnet should not be highly magnetized).
Take a magnet and run it across the back of the phone for 2 minutes. It is advisable to put some fabric or paper between objects. After the procedure, we restart the device and check the functionality of the accelerometer.
There is another calibration option using the engineering menu. Let's do everything in order:
- Enter the command *#*#6484#*#* to enter the engineering menu;
- Find the item “Accelerator” or “Accelerometer sensor”;
- We tilt the phone in different directions: right, left, forward and backward. As soon as all the arrows appear, press the “Calibration” button;
- The message “Calibration success” should appear;
- Click OK;
- Now you need to rotate the smartphone in a circle to calibrate the Magnetic Sensor. We hold the device in a horizontal or vertical position;
- We are waiting for the vibration and Finished message.
Screen calibration - fine-tuning the sensor located on the screen to correctly recognize the coordinates of touches or gestures.
Calibration is necessary after replacing the sensor or screen; it must be performed at the service center that performed the replacement. In some cases this does not happen.
How do you know when the sensor needs to be reconfigured? If you press a button, icon or other command displayed on the display and nothing happens, but just click next to it and it works, this means that the sensor is incorrectly calculating the coordinates of the impact and needs to be calibrated.
In Xiaomi MIUI 9 and earlier firmware, there was a special “Touchpanel” command in the engineering menu, by entering which and following the instructions, it was possible to restore adequate operation of the sensor.
In MIUI 10, this command has disappeared; the only way to restore the sensor is to install a third-party application.
Attention: the operation of the screen calibration application does not guarantee its recovery, and sometimes the situation may worsen.
If Xiaomi perceives presses incorrectly, it makes sense to reconfigure the sensor, but be prepared for the fact that the phone will have to be repaired.
I will show how the setup is done using the example of the Touchscreen Calibration application, which can be installed from the Play Store.
- Do you need Xiaomi (Redmi) battery calibration and what is it?
Launch it, instructions will appear on the screen, following which a new coordinate grid will be created and loaded into the sensor memory. The actions are simple, first you will be asked to touch the display once, then double-tap, then press and hold, an enlargement gesture, or zoom, and a swipe gesture. After completing the procedure, check the operation of your Xiaomi phone.
If the situation has not changed, try calibration again. If, after repeating the procedure, errors still occur with press recognition, contact a certified repair shop; it is extremely likely that the sensor will need to be physically replaced.
The Compass application not working and the screen auto-rotating, errors when clicking on application icons, incorrect automatic brightness adjustment, the display not going off during calls are symptoms of a failure in the settings of the main smartphone sensors. This article will tell you about them and how to calibrate the proximity, compass, lighting, accelerometer and gyroscope sensors.