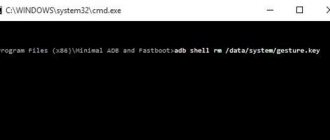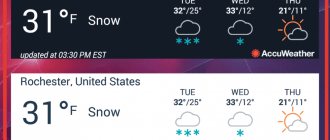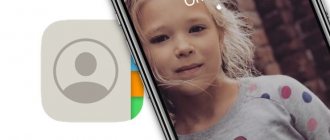Вы используете кнопку питания для смарт-экран на офф, но вы тревожитесь это сломано. И вы ищете интеллектуальную блокировку приложения, чтобы включить смарт-экран с просто дважды щелкните на экран выкл / вкл. Не волнуйтесь, double tap to screen on / off smart screen может помочь вам.С помощью smart screen вкл / выкл поможет вам уменьшить интенсивность с помощью кнопки питания и кнопки питания обеспечит надежность и бесперебойную работу в течение длительного периода. Приложения сенсорный экран, чтобы разблокировать / выключение функции интеллектуального функционирования экрана Дважды нажмите на основан на датчики телефона записаны действия на экране, чтобы помочь выключить телефон и открыть экран быстро. Отныне вам не придется использовать кнопку питания, чтобы выключить экран, в котором настраивался прикоснуться к экрану, чтобы разбудить устройство.Дважды нажмите экран вкл / выкл Особенности:◆ Дважды нажмите на экран выключен ◆ Дважды нажмите на экране на ◆ Экран На При наличии вызова ◆ Показывать уведомления ◆ Запуск при загрузке ◆ Установка количества нажатий на экран вкл / выкл ◆ маленькое приложение: double tap on / off smart screen использовать датчик должен быть потребляет меньше оперативной памяти, время автономной работы◆ Используйте сенсорный экран: С помощью сенсорного экрана, чтобы открыть 2 раза выкл на моделей высокого класса◆ Поддержка нескольких жест: double tap on / off Поддержка смарт-экран двойное нажатие пальцем вверх, проведите пальцем вниз, влево Размах…◆ Простота в использовании: Чтобы включить смарт-экран с просто дважды щелкните на смарт-экране.◆ Производительность немного:◆ Управление использования энергии лучше:◆ Чтобы подать заявку на бесплатное пользование навсегда:◆ Поддержка нескольких телефона: Дважды нажмите приложение поддержки несколько телефонных линий от низкого до высокогоНаше приложение является 100% бесплатно и с дизайном опыта, вы легко использоватьДвойной щелчок app — double tap on / off smart screen, просто дважды щелкните на главном экране, чтобы включить или выключить экран поможет вам защитить кнопку питания. Двойной щелчок на screen off является смарт-приложение блокировки для автоматического включения или выключения экрана с помощью датчика приближения и двойное нажатие на главном экране. Двойной щелчок on / off есть также поставщик быстро отключить экран.Скачать double tap to screen on / off сейчас и присоединиться к веселью! Более интересные функции будут в ближайшее время! Если вам нравится приложение не забудьте ставка 5 звезд ★★★★★ или отзыв. Они ценят меня.Спасибо и получайте удовольствие!!!
Для того чтобы защитить личную информацию, экран любого Андроид-смартфона может быть заблокирован. Причем делается это разными способами. Сие нужно, например, тогда, когда вы потеряли устройство. Но иногда в такой защите нет абсолютно никакой необходимости и она только отнимает время при включении девайса. В данной статье мы расскажем, какими бывают блокировки экранов на Android. Также узнаем, как их убрать или, напротив, установить.
Существует несколько типов защиты экрана на Android. Ниже мы опишем их в виде списка и приведем примерную степень безопасности:
- Отсутствие блокировки. Экран включается кнопкой питания и сразу виден рабочий стол. Защита отсутствует;
- Простой свайп. Экран разблокируется посредством движения пальца по нему. Защищает только от случайных включений;
- Графический ключ. Пользователь рисует узор по специальным направляющим точкам и таким образом разблокирует устройство. Безопасность достигается путем введения паузы между попытками ввода после нескольких неудачных;
- ПИН-код. Набор из нескольких цифр, который нужно ввести для снятия блокировки. Точно так же, как и в случае с графическим ключом, при нескольких неправильных вводах устанавливается пауза на определенное время. Безопасность более высокая;
- Пароль. Наиболее безопасный, но в то же время длительный способ разблокировки экрана. Заключается во вводе комбинации из цифр и букв разного регистра;
- Отпечаток пальца. Относительно новый способ защиты, являющийся самым безопасным на сегодняшний день. Подобрать невозможно;
- Распознавание лица. Еще более современный алгоритм, предусматривающий сканирование множества точек лица владельца и автоматическую разблокировку устройства при его появлении перед сенсорами. Довольно сомнительный вариант, значительно проигрывающий отпечатку;
- Сканер радужной оболочки глаза. Еще один алгоритм защиты, работающий по принципу сканирования уникальной для каждого человека сетчатки. Защита высочайшего уровня.
Также для безопасности могут использоваться сторонние приложения, применяющие для входа в Андроид различные загадки, вопросы и т. д. Возможности операционной системы от Google в данной области безграничны. Так что сильно вникать в подробности мы не будем и сразу перейдем к описанию отключения блокировки на разных версиях Android.
Как убрать
Итак, на сегодняшний день существует несколько самых распространенных версий Андроид. Также присутствуют надстройки над «чистой» операционной системой, которые используют, например, Xiaomi или Samsung. Работу с ними мы также опишем. Но перед тем как приступить, помните: снимая блокировку, вы делаете свой телефон и информацию, находящуюся в нем, уязвимыми для злоумышленников. Начинаем.
Android 2.x
Рассматривать редакции ОС от Гугл мы будем в порядке их появления. Пропустим только совсем уж древнюю Android 1.x и чисто планшетную 3.x.
- Для снятия защиты в Google Android 2.x нужно изначально перейти в меню приложений. Его иконка обозначена на скриншоте ниже.
- Далее нас интересуют настройки. Тапаем по иконке с изображением шестеренки или нечто подобное.
- На следующем этапе жмем по «Местоположение и защита».
- Переходим к пункту с названием «Сменить способ блокировки».
- Так как у нас был активен ПИН-код, то для его отключения нужно будет обязательно ввести шифр. Если у вас стоит другая защита, например, графический ключ или пароль, соответственно, укажите их. О том, что делать если вы не знаете этих данных, написано в самом конце статьи.
- Итак, когда верификация будет проведена, можно отключать защиту. Для этого мы просто жмем по отмеченному на скриншоте пункту.
Также ниже вы видите остальные способы блокировки, поддерживаемые на втором Андроид.
Поднимаемся выше и переходим к рассмотрению 4-й версии OS.
Android 4.x
Настал черед поговорить о когда-то самой популярной операционной системе. Это четвертый Android. Он до сих пор установлен на миллионах смартфонах и планшетах. Итак, для того чтобы отключить блокировку тут, делаем следующее:
- Идем в главное меню, тапнув по его значку на домашнем экране.
- Переходим к настройкам. В нашем случае это «Settings», у вас ярлык может называться по-другому. Все зависит от примененной локализации.
- Теперь нам нужен раздел, связанный с безопасностью. У нас это «Security». Тапаем по нему.
- Переходим непосредственно к блокировке экрана.
- Тут уже другая ситуация. В случае с Андроид 2.x нам пришлось авторизироваться, вводя ПИН-код. Здесь это будет графический ключ. Именно он установлен для защиты домашнего экрана.
- Теперь, когда мы подтвердили право собственности на телефон, можно просто отменить блокировку. Делается это нажатием на соответствующий пункт.
В процессе своего рассказа мы постепенно достигли экватора ОС. Это пятый Андроид. Рассмотрим, как работать с ним.
Android 5.x
Давайте разбираться, как отключить блокировку экрана в Андроид, который еще недавно был очень популярным. Это «пятерка». Делаем следующее:
- Как и в предыдущих случаях переходим к меню приложений. Иконка отмечена на скриншоте ниже.
- Ищем шестеренку настроек и жмем по ней. У нас установленных приложений немного, вам же, возможно, придется пролистать список.
- Настройки тут расположены в 2 столбца. Ищем пункт «Безопасность» и тапаем по нему.
- Переходим к разделу настроек, обозначенному на скриншоте. У нас он называется «Блокировка экрана».
- Смена настроек защищена паролем. Для того чтобы убрать защиту, нужно предварительно ввести его. Делаем это и жмем «ПРОДОЛЖИТЬ».
Готово. Все что нам осталось предпринять – это нажать пункт «Нет», и безопасность устройства окажется сведенной к нулю.
Отличием новой версии Андроид является появившееся тут подтверждение. Еще в 4-й редакции его не было. Жмем «ОК».
Тем временем рассматриваемые ОС становятся все более и более современными.
Android 6.x
В шестой версии Android защитная функция экрана блокировки убирается следующим образом:
- Точно также, как и раньше, жмем иконку меню приложений. Там находятся нужные нам настройки.
- Тапаем по обведенному на скриншоте ниже значку шестеренки.
- И, как и в случае с 5.x, выбираем раздел «Безопасность».
- Как видим, наш экран в данный момент заблокирован при помощи графического ключа. Для того чтобы его отключить, жмем по отмеченному на картинке пункту.
- Нам потребуется ввести графический ключ, в противном случае дело дальше не пойдет.
- Если проверка входа пройдет успешно, у нас возникнет несколько вариантов. Впрочем, как и в предыдущих версиях OS. Так как мы говорим в данном случае об отключении, выбираем первый пункт.
- Так же, как и в предыдущем случае, даем утвердительный ответ на появившееся подтверждение.
После этого защита будет полностью отключена.
Android 7.x
В нашем обзоре нет операционной системы Android 8, так как она еще не успела прочно закрепиться среди пользователей. Но о ее предке мы поговорим прямо сейчас. Итак, работаем с «семеркой».
- Ради разнообразия рассмотрим вход в настройки системы не через меню приложений, а при помощи строки уведомлений. Опускаем ее вниз и тапаем по иконке с изображением шестеренки.
- Далее переходим к разделу «Безопасность».
- Выбираем пункт под названием «Блокировка экрана». Сразу же видим, что в данный момент установлен способ авторизации при помощи PIN-кода.
- Естественно, для того чтобы что-то тут изменить, нам потребуется ввести тот самый код.
- Функционал разблокирован, поэтому выбираем первый пункт и таким образом полностью отключаем блокировку.
Мы полностью рассмотрели все версии «голого» Андроид, например, устанавливаемые на Асус. Каждый из вариантов был описан от начала и до конца. Это делается для того, чтобы человек, зашедший на сайт и кликнувший по пункту содержания, получил полнофункциональную инструкцию для своей редакции ОС от Google.
Xiaomi и MIUI
Также давайте рассмотрим отключение защиты на фирменной оболочке от китайского производителя Xiaomi, а именно MIUI. В нашем случае это ее 9-я версия.
- Опускаем строку уведомлений вниз при помощи свайпа и тапаем по иконке запуска настроек. Выглядит она как шестеренка.
- Так как наш телефон поддерживает работу с отпечатком пальца, выбираем советующий раздел. Мы отметили его на скриншоте.
- Затем переходим непосредственно к самой блокировке.
- Нам потребуется ввести пароль, который был установлен ранее. Если этого не сделать, настройки сменить не удастся. Поэтому прописываем код и жмем кнопку ввода.
- Жмем по строчке с надписью «Отключение блокировки».
- Система уведомит нас о том, что, если мы продолжим, блокировка будет снята и использовать отпечаток пальца мы уже не сможем. Если вас это не пугает, то жмем «ОК».
На этом с Xiaomi все, но не все с блокировкой. Рассмотрим, как ее убрать и в пресловутом TouchWiz от Самсунг.
Samsung и TouchWiz
Данная надстройка или оболочка от корейского производителя визуально отличается от немодифицированного Андроид. Поэтому на работе с нею тоже стоит заострить внимание. Чтобы снять защиту тут, делаем следующее:
- Как и в случае с Xiaomi опускаем «шторку» и жмем кнопку настроек.
- Прокручиваем содержимое окна немного вниз и тапаем по отмеченному на экране пункту.
- Видим пункт «Тип блокировки» и тут же наблюдаем вид установленной защиты. Для того чтобы изменить ее или вовсе убрать, жмем по строчке, обведенной красным цветом.
- Для подтверждения вводим графический ключ.
- Выберем пункт «Провести по экрану» – это и есть отключение проверки безопасности.
- Тут нас предупредят о том, что сохраненные ранее данные будут удалены (имеется ввиду сам графический ключ). Подтверждаем свои намерения тапом по кнопке «СТЕРЕТЬ».
После этого пароль будет сброшен и защита включения телефона отменена.
Пример приведен на базе телефона Самсунг Галакси Гранд Прайм, однако подходит он и для других смартфонов этой марки.
Как обойти, если забыт пароль
Существуют варианты, когда человек попросту забыл пароль и не может разблокировать собственное устройство. Ниже мы приведем способ, который может помочь выйти из ситуации, однако предупредим вас о том, что срабатывает он далеко не всегда и не на всех телефонах.
Для того чтобы убрать блокировку, нужно сбросить смартфон к заводским настройкам. Делать это следует из выключенного состояния при помощи сочетания кнопок и меню рекавери. В разных смартфонах эти сочетания тоже разные. Например, на Samsung – это кнопка питания + кнопка громкости вверх + кнопка домой.
Зажимать клавиши нужно именно на выключенном устройстве. Если вы все сделали правильно, телефон перезагрузится в режим Recovery, в котором нужно будет просто выбрать опцию сброса. Однако следует понимать, что данный способ срабатывает не на всех моделях. В более новых девайсах даже после сброса ключ нужно будет вводить.
Внимание! Данный вариант приведет к потере всех данных, которые есть на вашем телефоне. Прежде чем приступить к выполнению, скопируйте их в надежное место.
Не стоит верить материалам в интернете, которые показывают, как снять блокировку при помощи звонка или низкого заряда батареи. Даже перейдя в меню смартфона, для отключения защиты вас попросят ввести тот же ключ.
Режим управления одной рукой
В прошивках Samsung, Xiaomi, Asus и LineageOS есть так называемый режим управления одной рукой. Он везде работает одинаково — картинка на экране уменьшается и прилипает к одному из двух нижних углов экрана. Только принцип его включения разный: на Samsung либо тройной клик по кнопке «Домой», либо свайп из нижнего угла экрана, на Asus — двойное нажатие «Домой», в Xiaomi и LineageOS — свайп по подэкранным (или наэкранным) кнопкам.
Примерно те же возможности предоставляет приложение Overscan, однако из-за технических ограничений оно умеет сужать экран только сверху, но не по сторонам. К тому же требует root.
По части реализации к приложению придраться сложно: включить «минимизацию» можно как свайпом с выбранной стороны экрана, так и нажатием кнопки в шторке уведомлений. Уведомление в строке состояния можно отключить, есть возможность регулировать глубину «сдвига», а также настроить автоматическое отключение режима, когда экран гаснет. Приложением можно управлять с помощью Tasker.
|
|
| Режим управления одной рукой в Samsung и Overscan | |
Что делать, если запрещено администратором
Иногда человек знает свой ПИН-код, графический ключ или пароль, но убрать его все равно не получается. Для того чтобы решить и эту проблему, делаем так:
- Переходим в меню приложений. В данном случае это Андроид 6, но в других версиях ОС последовательность действий подобна.
- Тапаем по шестеренке настроек.
- Переходим в раздел «Безопасность».
- Далее нам потребуется пункт «Администраторы устройства».
- Смотрим какие приложения есть в этом списке. Например, удаленное выключение и блокировка могут влиять на запрет смены пароля. У вас тут могут быть другие функции, для проверки их тоже можно отключить. Жмем по галочке, обозначенной на скриншоте.
- Ниже обозначен перечень полномочий. Есть тут и блокировка экрана, возможно, именно она и мешает нам. Жмем «ОТКЛЮЧИТЬ».
В каждом конкретном случае набор приложений в пункте администрирования может быть разным. Действуйте согласно сложившейся именно у вас ситуации.
Видеоинструкция
Для большей наглядности приведенного материала и полноты картины в целом предлагаем вам просмотреть также видеоинструкцию. Конкретно описывается последний пункт нашей статьи про сброс к заводским настройкам.
Многие владельцы гаджетов с ОС Android иногда наверняка забывали пароль от разблокировки системы. В нашей статье мы рассмотрим разнообразные виды разблокировок и их настройку.
На каждом устройстве с операционной системой Android имеется специальная защита, с помощью которой вы с легкостью предотвратите нежелательный доступ других возможных пользователей.
Данная блокировка осуществляется при помощи графического ключа. Конечно, данной утилитой мы пользуемся очень редко и со временем забываем установленный пароль
. В итоге вы получаете заблокированное устройство и головную боль. Но не стоит расстраиваться, ведь существует несколько простых и эффективных способов разблокировки экрана гаджета.
Виды разблокировок
Видов разблокировки существует приличное количество, но мы с вами рассмотрим самые элементарные и часто используемые :
- К первому способу можно отнести первоначальную меру предосторожности, которая заключается в следующем: в случае, если вы забудете или потеряете пароль на ваш смартфон будет с верным кодом. Для того, чтобы воспользоваться данным методом необходимо установить приложение под названием SMS Bypass, зайти в него, разрешить использовать в android и ввести специальный текст, который при необходимости надо будет отправить на гаджет.По стандарту в программе используется вот такой текст «1234 reset». Как только ваше устройство получит сообщение с данным текстом, автоматически произойдет перезагрузка и вы тапом сможете ввести новый пароль . После выполнения данной операции все экраны станут доступны.
- Ко второму способу можно отнести банальную разрядку гаджета Android. Как только наступит критическое состояние, на экране появится соответствующая надпись. В данной ситуации вы можете зайти в меню «состояние батареи» далее перейти во вкладку «безопасность» и отключить блокировку экрана. Если у вас не получилось завладеть доступом к экрану, то не стоит отчаиваться, ведь есть еще один проверенный способ, который подойдет всем без исключения. После нескольких попыток ввода пароля вам будет предложено ввести данные из аккаунта Google.
Наверняка он есть у каждого пользователя ОС Android, так как без него невозможно скачать какое-либо приложение для своего гаджета . После ввода персональных данных, можете смело отключать блокировку двойным нажатием по экрану на кнопку «отмена» и продолжать пользоваться устройством.
Можно просто попробовать позвонить на ваш смартфон или планшет. Когда звонок отразиться на экране, отмените его и быстро перейдите в настройки, после чего двойным кликом в «безопасности» отключите блокировку экрана. Данный способ доступен, к сожалению, не каждом устройстве, поэтому им может воспользоваться исключительно узкий круг обладателей гаджетов с функцией совершения и приема звонков.
- Если ни один из предлагаемых способов вам не подошел, то больше ничего не остается кроме как перепрошить гаджет и заново установить android версию. Но в этом случае вы потеряете со своего гаджета все данные, которые хранились на нем.
- Рекомендуется перед прошивкой извлечь все сим-карты и флеш-карты во избежание их возможного повреждения. После завершения установки системы, вы можете продолжать пользоваться гаджетом, но уже абсолютно со свободной памятью и утерянными данными.
Вывод
Кнопка включения выдерживает вплоть до 100 000 нажатий и редко выходит раньше, момента смены телефона. Если же кнопка включения в вашем устройстве сломалась, то вы можете включить телефон без кнопки включения, используя любой из описанных выше методов. Если вы знаете другой способ, как включить телефон, если не работает кнопка питания, то просьба, опишите ваш способ в комментарии к статье, не забудьте указать модель вашего смартфона.
Такая удобная функция, то есть возможность быстро выключить-включить экран Android-смартфона просто двойным тапом по статус-бару, есть во многих кастомных прошивках и в модах.
Но, понятное дело, устанавливаются и работают такие только на смартфонах с root-правами. А это не всегда удобно…
Потому если хочется завести на своем смартфоне аналогичную фичу, но недосуг возиться с root-ом, то решить задачку можно с помощью специального приложения.
Прога такая есть, она бесплатная, root-прав не требует и тоже умеет делать так, чтобы экран смартфона «просыпался» от обычного двойного касания к его верхнему краю, то есть, к строке состояния.
По времени получается не так, чтобы сильно быстрее, чем выключать и включать экран кнопкой «Питание». Но касание — это все-таки не механическое нажатие, а виртуальное действие, потому в ряде ситуаций оно и проще, и удобнее, и та же кнопка «Питание» изнашиваться будет меньше. В общем,..
Настройка блокировки экрана
Для того, чтобы блокировка экрана не происходила каждую минуту на android устройстве, существуют специальные настройки, который помогут пользователям наиболее эффективнее использовать защиту системы и особо важных данных от несанкционированного доступа. В стандартном режиме в настройках достаточно включить графический ключ защиты. При составлении пароля используйте не менее четырех точек.
Чем больше точек задействовано, тем меньше вероятность того, что ваше устройство разблокируют. После включения данной функции, вместо обычной разблокировки гаджета android, появится таблица с точками, где вам надо ввести придуманный ключ-пароль.
Данной функцией можно заблокировать не только доступ к экрану, но и к другим важным папкам. Для этого достаточно «провалиться» в дополнительные настройки защиты системы и выбрать из предлагаемых папок нужные . Так, вы можете защитить персональные данные и пароли социальных сетей и аккаунтов, важных документов, телефонный справочник и многое другое.
Стоит отметить, что в каждой версии android имеется свой список предлагаемых для защиты папок. Естественно, что у последних версий он наиболее расширенный. Вот такими простыми действиями вы можете надежно защитить свое устройство от нежелательного доступа других лиц.
Одним из основных способов защиты смартфона Fly является блокировка экрана с помощью пароля, пин-кода или графического ключа . Наиболее простым, но наименее безопасным способом является двойной тап, когда смартфон активируется посредством двойного касания экрана. В этой статье мы разберем, как устанавливается разблокировка двойным тапом и как пользоваться данной функцией.
Иногда пользователи сталкиваются с проблемой, при которой смартфон или планшет невозможно включить путем нажатия физических кнопок. В этом случае можно воспользоваться зарядным устройством или двойным тапом. Второй способ действует только для тех устройств, на которых установлена операционная система Android версии от 4.0 и выше. Большинство новых моделей телефонов имеют высокочувствительный дисплей, поэтому оснащаются данной функцией автоматически. Пользователь современного Андроид смартфона может установить опцию, при которой разблокировка экрана двойным тапом будет осуществляться даже через перчатки.
Если телефон или планшет не оснащен данной функцией, то можно воспользоваться специальным приложением (Knock Lock, Nova Launcher, Double Tap to Lock, Greenify, Smart Screen On Off). Наиболее простым и удобным является приложение Knock Lock. Скачав его с сервиса Play Market, нужно действовать по следующему алгоритму:
- запустить приложение;
- настроить область тапа путем определения его области, ширины и высоты;
- сохранить настройки.
После этого нужно проверить, работает ли двойной тап для разблокировки Андроид. Для этого следует вновь заблокировать телефон, коснуться два раза подряд экрана и потянуть его. Если гаджет разблокировался, значит, настройка приложения прошла правильно.
Есть также программа Double Tap to Lock, которая позволяет экономить заряд батареи, а также предотвращает разблокировку телефона при соприкосновении с любыми поверхностями, например, когда он находится в сумке или кармане.
Вспышка как индикатор
Прошивка Samsung позволяет перенастроить смартфон так, чтобы вместо светодиодного индикатора он использовал вспышку камеры. Это может быть полезно, если сам светодиод умер или его просто нет в смартфоне.
Чтобы реализовать такое в любой прошивке, можно использовать приложение «Световой поток». Эта программа — настоящий комбайн. Помимо мигания вспышкой и тонко настраиваемого светодиодного индикатора (цвет, частота миганий, длительность оповещения), тут есть повторение звукового и вибрационного уведомления с определенным интервалом, тонкое управление вибрацией (короткий или длинный импульс, частота и количество импульсов), голосовое уведомление.
Мигание светодиодом можно прикрепить к системным параметрам: к примеру, можно настроить мигание синим светодиодом, когда включен Bluetooth, оранжевым — когда нет сети и так далее. Настолько тонко, как эта программа, настроить светодиод не могут даже кастомные прошивки.
|
|
| Настройки индикатора в S4 (на S7 по неизвестной причине есть только переключалка) и «Световой поток» | |
Преимущества блокировки двойным тапом
В отличие от других способов включения телефона, двойной тап характеризуется простотой и функциональностью. Разные приложения оснащены разными функциями, которые позволяют настраивать разблокировку под себя. Например, программа Smart Screen On Off не дает смартфону включаться в том случае, если он движется по горизонтали. Активировав некоторые опции, пользователь может избежать случайного включения телефона. Приложение можно настроить таким образом, что блокировка экрана будет включаться сразу же, как пользователь будет убирать телефон в карман или сумку.
Зная о том, как включить двойной тап, можно сделать свой смартфон или планшет еще более удобным и функциональным. Кроме того, с помощью этой опции можно разблокировать телефон даже тогда, как
По умолчанию любой смартфон или планшет после нажатия на его кнопку включения предлагает сделать свайп по экрану. Только после этого вы попадете на рабочий стол. Это сделано для того, чтобы девайс не совершил какие-то действия самостоятельно, находясь в вашем кармане. Компания Google делает всё для того, чтобы экран блокировки был максимально удобным. Но иногда люди всё же задаются вопросом, как отключить блокировку экрана на Андроиде. Сделать это можно очень просто.
Но для начала немного теории. Если вы полностью отключите блокировку экрана, то это может привести к некоторым проблемам. Google неспроста увеличивает функционал экрана, позволяя прямо с него перейти к фотосъемке, осуществлению звонка, а иногда и некоторым другим функциям. Если вам не нравится традиционный вид разблокировки девайса, то почему бы не попробовать другой?
На момент написания статьи стандартными для Android являлись следующие виды блокировок экрана:
- Свайп по экрану
— тот самый традиционный метод разблокировки. - Ввод PIN-кода
— очень старый метод, являющийся достаточно защищенным. Простейший подбор PIN-кода здесь не работает, так как после нескольких неудачных попыток появляется таймер — новый ввод будет доступен только после его истечения. - Графический ключ
— идеально подходит для тех, кто лучше запоминает визуальную информацию, а не набор цифр. - Отпечаток пальца
— самый надежный способ защитить информацию, содержащуюся на смартфоне. Обхитрить дактилоскопический датчик практически невозможно. - Радужная оболочка глаза
— её сканирование внедрено в Samsung Galaxy S8 и S8+. В будущем такой метод разблокировки будет внедряться и в другие флагманские аппараты. - Ввод пароля
— самый долгий метод разблокировки. Пароль отличается от PIN-кода тем, что в нём могут содержаться буквы и прочие символы.
В Google Play можно найти множество других экранов блокировки. Они могут использовать другие методы — например, решение математической задачки. Но это уже скорее баловство, чем реальное улучшение существующей системы.
Устранение экрана блокировки
Если вы желаете убрать экран блокировки, то придется покопаться в настройках. Впрочем, пугаться не стоит. Если вы будете следовать нашей инструкции, то весь процесс отнимет у вас всего пару минут:
Шаг 1.
Зайдите в «
Настройки
».
Шаг 2.
Зайдите в раздел «
Безопасность
». На некоторых устройствах этот шаг пропускается.
Шаг 3.
Выберите пункт «
Блокировка экрана
».
Шаг 4.
Здесь нажмите «
Нет
» или «
Отсутствует
».
Так вы сможете отключить графический ключ или снять любые другие виды блокировки экрана. Однако не забывайте, что система может потребовать ввести пароль или PIN-код, если таковой был установлен. Это сделано в целях безопасности — вдруг сейчас в ваших руках находится чужой смартфон? Поэтому убрать пароль с экрана блокировки без его ввода не получится.
Что делать, если графический ключ или пароль забыты?
Всё гораздо сложнее, если вы забыли пароль, PIN-код или графический ключ. В таком случае вы даже не попадете в раздел с настройками. К счастью, на некоторых устройствах проблема решаема. Графическая блокировка экрана после нескольких неудачных попыток ввода ключа может предложить попасть на рабочий стол другим образом — введя данные от своего аккаунта Google
.
Если на смартфоне отключен доступ в Интернет, то вам придется сбросить настройки до заводских
, воспользовавшись режимом Recovery. Пользовательские файлы с телефона при этом будут удалены, как и все настройки. Заодно будет устранена блокировка экрана — она вернется к своему прежнему виду, когда необходимо провести пальцем по дисплею.
Диспетчер устройств Android
Сервис под названием Диспетчер устройств Android стал спасением для пользователей новых моделей телефонов, т.к. позволяет легко выпутаться из подобной проблемы. Здесь также необходимо синхронизация мобильного телефона с аккаунтом Google.
Для того, чтобы избавиться от блокировки, посетите сервис https://www.google.com/android/devicemanager и выберите вкладку «Блокировать» в разделе Диспетчера устройств. В случае, если сервис на может найти устройство, обновите систему несколько раз. Если мобильный телефон синхронизирован, потребуется не более 5 попыток.
После нажатия на кнопку «Блокировать», система предложит ввести новый пароль:
После изменения введенная комбинация станет новым ключом для разблокировки Вашего устройства. Изменение может произойти не сразу, потому рекомендуем подождать около 5 минут, прежде чем пытаться вводить новый пароль.