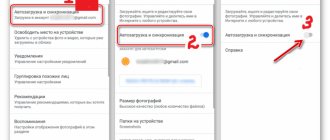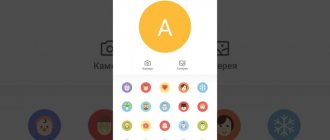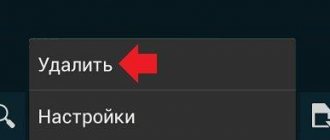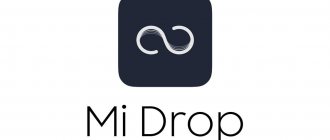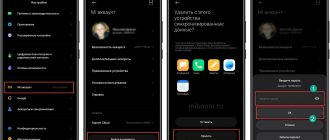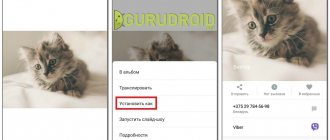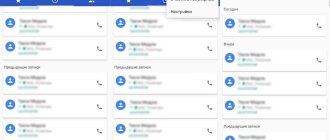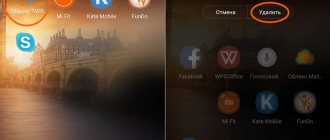Лучшие телефоны Android позволяют легко быстро сделать огромное количество фотографий. Их отличное качество провоцирует снимать снова и снова, а большой размер готовых фотографий моментально забивает всю память телефона. Но Google Фото может помочь вам освободить часть этого пространства. В частности, фотографии с высоким разрешением и особенно видео 4K или 8K могут захламить хранилище любого размера. Отслеживание каждого файла самостоятельно — бессмысленное и непродуктивное занятие. Спасут только регулярные микрочистки встроенной памяти, но есть способ проще и удобнее этого. О нем и поговорим.
Google может многое. Даже удалить лишние фотографии и освободить место в телефоне.
Как выбрать несколько файлов для удаления
Если пользователь уже разобрался, как удалить фото из iCloud на iPhone, ему может также быть полезен способ уничтожения больше одного файла одновременно. Чтобы из хранилища исчезло сразу несколько снимков, нужно:
- На iPhone или iPad открыть категорию «Моменты» в папке «Фото». Затем нажать кнопку «Select» и отметить нужные снимки. Кликнуть «Delete».
- На компьютере зайти на сайт хранилища, открыть папку с фотографиями и мышкой выделить изображения. Нажать на иконку «Мусорного ведра».
Подведем итоги
Есть много разных способов касательно того, как быстрее и эффективнее отчистить iCloud девайса Apple от лишних данных, не удаляя действительно важную информацию. Основными способами являются:
- сокращение Медиатеки удалением ненужных фото и видео;
- удаление программ или их файлов с уже неактуальной информацией;
- чистка хранилища от устаревших документов;
- отключение и чистка iCloud Drive;
- прочищение резервных копий от лишних документов и отключение копирования для отдельных приложений.
Каждый способ освобождает значительное количество памяти Айклауд. Также «облачное» хранилище можно увеличить в объеме посредством доплаты за дополнительные гигабайты, если это необходимо. Надеемся, что наша статья была полезной и понятной для вас.
Как очистить Гугл Диск полностью на телефоне?
Чтобы провести деинсталляцию данных на облаке Google с телефона, или прочего гаджета ОС Android или IOS, сделаем следующее:
- Откроем приложение;
- Отметим всё, что нам нужно деинсталлировать;
- Тапнем по трём вертикальным точкам;
- В открывшемся меню выберем вкладку «Удалить»;
Удаляем данные из корзины
- Кликнем по ярлыку из трёх полос (настройка);
- Тапнем по вкладке «Корзинка»;
- Выберем нужный элемент, тапнем по команде «Ещё» и перейдём на вкладку «Удалить навсегда». Можно тапнуть по команде «Ещё» вверху справа, далее «Очистить корзинку» для полной деинсталляции всех данных.
Очистка почты Gmail
Как вы знаете, письма не могут занимать большой объём, если только в них нет вложений. Если же ваш почтовый адрес существует несколько лет, вес этих писем может быть внушительным. Отсюда, желательно просмотреть папочки «Спам» и «Корзинка».
Функционал почты Gmail даёт возможность удалить все подобные письма сразу, или по одному. Чтобы удалить нужные письма, необходимо отметить их галочкой и нажать на изображение урны. Также можно просмотреть письмо и, прочитав его, кликнуть по урне.
Теперь, нам нужно войти в Корзину. Не знаю почему, но Gmail её прячет. В левом меню его невидно. Но, корзина там всё же есть. Итак, в левом столбце нажимаем на команду «Ещё».
Далее, прокручиваем вниз бегунок и нажимаем на «Корзину».
В удаленных письмах у нас есть возможность очистить корзину сразу, кликнув по команде вверху «Очистить корзину», или отметить галочкой нужные письма и удалить.
Если у вас очень много писем и вы не знаете, в каких из них есть тяжёлые вложения, в каких нет, нужно в верхнем меню справа строки поиска нажать на треугольник «Показать параметры поиска».
В открывшемся окошке нужно над командой «Есть прикреплённые файлы» поставить галочку, задать размер вложения и время, в течение которого приходили вам эти письма.
Получив письма с вложениями, просто их удаляем.
Управление iCloud на iPhone для чистки
Не каждый владелец Айфона вовсе знает, где находится iCloud на его смартфоне. Чтобы очистить от лишних данных свое iCloud-хранилище, вам нужно научиться основным функциям данного приложения, и понимать, как оно устроено.
Первым делом стоит открыть настройки смартфона и найти там раздел, посвященный хранилищу, он так и называется – «iCloud».
Здесь вы сможете не только увидеть уровень наполненности хранилища, но и проанализировать, какие программы и документы занимают наибольшее количество памяти, а также для чего уже были созданы резервные копии.
В настойках можно самостоятельно почистить «облако» от ненужных данных, и сейчас мы разберёмся, что конкретно стоит удалить с устройства.
Способ 1. Сокращаем Медиатеку
Больше всего места занимают именно файлы Медиатеки, а точнее оригиналы и резервные копии фото и видео. В хранилище попадают даже копии обработок ваших фотографий с помощью стандартной программы «Фото».
Если вам действительно нужны эти данные, то вы можете не удалять их, а всего лишь сжать, воспользовавшись функцией «Оптимизация хранения» (см. рисунок):
Удалять ненужные фото и видео можно прямо в приложении «Фото». Для этого вам нужно:
- открыть приложение «Фото»;
- нажать кнопку «Выбрать»;
- отметить интересующие вас файлы;
- нажать кнопку «Удалить».
Чтобы очистить память программы от этих документов полностью, придется потратить немного времени. Дело в том, что iPhone не имеет специальной кнопки, позволяющей стереть все данные целиком, что заставляет владельца смартфона удалять каждую картинку и видео отдельно.
Помните, что каждый файл при удалении отправляется в специальную папку «Недавно удаленные» на следующие 30 дней. Чтобы окончательно почистить смартфон от «мусора», необходимо зайти туда, выбрать все нужные для удаления файлы и подтвердить безвозвратное удаление.
Это аналог корзины, который позволят спасти случайно удаленные медиафайлы. Или восстановить фотографии и видео, которые вы передумали стирать.
Способ 2. Удаляем данные неиспользуемых приложений
У большинства владельцев iPhone в памяти есть приложения, которыми они практически не пользуются. Если подобные программы все же необходимы, но содержат уже ненужный устаревший кэш, вы можете освободить свой смартфон, удалив только этот кэш.
Стоит отметить, что таким способом вы удаляете информацию безвозвратно, поэтому важно продумать свои действия заранее.
Чтобы начать чистку, выполните следующие шаги:
- найдите пункт «Управлять» в настройках iCloud;
- в управлении хранилища Айклауд найти интересующее вас приложение;
- нажать на кнопку «Изменить» сверху панели;
- у каждого отдельного файла приложения появится знак минуса. Чтобы очистить лишнее, нужно нажать на этот минус;
- если вам ненужно все приложение целиком, выберите кнопку «Удалить все».
Способ позволяет освободить достаточное количество места выборочно, не удаляя действительно важные данные.
Способ 3. Чистим лишние документы
Если вы избавились от всего лишнего, но необходимость в том, чтобы почистить от ненужных файлов свой iCloud остается, стоит обратить внимание на раздел «Документы и Данные» либо «Другие документы» (в зависимости от версии Айфона).
Чтобы сделать очистку, необходимо:
- зайти в уже знакомое нам управление хранилищем
- найти раздел «Другие документы». Там скапливается различная информация системных программ, а также посторонние или уже устаревшие файлы. О многих из них вы уже могли забыть, потому их спокойно можно почистить;
- удалить данные можно, нажав на кнопки «Изменить» и «Удалить все».
Самые верхние в списке – самые большие и тяжелые файлы
Способ 4. Отключаем iCloud Drive
Помимо основного приложения iCloud на iPhone и других устройствах компании Apple предусмотрена отдельная функция iCloud Drive, являющаяся отдельным хранилищем для данных приложений, работающих с файлами.
Это означает, что даже переписка в мессенджере WhatsApp или загруженное в браузере видео может быть сохранено в данном «облаке».
Подобная функция забирает действительно много места в памяти устройства, так что лучше почистить лишнее или даже отключить эту функцию вовсе.
Для этого нужно:
- зайти в настройки iCloud;
- найти там функцию iCloud Drive;
- отключить отдельные приложение или деактивировать сервис полностью с помощью зеленого ползунка.
Для тонкой настройки рекомендуем выбрать, каким конкретно приложениям разрешается посылать свои данные в хранилище iCloud Drive, а какие будут заблокированы.
Способ 5: Убираем файлы Медиатеки из резервной копии
Медиатека сохраняет резервные копии фотографий и видеороликов, и крайне часто они совершенно не нужны. В iCloud предусмотрена возможность избавиться от ненужных фото-потоков путем выключения копирования файлов Медиатеки из Айфона в облако.
Помните, что при удалении информацию будет не восстановить, если вы потеряете свой гаджет или он выйдет из строя. Так что стоит периодически скидывать фото и видео с девайса на ПК.
Инструкция по очистке:
- зайдите в настройки «облачного» хранилища, а именно в пункт «Управление»;
- откроется «Хранилище iCloud», здесь выберите «Фото»;
- выберите «Отключить и удалить» и подтвердите выбор;
- все фотографии и видео удалятся из айКлауд.
Нам удалось очистить онлайн-хранилище от существовавших копий Медиатеки и остановить дальнейшее копирование фото и видео в iCloud.
Как удалить фото с iCloud
Когда медиатека iCloud на устройстве активируется, начинается автоматический процесс загрузки данных на сервис. Что в итоге приводит к заполнению свободного места. Компания Apple предлагает пользователям расширять хранилище за дополнительную плату, но не всегда в этом есть смысл. Если гаджет не имеет больше 5 Гб своей памяти, он не сможет сохранить больше и в облаке, так как все данные синхронизированы. Если убрать изображения или видеофайлы с устройства они автоматически исчезнут из медиатеки. Единственный способ исправить ситуацию – это деинсталлировать файлы в облаке. Не смотря на простоту процесса, не все пользователи знают, как удалить данные из iCloud.
Что такое облако Mobile cloud?
Облако Mobile Cloud Хуавей и Хонор – это простой и надежный сервис для резервного копирования и синхронизации данных. Он работает аналогично другим подобным хранилищам – Dropbox, iCloude или Яндекс.Диск. Главные особенности:
- Пользователи получают 5 гигабайт для хранения данных.
- Можно приобрести дополнительные гигабайты.
- Можно хранить фотографии, видеофайлы, аудио и т.д.
- Предусмотрена надежная защита данных.
- Можно не переживать о случайной потере или краже телефона, вся информация будет сохранена в облачном хранилище на серверах.
- Сервис позволяет сохранять архивы и бэкапы.
Ранее он был доступен только для пользователей из Китая. Сегодня китайская компания расширила список стран, и теперь приложение работает в России.
Функции
Рассматриваемая система предлагает пользователям следующие возможности:
- Синхронизация на разных устройствах. Войдите в систему, используя логин и пароль, чтобы получить доступ к имеющимся файлам в хранилище.
- Можно создавать резервные копии, которые затем использовать при восстановлении данных.
- Имеется встроенный сервис для фотографий – «Галерея Cloud». Настройте синхронизацию с телефоном и все снимки будут автоматически загружаться в облако, что позволит сэкономить место во внутренней памяти и не потерять изображения.
Что такое Supercharge на Хонор и Хуавей: как работает, характеристики, время зарядки
По идее функционал ничем не отличается от других облачных хранилищ.
Синхронизация данных
Синхронизация данных – это одна из важных функций любого облака. Большинство пользователей заводят себе удаленное хранилище благодаря наличию рассматриваемой опции. Ведь, в случае утери или внезапном удалении всей информации в устройстве Андроид, можно будет воспользоваться Mobile cloud для восстановления.
Несмотря на функциональность смартфонов, порой они могут подвергаться поломкам, в ходе которых теряется вся пользовательская информация со встроенной памяти. Чтобы избежать подобных ситуаций активируйте опцию синхронизации через рассматриваемый сервис. Новые фотографии, аудио или созданные документы, папки при подключении к Wi-Fi будут автоматически загружаться на облачные сервера. Получить доступ к хранимой информации можно на любом устройстве. Просто авторизуйтесь в системе и можете скачивать или сохранять файлы.
Резервное копирование Cloud
Благодаря встроенной опции резервного копирования или Бэкап можно не беспокоиться о потере данных. Предварительно нужно войти в облако на смартфоне Хуавей и Хонор, предоставить все разрешения сервису и активировать функцию синхронизации:
- Войдите в настройки телефона.
- Найдите раздел «Восстановление и сброс».
- Перейдите в первую вкладку и перетяните ползунок на позицию «Вкл.» возле копирования данных.
- Вернитесь назад и перейдите в «Аккаунты».
- Выберите профиль, привязанный к Cloud.
После проделанной процедуры система создаст Бэкап в облаке, что позволит не переживать о случайном удалении информации или потере устройства. Главное – помнить логин и пароль для входа в хранилище.
Галерея Cloud
Галерея Cloud представляет собой специальный сервис для фотографий. По сути, это аналог Google Фото. То есть, при включенной синхронизации каждое новое изображение, загруженное или добавленное в стандартное приложение «Галерея» в смартфоне, будет автоматически загружаться на сервера облака. Так можно сэкономить большое количество места в телефоне, ведь можно не хранить фотографии на карте памяти. Даже удалив изображение с альбома, оно останется нетронутым в хранилище.
Облачный портал
Облачный портал предоставляет пользователям 5 Гб для хранения информации. Главным преимуществом считается функция синхронизации между устройствами. Войдите в Mobile Cloud с компьютера, планшета или другого телефона, и получите доступ ко всем данным, хранящимся в сервисе.
Защита данных
Некоторые пользователи с опаской относятся к подобным методам хранения данных, ошибочно думая, что загруженные файлы и фотографии становятся публичными для просмотра. Это не так. Сервис имеет многоуровневую защиту, при необходимости можно активировать двухфакторную аутентификацию, и при каждом входе придется вводить одноразовый код.
Система отличается хорошей безопасностью, никто из посторонних не получит доступа к профилю. Главное – поставьте надежный пароль, состоящий из цифр и букв разного регистра, также позаботьтесь о дополнительной защите, воспользовавшись настройками.
Что произойдет, если превышен объем хранилища iCloud?
Если будет превышен объем хранилища iCloud, фотографии и видеозаписи не будут выгружаться в облако iCloud и не будут синхронизироваться между устройствами. Чтобы продолжать пользоваться функцией «Фото iCloud», перейдите на тарифный план с большим объемом хранилища или уменьшите используемый объем хранилища.
Уменьшите объем хранилища, используемый функцией «Фото iCloud». Для этого удалите фотографии и видео, которые не требуется хранить на устройствах iOS или на веб-сайте iCloud.com. Используемое устройство незамедлительно уничтожит все удаленные вами фотографии и видео, и они не будут доступны для восстановления в альбоме «Недавно удаленные».
Если место в хранилище закончилось, больше не будет выполняться резервное копирование в iCloud, а новые фотографии, видеозаписи, документы и информация не будут синхронизироваться.
Как удалить все содержимое папки «Фото iCloud» из iCloud и с моих устройств?
Чтобы отключить функцию «Фото iCloud» на всех устройствах, выполните следующие действия.
- На iPhone, iPad или iPod touch перейдите в раздел «Настройки» > [ваше имя] > iCloud > «Управлять хранилищем» > «Фото», затем нажмите «Отключить и удалить».
- На компьютере Mac перейдите в меню Apple > «Системные настройки» > iCloud. В правом нижнем углу щелкните «Управление», выберите «Фото iCloud»*, а затем — «Отключить и удалить».
Фотографии и видеозаписи будут храниться в вашей учетной записи в течение 30 дней. Чтобы загрузить свои фотографии и видеозаписи на устройство iOS, выберите «Настройки» > [Ваше имя] > iCloud > «Фотографии» и выберите «Сохранение оригиналов». На компьютере Mac откройте меню «Фото», выберите «Фото» > «Настройки», а затем выберите «Загрузить оригиналы на этот компьютер Mac». Также можно выбрать фотографии и видеозаписи, которые требуется загрузить с iCloud.com.