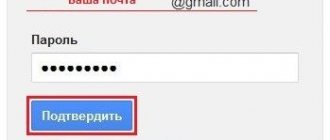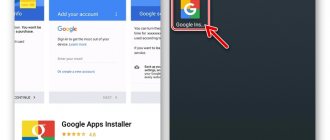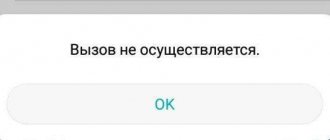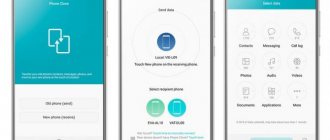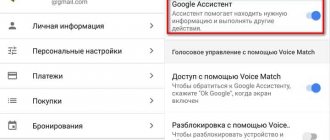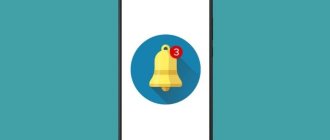Что делать, если не работает Google Installer?
Если Google Apps Installer не устанавливает сервисы и не работает воспользуйтесь способами, которые подробно описаны ниже.
Как проверить гарантию и подлинность телефона Huawei или Honor по Imei
Сброс системных настроек до заводских
Проблема может решиться после возвращения гаджета к настройкам, которые были при его покупке.
- Откройте «Настройки», перейдите в «Восстановление и сброс».
- В окне, которое отобразится, запустите нужную процедуру.
- Нажмите «Стереть все».
- Установите Play Market.
Процедура удаляет личные данные, поэтому целесообразно заранее их сохранить на другой источник.
Нестандартная установка сервисов Гугл
Если работа Плей Маркета так и не восстановилась пойдите оригинальным путем. Поскольку на некоторых гаджетах GApps отсутствует, то как установщик используйте Mobile Go. Следуйте инструкции.
- Загрузите на персональный компьютер или ноутбук.
- Напишите в строке поиска название и скачайте «Google Play.apk» и «Google Service Framework.apk».
- Возьмите мобильный телефон, активируйте отладки по USB.
- Подключите гаджет к компьютеру;
- Выполните переход File, откройте внутреннюю память, найдите system.
- Перейдите в App, скопируйте APK файлы, нажмите на «Add»;
Учитывайте, что пока скачивается файл необходимо проследить за тем, чтобы девайс не отключили от электросистемы. Гаджет отсоедините от ПК, перезапустите. После выполнения действий пакет данных заработает в привычном режиме.
Очистка устройства Андроид от остаточных файлов
Если купили гаджет на базе Android, который ранее использовался другим человеком, то возможно Плей Маркет уже был установлен, но неверно. Для проверки этих догадок остаточные файлы проверьте в папке data. Но учитывайте, что понадобятся root права. Для устранения остаточных файлов выполните следующие действия:
- активируйте расширенный доступ к root-правам;
- загрузите Root Explorer;
- используя две папки data;
Первая — на внешнем хранилище, вторая — на внутреннем. Удалите файлы, имеющие в названии Play Market и Google. После привяжите к личному Гугл аккаунту, скачайте приложение. Если во время этих действий не нашли лагов, то поломка ликвидирована. В остальных случаях необходимо перейти к следующим этапам решения.
Если у Вас остались вопросы или есть жалобы — сообщите нам
Задать вопрос
Как увеличить время блокировки экрана на Huawei/Honor
Установка из сторонних источников
Проблема может решится после скачивания APK файл и его инсталлирования. После скачивания на ПК, скопируйте на другой девайс, используя USB или Bluetooth. Но если есть ограничения, то активировать программу не получится. Нужно сделать следующие действия:
- откройте «Настройки» смартфона, работающего на базе Андроид;
- выполните переход «Безопасность» или «Приложения»;
- откройте «Неизвестные источники».
Файл запускается без ошибок. Соглашайтесь с пунктами, которые предлагает система, ждите пока не завершится процесс. При удачном завершении увидите ярлык Google Services.
Очистка программы Google-сервисов
При неполадках очистите сервис Гугл. Для этого выполните переход «Настройки»/ «Приложения»/«Остановить»/«Управление местом»/«Удалить все данные».
Эти функции удалят информацию. Для дальнейшей успешной работы с ним создайте новый аккаунт в Гугл. После чего можно восстановить удаленную личную информацию.
Устанавливаем через Recovery
Выполняя установку через эту функцию важно быть очень внимательным. Обратите внимание на версию ОС, поскольку выпускается GApps Store для каждой версии индивидуальный. Для уточнения этой информации, откройте меню «О телефоне». Сохранение важных файлов можно реализовать через резервную копию.
- Установите кастомное Рекавери.
- Скачайте архив GApp для своей ОС.
- Сохраните архив с серверами.
- Перезагрузите гаджет.
Комбинация определяется моделью гаджета, но чаще всего нужно одновременно зажать кнопки громкости и питания. Выберите «Install zip from SD Card», укажите к GApps путь. Ждите, пока система закончит установку. Способ несколько сложноват, но срабатывает почти всегда. Пользуясь этими рекомендациями настраивайте корректную работу Google Apps Installer.
Проблема с серверами Google
Если не работает нормально Google Play, то необходимо проверить, скачиваются ли другие приложения. Вполне возможно, что сервер с обновлениями временно не работает или же попросту перегружен. Но пользователь устранить эту проблему никак не сможет — придётся подождать и повторить попытку скачивания программы или обновления для неё позже.
Проблема с загрузкой приложений может быть обусловлена устаревшей версией Google Play Маркета
Не устанавливается Google Chrome на компьютере
Можно выделить огромное количество причин появления проблем в процессе установки Гугл Хром на ПК – о самых распространённых из них и пойдёт речь.
Причина 1: Следы предыдущей версии
Перед повторной установкой браузера от Google в Windows необходимо убедиться, что все «хвосты» от старой версии были успешно удалены – их наличие может помешать обновленному Chrome успешно инсталлироваться.
Проверить наличие старых файлов после стандартного удаления Хром можно по следующему алгоритму:
- Применить сочетание кнопок Win + R, открывшейся утилите ввести команду «regedit«, нажать на «ОК» или на Enter.
- В открывшемся окне системного реестра Windows прожать комбинацию клавиш Ctrl+ F, вставить в поисковую строку запрос «chrome«, активировать все параметры поиска и нажать на «Найти далее».
- Вручную удалить все обнаруженные записи, связанные с Chrome (клик правой кнопкой мыши – «Удалить»).
Выполнив указанные манипуляции, можно заново попробовать установить свежий выпуск Google Chrome.
Удаляйте только записи, связанные с браузером – очистка других параметров может привести к ошибкам в работе системы.
Причина 2: Вирусная активность
Вирусы вполне могут помешать нормальной установке Гугл Хром. Если на компьютере не установлено какое-либо антивирусное ПО, и нет никакой уверенности в том, что в систему не могли попасть вредоносные объекты, стоит провести глубокую проверку любым бесплатным средством.
Таковым может стать Dr.Web CureIt – он распространяется свободно, скачать можно нажатием по кнопке ниже. Перед загрузкой нужно обязательно согласиться с условиями лицензионного соглашения и дать разрешение на отправку статистики. Дополнительно придётся указать свои имя и фамилию, а также адрес электронной почты, на который будет выслан дистрибутив.
Скачать Dr.Web CureIt!
Если вирусы обнаружатся, их нужно удалить – после можно перезапускать систему и пробовать устанавливать браузер.
Причина 3: Недостаток свободного пространства
По умолчанию Гугл Хром обязательно размещается в системном разделе, который может быть крайне небольшим по объёму. Узнать количество свободного места можно через проводник – на диске C должно быть доступно минимум несколько гигабайт.
Освободить пространство можно с помощью специализированных утилит для удаления временных файлов (например, CCleaner) или ручной деинсталляцией лишнего программного обеспечения, а также очисткой рабочего стола (всё, что находится на нём, размещается на жёстком диске).
Скачать CCleaner
О подготовке диска стоит позаботиться заранее, поскольку изменить директорию установки браузера нельзя.
Причина 4: Неверная разрядность
При загрузке Google Chrome с официального сайта сервис самостоятельно определяет разрядность системы и подгружает подходящий дистрибутив. Иногда он ошибается, в связи с чем нужная версия не скачивается с официального сайта – с дальнейшей установкой возникают проблемы.
Решить вопрос можно следующим образом:
- Раскрыть контекстное меню у пункта «Этот компьютер» в «Проводнике», перейти в «Свойства».
- Уточнить разрядность ОС в соответствующем разделе (либо 32-, либо 64-разрядная).
- Перейти на официальную страницу скачивания Гугл Хром, спуститься в конец, раскрыть раздел «Продукты» и выбрать вариант «Для других платформ».
- Выбрать в предложенном списке Windows с подходящей разрядностью, скачать дистрибутив, попробовать установить браузер (если он не устанавливался в Windows 7/10).
Если на ПК используется Windows XP или Vista, следует выбирать именно эти варианты – сервис уведомит, что поддержка продолжаться не будет, но при этом позволит скачать последнюю доступную версию.
Причина 5: Отсутствуют права администратора
Иногда причина банальна – установщик запускается без прав администратора. Чтобы исправить это, достаточно кликнуть по исполняемому файлу правой кнопкой мыши и выбрать пункт «Запуск от имени администратора».
Причина 6: Работа брандмауэра
В процессе установки инсталлятор может сослаться на то, что компьютер не подключен к Интернету, и в связи с этой ошибкой Google Chrome не удалось скачать. Если с соединением всё нормально, значит загрузку блокирует системный или сторонний брандмауэр.
Для временного отключения брандмауэра Windows нужно следовать представленной ниже инструкции:
- Кликнуть правой кнопкой по меню «Пуск», перейти в «Панель управления», выбрать каталог «Администрирование».
- Найти в предложенном списке ярлык «Службы», запустить его.
- Отсортировать службы по названию, найти вариант «Брандмауэр Windows», открыть его содержимое.
- В графе «Тип запуска» выставить вариант «Отключена», применить изменения и перезагрузить ПК.
После успешной установки браузера брандмауэр можно включить обратно – никаких негативных последствий это за собой не повлечёт.
Причина 7: Отсутствуют файлы
Иногда при установке Chrome указывает на то, что ему не удаётся найти необходимые для завершения процедуры файлы. В данном случае речь идёт не о компонентах браузера – отсутствуют системные данные.
Для исправления ошибки следует прожать комбинацию клавиш Win + R, вставить и выполнить команду «cmd«, в открывшейся командной строке прописать запрос «sfc.exe /scannow» и нажать на Enter. Позволить утилите проанализировать целостность файлов системы и восстановить недостающие из них.
После того, как утилита закончит работу, систему нужно обязательно перезагрузить.
Активирован S-режим
Активация режима может стать причиной, по которой не устанавливается chrome на Windows 10. S-режим ставит в приоритет безопасность устройства, поэтому блокирует инсталляцию большинства программ. Чтобы понять является ли S Mode активным на компьютере достаточно перейти в системные свойства с помощью комбинации кнопок – Win + Pause Break.
Чтобы отключить:
- открыть параметры ОС Windows;
- перейти в раздел «Обновление и безопасность»;
- в разделе “Activation” можно увидеть версию ОС, установленную на ПК. Здесь же можно найти ссылку, переход по которой позволит провести переключение версий ОС. Для этого нужно будет осуществить переход в виртуальный магазин;
- поле перехода по ссылки, кликнуть по кнопке “GET”. Процедура займет около одной минуты. После ее окончания, необходимо перейти в системные свойства для проверки изменений.
После отключения режима можно переходить к скачиванию любых программных продуктов.
Ошибка «Не удалось выполнить установку»
Такая ошибка имеет ряд решений:
- проверка устройства программой сканирования и очистки ADWCLEANER. В настройках нужно активировать пункт сброса групповых политик;
- очистить групповые политики ОС самостоятельно. Войти в систему с правами администратора, ввести последовательно команды.
Как отключить AdBlock в Гугл Хром