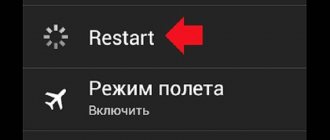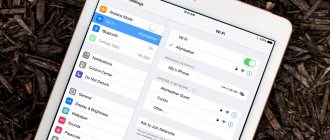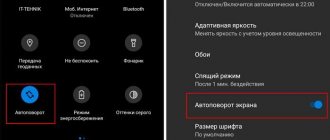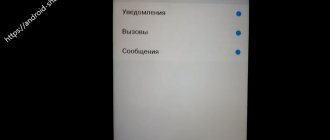Some simple tips on how to fix the problem with the camera not working on your smartphone. Budget phone models are especially prone to this. Just the other day they brought me a DEXP phone, which when I started the camera only showed a black screen. In my case, unfortunately, it was not possible to solve the problem and the client took it to the service center.
But, with a high degree of probability, you can revive the camera using several simple methods. We will not touch on the complex technical part, but will only touch on those problems that can be solved on our own.
As a rule, if the camera of an Android smartphone fails, the following warning appears on the screen:
The camera cannot be connected. Close other applications that may be using the camera or flash.
But the camera does not start even after rebooting the device.
Below I offer you several methods that can help solve the problem with the camera.
What to do if the camera does not work on Android:
Before you begin, launch the camera app and if you see a black screen on the main camera, switch to the front selfie camera. If the front camera works, then the problem is directly in the main camera module itself and cannot be fixed on your own. But, if the front camera also does not show an image, read below.
Reset camera app cache and data
Go to Settings => Applications => Camera
and select the
Memory
Click first “Clear cache”, then
“Clear data”
Try launching the camera and, if it doesn’t work, move on to the next stepInstall a third-party camera app
Perhaps the standard camera application is so stupid that even resetting the cache and data does not help. In this case, you can try installing a third-party camera app. Fortunately, there are a huge number of such programs in the Play Market and you can choose to suit every taste.
You can install anything, but I recommend it as one of the most stable, and it’s completely free.
Perform a hard reset
If the previous methods did not help fix the problem with the camera, you can take drastic measures - reset your phone to factory settings. Go to your smartphone's settings and find "Backup and Reset"
or
"Backup and Restore"
.
The name depends on the device model and Android version, but in any case it will contain the word recovery
or
reset
Select “Data reset” and wait until the phone rebootsPlease note that resetting the data will lead to the loss of all information stored in the internal memory of the phone. You should also keep in mind that when re-activating, you may need to provide the Google account information previously entered on the phone.
Unfortunately, more serious camera failures on Android cannot be fixed on your own. In this case, you should contact a service center for help.
When choosing a new phone, the buyer is always guided by a number of important criteria. One of them is the camera. Using the built-in camera, you can take fun selfies and remember unforgettable vacation moments. Thanks to modern smartphone cameras, many have even forgotten what a regular camera looks like. Therefore, for many it will be a big problem when the camera stops working on the phone for no apparent reason. This is exactly what will be discussed in our article.
There are several ways to fix this problem. But first things first. First of all, it is necessary to determine the nature of the failure. If the phone has been dropped and the camera lens is broken or the device body has fallen into water, then you will not be able to fix the problem yourself. You will have to contact the service center, as some parts will need to be replaced. If the gadget has not been subjected to mechanical impact and the problem is at the software level, you can fix everything yourself.
Using the front camera on a Lenovo smartphone
Of course, not all Lenovo smartphones have the ability to shoot with the front (front) and rear (main) cameras, since the first may simply not be there. If you have both of these cameras on your phone, then another problem arises - how to switch the main camera (turned on when you open the Camera application by default) to the front one, for example, to take selfies or communicate via video chats.
*To switch back to the main camera you will also need to click on this icon. *In front camera mode, depending on the smartphone model, you may not have access to some settings and functions related to shooting quality that are present when using the main camera. This is due to the fact that, as a rule, the additional camera in a smartphone physically has a simpler design and lower resolution. |
infosmartphone.ru
Possible causes of the malfunction
The Android operating system is characterized by flexible settings and the ability to work with internal files. This is an absolute plus, which allows you to customize your gadget according to the user’s requirements. But sometimes this plus leads to malfunctions. Some of the most common reasons for camera failure include:
- failed system update;
- installing a conflicting application;
- installation of unofficial firmware;
- deleting important files;
- emergence of viruses;
- system failure for a number of other reasons.
Troubleshooting
It is best to start troubleshooting with the simplest steps that will not take much time and effort.
Theoretically, these methods are quite enough to restore the camera to its former performance. But there are difficult situations when, even after a complete reset, the camera on the phone still does not work.
If the problem is of a software nature, then flashing the device’s firmware will help with one hundred percent probability.
But there are several nuances and features:
- If you have a completely new phone that is still under warranty, under no circumstances should you flash the phone yourself. Take it to the service center along with the warranty card.
- If you install the firmware yourself, there is a high risk of damaging the device. This process requires certain skills and knowledge. You definitely need to remember one rule - the firmware can only be downloaded from the official website. Otherwise, not only the camera, but the entire smartphone will fail.
Market situation
Previously, the phone camera was considered to be quite mediocre, so users rarely used it. Only in extreme cases in order to capture some moments of your life. But the pictures came out very badly.
With the development of the photo industry and new capabilities of smartphones, it turned out that flagships can more than replace SLR cameras and ordinary point-and-shoot cameras. But with budget smartphones the situation is somewhat different.
Most Chinese models have powerful camera modules, but not all can produce high-quality images. But the point here is not the manufacturer’s modifications. The problem rather lies in the fact that many do not understand how to set up the camera on their phone. If “a bad dancer’s pants get in the way,” then an inexperienced photographer with a professional camera will not be able to cope.
When buying a new smartphone, most users pay attention to the appearance of the device and the “talking” parameters. What is meant? Stores, when creating advertisements for certain phone models, often create a certain image of the device
For example, a smartphone can become a camera phone despite its mediocre camera characteristics. The advertisement also praises the presence of 3 GB of RAM in the device, while this parameter is considered not an advantage, but a necessity.
As a result, a budget phone can be so praised that after purchase the user will be disappointed, not getting the desired results from the pictures or the performance of the model.
Diagnostics
You can use various applications to diagnose the status of your phone.
One of them is the Phone Doctor Plus
(Download).
Using it, you can check not only the camera, but also the condition of other important elements of the smartphone.
After launching the application, general information about the device will be displayed. For them to be relevant at the moment, you need to go to the second tab, where more than twenty tests are located, including the camera we need, GPS and much more. Each test is run separately, some asking the user to perform a specific action, such as shaking the phone or inserting headphones. Upon successful completion, a green icon with a checkmark appears - this means that the tested function works correctly. With these simple steps you can assess the actual condition of the camera.
As practice shows, there are no hopeless situations. If the camera on your phone does not work, this is not a reason for frustration. You can solve the problem by pressing a few buttons. It’s enough to use the tips from our article, spend a few minutes of your personal time and continue to enjoy beautiful pictures.
There are several possible causes of failure.
- One of the most common problems is viruses (read), from which the rapidly developing level of the system often suffers. Visiting unfamiliar resources on the Internet and being absent increases the risk of infection of the gadget.
- Updated firmware. One of the common options why the camera does not work on Android
(read). The procedure may lead to failures in important application settings, which means the camera stops working correctly. A good solution to the problem is to perform a system rollback after updating the platform; reset Android to factory settings. - Mechanical damage. For example, falling the device can disrupt the operation of the module responsible for the camera.
- Dust and dirt on the sensor, contamination of the cache module.
Front camera does not work on Android
The work of this application is also very important for a modern person. The range of use of such a camera is very extensive. Sometimes the utility launch fails. The following symptoms may occur if the camera does not work on Android:
- The gadget freezes when the front camera is launched;
- the app only shows a black display;
- throws an error when turning on the camera.
What is a front camera and why is it needed?
There are two types of cameras: main and front. The front camera is the one located on the front panel of the gadget. Usually the front camera is slightly inferior in quality to the main one; for example, if the resolution of the main one is 8 megapixels, then the front one will most likely be about 5 megapixels.
The front camera is designed for making video calls, that is, when communicating via Skype or similar programs, the interlocutors see each other using these cameras. Therefore, before turning on the front camera, it would be good to get yourself in order.
Taking selfies has become very popular lately. For those who don’t know, this is a self-portrait, that is, after you turn on the front camera, you take pictures of your loved one.
What to do when the camera on your Android smartphone does not work
You can try to fix this kind of problem yourself. First of all, you need to reboot the device, then check the camera’s operation. Next, you should check the battery charge, since on some devices a resource threshold of less than 30% may contribute to the appearance of this type of error. The next step is to create a backup copy of the information and clear the cache memory. Such manipulations help when a black screen is displayed when the camera starts or when it freezes. If the performed manipulations do not lead to anything, it is better to contact specialists at the service center.
With the question “Why doesn’t the camera work on Android?” any user may encounter. Don’t immediately panic and rush to the nearest service center. Perhaps this is a small hardware failure that you can quite easily solve yourself. Therefore, it is important to know the possible causes of such problems, as well as how to eliminate them.
Causes and solutions to the problem with the camera not working on an Android tablet
Smartphones
Samsung, Sony, HTC, Lenovo
The interface of most Android phones is the same. By default, the rear camera turns on when taking photos and videos. In order to switch the camera, you need to go to the corresponding camera application. There will definitely be a camera icon on the screen with two arrows that go around the camera itself. When you click on it, the camera switches. When you make a video call, the front camera turns on automatically. If this does not happen, you need to look for a similar icon on the phone screen.
LG
Most LG phones switch cameras using the method described above. However, the new smartphones (G3) have an innovation: we turn on the camera, extend our hand, wait a little and the front camera turns on automatically.
Causes
The most common reasons for the breakdown or malfunction of the Android camera may be the following:
- Due to this, which is installed automatically in most cases, problems may occur in the operation of the device as a whole. Problems may also affect the operating mode of the camera, as a result of which it may stop working.
- An important reason may be on a tablet or smartphone. This has become particularly relevant especially recently. It never hurts to be careful.
- Mechanical damage to the device can also negatively affect the operation of the device’s camera. If you drop your tablet on asphalt or in water, you may damage the special module responsible for the camera.
- Manufacturers of devices with camera modules located on the outside are especially prone to problems associated with the ingress of dust and other contaminants.
- Another influencing factor may be a clogged module cache.
Troubleshooting solutions
Naturally, it is necessary to familiarize yourself with existing ways to eliminate these problems.
After the completed manipulations, everything should work again.
If your front camera on Android stops working and you can only see a black screen, you should contact the service center or store where you purchased the device. You can take advantage of warranty repairs if the cause of the camera breakdown was not your intervention inside
In the modern world, the camera on your phone has become a thing, life without which is almost impossible to imagine. Capture a particularly important moment, scan a text, make a video call to loved ones. This is not a complete list of ways to use the camera on mobile devices. In many modern gadgets, manufacturers install two (or even three) cameras at once - front and rear. The first one is mainly used for communication or taking selfies. The second is for photographing the surrounding world.
Although today's technologies make it possible to create high-quality, reliable hardware for smartphones that should serve stably and for a long time, users may still encounter certain problems. When an average user discovers that the camera of his device has stopped working, he usually does not know what to do. Honestly, there can be many possible faults. With the help of this article we will try to analyze each one.
Rebooting the equipment is the first thing to do if you encounter problems with your camera. The gadget could simply have crashed or the application might have frozen. Sometimes such errors can be cured by simply turning the device on and off. After holding down the lock button, a context menu should appear where you need to select “reboot”. If a regular reboot does not produce any positive results, you should be patient and try other methods, which will be discussed below.
Missing icons - an interesting way to quickly restore
You can return missing icons in another way - using launcher applications.
There are a lot of launchers developed, but most of them are made in a hurry - that’s why they are buggy.
After updating applications, it often happens that icons disappear from the desktop of a smartphone (or tablet) and/or notifications about incorrect links for one or several of them begin to appear over and over again. Therefore, we will tell you what to do if the application icon in Android disappears.
if the icon is missing: restore it
The fastest and easiest way to fix this problem is to simply re-add the lost icon to the main screen of your smartphone. But if the icon has not disappeared, but just does not work (broken link), then it must first be removed. To do this, click on it and hold down until “Delete” appears at the top of the screen.
Let us remind you that this method provides the ability to completely delete the entire application at once, so you need to be more careful with this. In this case, we only need to remove the non-working icon from the screen.
Removed? Now through " Settings"
“Find the corresponding application, click on it and, while holding down the button, drag it to its usual place on the main screen.
if the icon disappears: reboot
Everything is simple here too. The problem with missing icons, like a whole lot of other problems of various sizes, can be eliminated by simply rebooting it. Press the power button, select “Reboot” and wait for the procedure to complete.
if the icon is missing: clean it
If both of the methods described above for eliminating the problem did not have the desired effect (which is unlikely), then we also use a third one -. The method is more radical, but it allows you to solve much more serious problems. However, this option is not available in all Android smartphones.
Nevertheless, we try. First of all, turn off the device. Next, when it is completely turned off, simultaneously press and hold the power and volume up buttons until the Android logo (or any other logo) appears on the screen. It will mean that you have successfully activated the so-called recovery menu
smartphone (
Recovery
).
The transition between its lines up and down is made by using the volume up and down buttons. With their help, select the item Clear Cache
(or
Wipe cache partition
).
Here too you should be careful. In some smartphones, Clear Cache is combined with the Factory Reset
(full reset of system settings or “ “).
If this is also found on your smartphone, then, obviously, it’s better to stop the idea
and completely exit the Recovery menu. Because it’s still not worth completely resetting the device because of one broken icon.
If Clear Cache
(or Wipe cache partition) you observe in a separate line and without additional entries, then select this line and start the cache clearing procedure. Upon completion, reboot the smartphone again (Reboot). When rebooting through the recovery menu, it usually takes a little more time. But then, most likely, all application icons will return to their places and will work properly as before.
Young smartphone users on the Android OS often have the question posed in the title of the article. “ There was an icon, I remember where it was, I used it and suddenly it was gone. I can’t call/View and send SMS/ Take a photo/ Go online/and the like. Who is to blame and what to do?
»
Let's look at a few typical cases
.
Memory card
If the photography application does not launch, there is a chance that the problem is not even hidden in the phone itself. Check the integrity of the memory card on which photos and videos are automatically saved. Be sure to try inserting another memory card and starting the camera again.
The second stage is to make sure there is enough free space for recording in the internal or external storage, because modern smartphones create very high-resolution images, and this negatively affects the weight of media files.
Answers on questions
1. I click “take photo”, and the phone not only does not save the photo, but also goes to the main menu. Samsung Galaxy A3 phone. Please help, I’m nowhere without a camera on Android.
2. The camera on the phone has disappeared. It's not in the app. Is it possible to restore the camera? When I turn on the application, it only shows the front camera in the settings (there is no “switch to main” option). I tried to reboot - it was the same again. And the camera shows an inverted image.
Answer. It is likely that this is a software conflict. The simplest solution to the problem is to download an alternative camera for Android on Google Play: Google Camera, Manual Camera, Candy Camera and others. There are many options, choose according to your taste and color. Many applications outperform the standard camera. What's the best way to improve the camera on your phone?
The second way to fix the camera (if a standard one is really necessary) is to change the Android firmware.
When I turn on the camera on my phone (Android OS), the system tells me that the “Camera” application is not available. What to do?
Answer. There are several options for correcting the error: radical and softer. The problem may be related to the firmware of your phone - it may be problematic. In this case, it is best to reflash your mobile device if you know how to do it.
A milder option for fixing the Android camera (if the Camera application does not launch) is to install one of the alternative cameras from the list. In addition to the bug fix, you get an app with more interesting settings, effects, and photo modes.
Such a problem. Photos of the camera application for Android, from the Camera section, disappeared from the phone, or rather from the memory card. The size of the remaining memory on the flash drive has not changed, but the photo is not visible, the phone itself does not take photos either, the sound of the camera is heard, etc., but it is not in the gallery. If you disconnect the flash drive, everything goes to the internal memory.
Answer. In the settings of any software camera, you can specify the location for saving photos. If this method does not work, instead of the standard one, try downloading the camera for Android from the list.
Mechanical damage
There is always a possibility that the camera module itself has suffered mechanical damage (that is, a hardware problem). Lenses are the most vulnerable and fragile component of mobile devices. A mobile device may stop taking pictures after falling - under such circumstances, the module usually breaks or the cable cracks, the lenses break, or the light sensors are damaged.
But other mechanical damage is also possible: the cable connecting the lens module to the motherboard could burn out, moisture or dust could get into the lens, significant physical damage was caused to the gadget, after which failures and errors begin one after another.
In such a situation, attempts to deal with the breakdown on your own can lead to new negative consequences for the device, so the only thing left to do is contact a specialist or company that carries out certified repairs of mobile equipment. Fortunately, there are many of these today - in any large shopping centers you can find several “workshop islands” where the health of your smartphone can be diagnosed in a matter of minutes.
Special programs
Of course, you shouldn’t rush into mechanical repairs right away, because the reason could still be software. First, you should try installing an alternative utility for the camera instead of the standard one in order to test the functionality of the old module on it. If everything works as it should in the new application, then the start of the malfunction is most likely the clogged cache memory of your device; to fix this, you just need to delete the old cache from the settings of your favorite application. To delete the cache you need
- go to “Settings”;
- select “Memory”;
- open “Application Data” and find the same utility for the camera among many others;
- Now all that remains is to click on “Erase data”;
- confirming your choice.
User Methods
A large number of iPhone owners have encountered problems with the camera. Sometimes errors appeared after updating the device and disappeared after the developers made corrections. But more often the problem is individual in nature. However, most users agree on how to fix it.
Turning power saving mode on or off
Power saving mode appeared in iOS 9. The device prompts you to switch to it when the battery charge drops to 20%. The mode also turns off automatically as soon as the battery is charged to 80%. Users on forums report that forcing power saving on/off removes the black screen when the camera starts up.
- Open settings, go to the “Battery” section.
- Slide the Power Saving Mode switch to the On position.
- Wait a few minutes, go to settings again and turn off power saving.
Disabling Power Saving Mode
If this method does not help, move on to other methods.
Reset settings and content
- Open the "General" section in Settings.
- Select "Reset".
- Click "Erase settings and content."
Resetting user settings
After the reset, restore your data from the backup and check if the camera works.
Reset to factory settings
The second most common software malfunction is an automatically installed update containing certain bugs that prevent the user from starting the camera for various reasons. In this case, we return to factory settings.
- open “Settings”;
- We are looking for the item “Restore and reset”;
- Scroll through the menu to the very bottom, then go to “Reset settings”;
- select “Erase everything”.
Please note that after resetting to factory settings, all files, passwords, contacts will be permanently deleted from your device, so first make a backup copy of stored important information.
How to solve a problem
Reset to factory settings
This method will allow you to fix problems with system and module settings that have arisen for one reason or another. But you need to do this correctly, for which:
- first make a backup copy of the necessary files and data, as well as the system itself (this item is optional, but it is better not to neglect it);
- then go to the device settings, General tab;
- find the item “Backup and reset” (the name may differ in different versions of Android and models);
- in a new window, select “Reset settings”;
- review information about what data will be deleted;
- make sure that the battery charge level is at least 30%;
- start reset;
- After finishing, you can check the operation of the camera and configure the device.
Virus check
If, after returning to factory settings, the gadget still displays an error message, you should check it for viruses. This can be done in two ways:
- connect your phone or tablet to your PC and scan with a computer program;
- install the utility directly on the gadget.
In any case, it is necessary to do a deep check.
External and internal cleaning
It will be useful to clean the device from various debris, both internal and external. In the first case, it is enough to wipe the lens with a special cloth or a clean one, but with the application of a special product. You can also disassemble the phone and clean it, but for this it is better to seek help from a specialist.
Internal cleaning involves deleting the module cache, for which:
- go to settings, General tab;
- select the “Applications” item;
- swipe your finger from right to left several times to get to the All tab;
- we find the camera and go into it;
- in the window that appears, we need a “Clear cache” button.
Viruses
Sometimes a faulty gadget should be checked for viruses. Perhaps they were the cause of all the troubles: the open source Android OS has its own vulnerabilities that can be exploited by attackers, for example, blocking the operation of a mobile camera. There is a lot of proven antivirus software on Google Play (by the way, there is plenty of free one too). Download the applications you like, run the test, and wait for the result.
It is necessary to take into account that malicious files on the gadget itself can interfere with the correct operation of security software, so it will be useful to connect the smartphone to a desktop or laptop in order to perform a more thorough virus scan using computer programs.
Flashing
The next method is flashing the device, which should absolutely help with hardware failure of the smartphone. You can do it yourself, but you should be careful: a failure in data transfer or failure by the user to comply with all points of this operation can completely disable the phone. You can only download the firmware from official websites; only this guarantees a real signature of the new software license. Please note that after flashing, your smartphone (even if purchased just a few days ago) will lose mandatory warranty service from the service center.
Service center
When none of the above tips bring the desired effect, do not despair: seek help from a qualified specialist or return your phone under warranty to a service center, where they will carry out a full diagnostic of the device free of charge and, if a software malfunction is detected, it will be fixed at the manufacturer’s expense.
Also, if a device is found to have a manufacturing defect that interferes with the correct operation of the camera, the faulty device will be replaced with a new one. It is important to understand that the warranty does not cover mechanical damage to the mobile device that occurred through the fault of the owner himself, that is, you have every right to refuse repair or exchange.
Ways to fix the error
Apple's official support page provides the following recommendations to remove the black screen when you turn on the camera:
- Make sure the lens is not blocking anything. If the mobile device is in a non-original case, remove it and check if the camera works.
- Force quit the Camera app.
- Restart your device and try turning on the Camera app again.
- Switch between the main and front cameras several times. If the display remains black when both modules are activated, contact your service center.
Of the listed methods, forced termination of the program requires a separate explanation. To execute it:
- Double-click the Home button to bring up a list of recently used programs.
- Find the Camera app by scrolling through the list.
- Swipe up on an app to force it to quit.
If the methods described on the Apple support page did not help you, then try using the methods described by users who encountered a similar problem: the camera also does not work on their iPhone, the black screen.