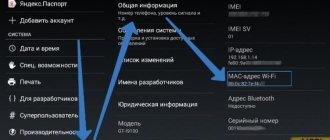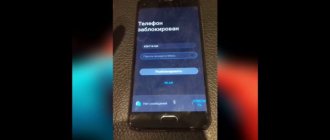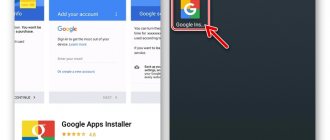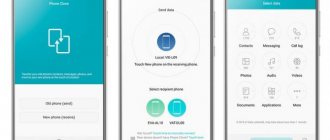The phone does not recognize the laptop/computer
First thing to do. This is to check all the mechanics. And then check the software. Instructions:
- Meizu Pro 6 smartphone review: good sound, lame processor
- Check the integrity of the USB cable. It may simply not be tightly attached or come loose. If there is no response when connecting, the cable may be damaged internally.
- Go to connection settings. Perhaps by default the smartphone is just charging. Usually, any Meizu model, be it M3, M5 or M6, comes with charging by default. Select “file transfer” and pair with your PC.
- If everything is fine with the settings, then try replacing the cable. It can even just charge, but not transmit data.
If these tips do not help, then the problem may be with your PC.
Step-by-step process on how to enable USB debugging mode on Meizu
To use this option, you must make the enable button visible. Developer mode is always available on the system, but Google decided to hide them so that inexperienced users do not have access to them . Meizu models also use Android, but with the Flyme shell superimposed on it. So the switching method here is practically no different from that used by other phones .
- Open settings.
- Go to the " About phone " tab. On some models, this tab may be located in the Advanced or General . You need to go to the section where information about the device model number, as well as the system version and firmware number is available.
- Find the “Firmware Version” item on the screen.
- Press your finger on it 7 times in a row.
- After a few seconds, a notification will appear that the system has granted developer rights and opened access to hidden parameters.
- Return to the “Firmware Version” section and scroll down the screen. The programming options should now be visible in the list.
- Open Programming Options and activate the “ USB Debugging ” option.
- All that remains is to connect the smartphone to the computer. He's ready to go.
However, before doing this, you should check the section in the Accessibility . It is here that on many models with Flyme OS there is an open and accessible option for enabling the mode for developers.
If you enter any command or gain ROOT rights when connecting your smartphone to your PC for the first time, a message may appear asking you to grant access to the computer. It runs after every connection. To prevent it from interfering every time, you need to enable the “ Allow debugging from this computer ” option on your phone and confirm by clicking “Yes”.
PC doesn't see phone
There is a problem on the PC side. Either the driver simply failed, or the USB port failed. Solution:
- Try unplugging and reconnecting the cable. Change the connection to a different port.
- Connect another device to your PC. If the problem persists, then the problem is in the PC.
- Open Task Manager. Open the device in the list of devices, right-click on it and click on “update” driver.
- You can delete the device in the manager, and then install it again, waiting until the firmware is installed.
These methods should help with connection problems.
What to do if the computer does not see the smartphone?
This problem most often worries users who are trying to figure out how to connect a Meizu phone to a computer via a USB cable. There are many reasons for this problem to appear.
It is possible that Meizu U10, M5 Note, MX4, MX5 or any other smartphone was connected using an unofficial cord.
You can take care of purchasing a cable from Meizu, but in any case there is a way out, and it’s worth trying a proven algorithm of actions, which in most cases solves the indicated problem.
- Check the cable functionality again. Connect your smartphone through it, for example, to a TV. If the TV receiver can see the phone, then the computer should too. Otherwise, you will need to replace the cord; fortunately, it is not expensive at all.
- Try connecting your smartphone to a different USB port on your computer. If you are using a desktop PC, then the most efficient port is located on the back of the system unit, where the motherboard is usually hidden.
- If the previous two methods did not help, and you are confident that the connectors are working, then the problem lies in the phone settings. Check again which type of PC connection you have selected. Slide down the status bar and make sure that o. On Meizu M3, M3s, M5, M5s, MX6 and some other models, this item may be called “Multimedia transfer”. If the item is selected correctly, then the computer or laptop should see the smartphone.
- Another reason why the computer refuses to see the smartphone may be outdated software. Perhaps the PC simply does not see the need to install the driver. In this case, you will have to act manually. Open “Device Manager” on your computer, find the connected Meizu M5c, U10, M3 mini, M5 Note, depending on what model of gadget you are using. Right-click on the name of the smartphone and select “Update Driver”. In most cases, after this the problem is solved, and the user has the opportunity to transfer music to his Meizu M3s or M5c to listen to it, for example, through EP51 headphones.
- If even the fourth method of solving the problem did not help, then the problem is clearly in Meizu himself. The gadget's drive may be faulty. It is recommended to reset your smartphone. This method is radical, so it should be performed as a last resort. If this is the situation, then it is recommended to take care of creating a backup copy so as not to lose information.
Be that as it may, one of the above methods should solve the problem that has arisen. As a rule, all difficulties arise out of nowhere, and the cable turns out to be faulty.
Or, for example, the user in the status bar of the smartphone did not change the value “Charging only” to “Transfer via USB”.
How to properly connect a smartphone to a computer?
Detailed instructions:
- Turn on your PC and unlock your smartphone,
- Connect the cable to the device,
- Connect the USB cable to the PC,
- Select the connection method on your smartphone as “file transfer”
- Wait while the driver is installed,
- Go to My Computer and look at your connected devices. If you have an additional memory card installed, two folders with internal and external storage will be displayed. The card works like a drive, only external.
Video on the topic:
If you have any questions, please let us know Ask a Question
Many owners of Meizu smartphones encounter problems when connecting the device to a PC. Why doesn't the computer see Meizu's phone via USB? Often the solution is simple, but sometimes you have to work hard to configure it correctly. The following will discuss the problems and their solutions.
Content
How to connect your phone to your computer via Bluetooth
To connect you need:
— Turn on Bluetooth on your phone, and if necessary, set the mode to “Visible to everyone” in the “Bluetooth” menu. — Turn on Bluetooth on the PC, the Bluetooth logo should appear in the tray. - Or through this Bluetooth logo, select the “Connect” command. — Or connect and pair your phone with a computer through a special program. For Nokia phones - Nokia PC Suite. For Samsung - Samsung PC Studio. — When connecting through the phone manufacturer’s program, you need to go to the program settings. For Nokia PC Suite, select the Manage connections tab - Bluetooth connection type - click the "Configure" button. — As a result, a password entry window should appear on your phone and computer; enter, for example, 0000.
If the connection does not occur, click the “Search for devices” or “Re-search” command.
The phone does not recognize the PC
Initially, it is necessary to check all mechanical connections and then proceed to the software component.
- Meizu M3s mini review: an inexpensive smartphone “in full dress”
- Check the USB cable for possible physical damage. The defect is not always visible from the outside and the problem may lie inside.
- It is necessary to check the gadget settings. The computer sometimes does not see the Meizu M5s phone via USB, but the smartphone charges successfully. This means that the charging mode is selected. You need to change the mode to “Transfer files or multimedia”, and folders with files from the device will appear.
- If the smartphone settings are done correctly, then you should try changing the USB cable itself, even when it successfully charges the device. It happens that the cord is simply not suitable for transferring files. Despite the fact that the type of cables of smartphones, be it Meizu M2, M3, M5, M6, MX5 or even the Mini, Pro and Note series, is the same, their technical characteristics may differ.
If none of these points help, it's time to move on to the next section.
Meizu does not see the computer
The first thing you need to do is rule out damage to the components that are responsible for connecting the equipment, and only then treat the smartphone itself.
- We check the USB cable for mechanical damage; it may be broken, although this may not be visible.
- In addition, it is extremely important to configure your smartphone correctly. The “charge only” connection mode will mean that the device will not appear on the computer. We change the mode to “media transfer”, then all folders and files will appear.
- If everything is configured correctly, try changing the cord; even if charging from it is stable, it may simply not be suitable for the connection.
If these tips turned out to be useless, we try to find the reason in the desktop; in total, we can highlight two main points.
- Firstly, the USB port may fail, just connect the cable to another one or check the socket using another device.
- Find your gadget in the task manager and update or reinstall the device drivers. In some cases this method is very effective.
PC does not recognize phone
When there is a problem connecting the Meizu U10 device to a personal computer, the culprit may be not only the smartphone, but also the PC itself.
- First of all, you need to check the USB connector in the PC - it could be damaged. You can try inserting a different connector into the cable or connecting another device.
- Right-click on the “My Computer” folder, select properties and find the “Task Manager” item. In the task manager, you need to select your device and double-click to go to its properties. Next, on the “Driver” tab, click on the “Update” button. In the same section there is a “Remove device” button, which you can use if the update is unsuccessful. After uninstallation, you will need to install the driver from scratch.
None of the methods help, what should I do? You will have to use extreme measures, which are described below.
There is a simpler procedure when the computer itself does not find the network connection folder
The network connection entry string is copied and the Add Network Location Data window opens. The message “Specify where you want to create the network location” appears, click the “ Next ” button. The “Add a network location” window opens, and an empty line opens in the window. The network address is entered into this line, copied, and the “ Next ” button is pressed. The network connection folder is obtained, and the “ Next ” button is pressed. The “This PC” window appears, and the “ Phone network connection ” icon appears in it. It will automatically be transferred to this computer window with the disks. Leave this folder unchanged for repeated incorrect locating of a personal computer phone via Wi-Fi . The procedure is completed, the smartphone and computer see each other.
Problems with the operating system
There are often cases when Meizu does not see the computer due to errors related to the gadget’s operating system. In this case, there are two outputs and both are associated with resetting the device to factory settings:
- Open the “Settings” menu by clicking on the gear icon in the curtain. Next, find the “Reset and Recovery” section and select “Reset settings” inside.
- If the software reset is unsuccessful, you should use hardware functions: you need to turn off the Meizu M3C, hold down the lock and volume up button for fifteen seconds. When the picture appears on the display, you need to release the buttons and wait until the smartphone reboots. It is not recommended to use secret codes circulating on the Internet.
Frequently encountered problems
In many cases, minor problems that the user may not see prevent the device from connecting correctly to the PC.
- USB Debugging is enabled. This mode may be enabled by default and to disable it, you need to go into settings, select “Accessibility”, go to the developer section and uncheck debugging.
- Meizu M5 works in modem mode. In this case, for the PC the gadget will play the role of a conductor to the Internet, and the files will become unavailable for viewing. Modem mode is turned off in the network settings and the PC will be able to see the device.
- The device is in a locked state. Phone files become inaccessible once the smartphone is locked, so after connecting, you need to unlock it once for the file system to be recognized on the PC.
Solving common problems
Users often encounter a problem when they cannot connect Meizu to a computer via USB. But such cases are not isolated and, as a rule, typical. Therefore, there are ways to troubleshoot synchronization problems.
The computer does not see Meizu via USB
- If the PC does not detect the smartphone, then you need to make sure that the phone is turned on and is not locked with a pattern . If the device starts charging when connected, then the connection mode is selected incorrectly, so you need to enable USB debugging.
- Also, if the problem occurs, reinstalling the drivers of the connected device on your PC can help. This method is quite effective in many cases. Malfunctions in the computer hardware cannot be ruled out. The USB connector or the cable itself may be damaged.
- The simple reason is that the cable is damaged, try using a different one.
The phone does not see the PC
- Enable USB debugging . If some Meizu models, including the M3 or M2 Note, do not see the computer, then first you need to rule out damage to the components: USB ports or cord. And only then start treating the smartphone. First of all, the connection mode must be selected correctly. Enter developer mode (through settings), then enable USB debugging.
- Do a hard reboot . Press the power button for 30 seconds, or until it vibrates, and release.
- Reset . You can also turn off the phone, then hold down the Power and Volume Up buttons at the same time. Hold them for 10-15 seconds until the image appears on the display. Only in this case, all data and settings will be deleted. Therefore, it is better to upload all the information to a flash drive or upload it to the cloud in advance .
Unusual solutions
In the era of computer technology and the rapid development of wireless connections, there are a number of solutions that will help transfer files from the Meizu M5s device to a PC and vice versa.
- Transfer via BlueTooth. To do this, you will need a laptop with a working Bluetooth connection. If the laptop does not support this technology, then you can purchase a Bluetooth module at any online store. After that, you can connect to your PC through your phone settings and start transferring files.
- Cloud storage. This method requires the presence of the Internet. The Internet is replete with various cloud services, such as Google Drive, Yandex.Disk, Cloud Mail.ru, Dropbox or OneDrive. All these services have analogues in the form of mobile applications for Android. You need to install one of the cloud storages on your phone and log in using the same login as on your computer. After which you can upload files on your computer to a cloud folder and they will appear on the gadget. A similar process works in the opposite direction: if you upload a file from your phone to the cloud, it will appear on your computer.
- Card reader. The method only works if the device supports MicroSD storage. Through the Card Reader, the MicroSD card is connected to the computer and data is exchanged.
- Using a second phone. If there is another device in the house that can be easily detected by the computer, then you can easily transfer all the necessary information and transfer the files to Meise’s gadget via BlueTooth.
Possible connection problems
After connecting to a computer, debugging does not always turn on on the phone. The most common cases are usually the following:
- The phone is not recognized by the computer . You must first install the appropriate drivers on the system. They usually come with the phone;
- The drivers are installed, but the phone is still not visible . When connecting, the smartphone must be unlocked. If this is not done, this mode will not start;
- Data transfer is not working correctly . Although modern Meizu models support the ubs 3.0 standard, you should use USB 2.0 on your computer. Most often, Meizu U10 owners encounter this.
- The methods suggested above did not help . When connecting to a PC, in the retractable curtain, click “USB Connection” and check the PTP box. This changes the type of connection between the smartphone and the computer.
It remains to add that the usb debugging mode works best when using the original cable from the manufacturer. Universal cords or those made by other manufacturers may simply not be suitable.
It is necessary to enable developer mode on Meiza if you carry out certain manipulations with your smartphone that are not available when using the basic functionality of Android - installing third-party applications via a PC, updating the firmware to a custom one, and other manipulations.
Correct connection sequence
Meizu often does not connect to the computer due to user ignorance. To correctly connect the device to the PC, you must follow the following sequence of actions:
- Using a USB cable, connect the phone to the PC. Be sure to check if your smartphone is unlocked. If the PC is in sleep mode, it needs to be “awakened” and returned to its working state.
- Pull down the shutter of your smartphone and select the connection method: “Transferring media files”, “Transfer in USB mode” or “File storage” (the name depends on the version of Android and firmware). There is no point in connecting Meise in charging mode.
- Wait until the drivers are installed on your PC. If the automatic installation fails, you need to download the driver from the official website and install it manually.
- Open “My Computer” and find the gadget in the list of folders.
- If the device has a MicroSD drive, then two devices will appear in the folder: “Internal memory” and “Removable disk”. You can upload files to both folders.
How to enable developer mode on Meiza
We will look at how to enter the menu for developers on the Chinese company Meizu using Flyme firmware version 6.7.4.11G. We have mx5, but it could be mx5 or M3 Note.
Previously, this menu was located in Accessibility. But now the manufacturers have decided to hide the mode from the average user. But even despite this, it is very easy to enter and discover new opportunities and will not take much time.
To enable developer mode on flyme, you need to:
- Go to “Settings” and find “About phone”.
- A page will appear with all the characteristics of the phone. You can view the details of the phone data, but we are interested in the line with the firmware version.
- Press the line 6-7 times in a row. After just three clicks, the message “Press (the number is indicated here) more times to enter developer mode” should appear on the smartphone screen.
- After the required number of clicks, the message “You are now in developer mode” will appear on the screen.
- To enter the developer menu, go to “special features” and find the “For Developers” item. There is a button at the top right, and this mode can be made inactive. Now you can use additional features.