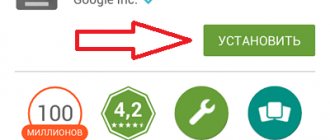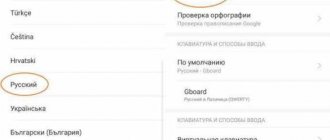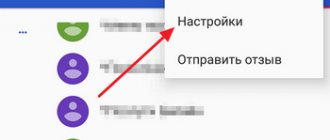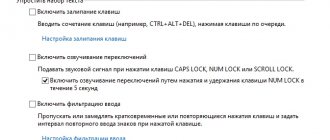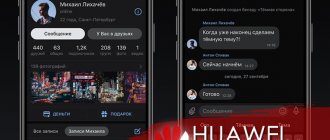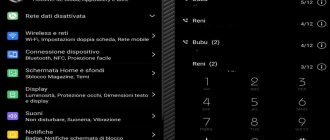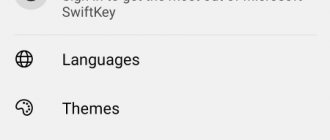The series of articles for “newcomers to Android” continues. Today we will tell you how to change the language on your Android phone to English. What is convenient about an Android smartphone is that it has one operating system. Therefore, it doesn’t matter what phone model you use: Xiaomi, Huawei, LG, Honor or Samsung, the instructions will be similar for all devices. First, let's define the purpose of changing the language. If you want to change the input language, that is, the letters on the keyboard, there is one scheme. To change the language in the interface of the device itself, the steps are different, in order.
How to Change the Standard Color and Font of the Keyboard on your Phone?
To install a new keyboard on Android you need to download
alternative option in Google Play Market. The installation will take place automatically; the user will only need to activate the application.
To activate, choose one of the following methods:
- Go to “Settings” -> “Language and input”. Find the “Keyboard and input method” section and select the desired configuration.
- In some smartphones, you can change the keys in another way: hold down the settings icon until the menu appears. We then follow the plan described above.
IMPORTANT! When searching for a suitable keyboard in the Play Market, you must enter the name of the phone, since each model has its own options with unique settings.
Before you begin installing a new app, your phone's operating system will ask you for permission to begin downloading data. The user needs to click “Accept”.
IMPORTANT! If there is no key change, hold down the space bar until the menu appears. In the pop-up window, select the name of the downloaded program and mark it with a checkmark.
Application for installing Russian in Samsung
Another way to add the Russian language is to download the application from Google Play. Use the utility from this link. It is a local tool for changing the language on the phone system. Due to the specific operation of Android, application functions may not apply to some menu items or file folders. However, you will be able to replace the main sections of the phone, including the names of main menu items, with Russian.
To change it, click the “Recent” tab at the top of the main window in the running application and find it in the list.
Application for changing the language in Samsung
The application allows you to install several languages and quickly change them. For example, if you want to practice learning German. And you already know some of the words in this language.
Using the MoreLocale 2 cracker
There are not as many localizers on Google Play as we would like. One of them is MoreLocale 2. The application is free and compatible with a huge number of devices. In fact, it contains all those language packs that are present in the Android operating system by default, before the influence of the Chinese manufacturer on it.
First you need to install this program. After this, do the following:
Step 1. Activate the “For Developers” settings section. Our recent article already wrote about how to do this. In the case of the English version of the operating system, you first need to go to “Settings”.
Step 2. Next, click on the “About Phone” item.
Step 3. Here tap about 7-10 times on the “Build Number” item. This will enable developer permissions and will be notified by the “You are now a developer” pop-up notification.
Step 4: Press the Back key. Proceed to the newly appeared “Developer Options” section.
Step 5. Here you need to activate the checkbox next to the “USB Debugging” item, thereby enabling USB debugging mode.
Step 6. Now you will need the archive with the ADB executive file. Download and extract it to the root of the C drive of your computer.
Please note that the versions for Windows XP and subsequent versions of this operating system are different!
Step 7. Connect your device to your computer using a USB cable. Next, launch the command prompt. To do this, open the Start menu and enter “adb” (without quotes) into the search field, left-clicking on the result that appears.
Step 8: Type the following into the command prompt: cd c:ADB. Press Enter.
Step 9. Type the command “adb devices” and then press Enter. This will show you the code name of the device connected to your computer. If the system cannot detect the smartphone, then something went wrong - it is quite possible that you are using a low-quality cable.
Step 10. Enter the following commands in order:
- pm list packages morelocale
- pm grant jp.c.c_lis.ccl.morelocale android.permission.CHANGE_CONFIGURATION
Please note: the command line does not support the copy function. In this regard, you will have to enter all the text manually.
Step 11. Disconnect your smartphone from your computer and open MoreLocale 2.
Step 12. Find “Russian” in the list of languages. Click on this item.
The system will be automatically localized. Your actions are now complete!
How to Change Keyboard on Phone - Language, Color and Theme
Unlike a standard keyboard, a virtual keyboard replicates the functionality of a computer keyboard. Thanks to her you can:
- print in different languages;
- use your native language using foreign keys abroad;
- dial with the mouse;
- quickly move from typing method to alphabet.
Changing Virtual Keyboard Keys on the Phone
To select a new virtual keyboard on an Android smartphone, you must follow the following algorithm:
- Go to “Settings”.
- Select “Language and input”.
- Let's move on to the current keyboard. It is located in the subsection or tab “Keyboard and input methods”.
- Mark the “Russian” dot and select the layout.
- We get to “Language and input”. Select the required type of virtual keys and activate it. Voice input can also be found in this section.
- For the English-language layout we repeat the same thing.
In the new generation of Android smartphones, the procedure will be slightly different:
- “Settings” -> “Language and input”. If there is no such item in the menu, you should go to “Advanced settings” or find the item through the search.
- After going to “Language and input”, select “Manage keyboards” and enable the one you need.
- Go back to “Language and input” and click on “Current keyboard”. Select the required keys here.
IMPORTANT! Once you have configured the desired layout, you can change it at any convenient time. You can call up the options through any messenger by long pressing the “Select layout” icon. After that, select the desired item and you're done.
Enable Quick Change Keyboard Keys on the Phone
To start using this function, go to “Text input methods” and proceed according to the instructions. You can change the layout to virtual using a special icon located on the keyboard.
To activate the icon for quickly calling a virtual layout you need to:
- Launch virtual keys.
- Go to “Settings” by clicking on the gear (located at the bottom of the window).
- Go to “Advanced settings” -> “Data input protection”.
- Options will appear on the screen with which you can make settings:
- Here you can put a checkmark to launch the virtual keyboard using the key combination CTRL+ALT+SHIFT+P. To do this, put a checkmark in the appropriate line.
- The virtual keys icon can be placed in input fields in any messenger. To do this, check the box “Show shortcut icon in input fields.”
- Also, the appearance of the icon can be ensured only on certain sites where it is useful to the user. To do this, follow the steps: “On-screen keyboard” -> “Change categories” -> “Input security settings”. Here you will find sites where it is possible to display key changes in input fields. After completing the actions, the icon will appear after entering the specified sites.
IMPORTANT! The virtual editor allows you to type text with the mouse or using buttons.
Change the interface language to English
Some people set the language of their phones to “English” because... it’s fashionable, or they help foreigners they know. In our opinion, replacing a translation simply helps to improve your knowledge of the language and learn new words. Even intuitively the words will be remembered. So, to change the interface language, go back to the settings and the “Language & input” or “Language & input” item in the English version. Find the Language menu item and click there.
This option changes the interface language
You will have to wait from a few seconds to a minute, the language will change automatically, there is no need to restart the phone.
Don't confuse Phone Language and Keyboard. One item will change everything on the smartphone to English, and the second is only responsible for typing.
In the last article we looked at how to add a weather widget to the screen; you can find the information by following the link. The information will be useful to people. who are just starting to master smartphone control: How to set the weather on the screen of an Honor, Huawei, Xiaomi phone - instructions.
How to Remove Keyboard Vibration on Phone – Disable Settings
The vibration mode when touching buttons is not always user-friendly. How to disable it?
If your phone has a standard Android system, follow these instructions:
- Click on “Settings”.
- Go to “General Settings”.
- Select “Language and input”.
- Find the layout type that is currently in use (it is marked with a circle) and click on it.
- A list will appear with options, among which you need to find “Vibrate when typing.”
- Move the slider to the left to disable the function.
IMPORTANT! Owners of Samsung smartphones have their own rules for turning off vibration: “Language and input” -> “On-screen keyboard” -> “Samsung Keyboard” -> “Feedback” -> “Vibration”. Move the slider to off mode and the phone will stop vibrating when typing.
The keyboard on my Android phone has disappeared. What should I do?
Input buttons disappear usually disappear from the smartphone screen for two reasons:
- the application has stopped working adequately;
- error in settings.
Follow the instructions below to troubleshoot (there are several ways to troubleshoot this problem).
You can return the keys through the “Settings” of your smartphone by adjusting the input methods. We look for “Input methods” in the menu and activate the keyboard by checking the box next to it.
If this does not help, follow these steps:
- Open the virtual keyboard.
- We clear the data and clear the cache.
- Stop the program.
- Reboot the phone.
After this, the character set panel should be activated.
IMPORTANT! The keys can be returned by installing an application that can replace the missing panel.
How to Return the Standard Keyboard to Your Phone – Original State
To return to standard keys:
- Open “Settings”.
- Select from the available items “Language and input”.
- Check the box next to your choice of standard layout.
- After this, a warning window may appear on the screen. Click “ok”.
- Standard buttons will be returned, all that remains is to test them in operation.
Android, in addition to the standard ones, offers the use of additional types of layouts. Thanks to them, you can use functions that make life much easier for the owner of a smartphone: T9, backup and much more.
What Else Can You Change in the Keyboard on an Android Phone?
In addition to the standard layout and key design, the Android keyboard allows you to change themes and desktop. The user can download additional language layouts, change the appearance of the menu, and the size of the character set panel.
Available keyboard changes on Android:
- Language. Go through “Settings” to “Language and input”, click “Current keyboard” and select an available input method. If the required language is not available, the add-on can be downloaded from the Play Store. Currently, more than 100 options are available to users, including Arabic languages.
- Voice input. There we go to “Manage Keyboards” and move the slider, including voice input.
- Spell check. You can enable spell checking for any language that the phone owner will use.
- Capital letters. Once connected, the sentence will automatically begin with a capital letter.
- Shortcut keys. You can add the necessary buttons to any keyboard. To do this, go to “Keyboard, mouse and trackpad” in the section of the same name and mark the keys that we need.
- Size. To reduce or enlarge the dial panel, go to any messenger, click the settings icon on the keyboard, select “Keyboard height” and change the size.
Modern smartphones are ready to adapt to their owners. Communication through social networks is becoming an integral part of life. By changing the keys to suit you, you can improve your communication and writing skills.
Settings on Android 4.4
In order to add an input language on Android 4.4 you need to go to Device Settings.
To do this, open the menu with a list of all programs and find the “Settings” program; in addition, the settings window can be opened using the top curtain or the icon on the desktop. In the "Settings" menu, go to the "Language and input" tab. This section is located in the “Personal Data” section and is marked with an icon with a large letter “A”.
In the “Language and input” tab you will see a list of keyboards and input methods. Here you need to click on the “Settings” icon opposite the keyboard you are using (the keyboard you are using will be marked with a checkmark). After clicking on the “Settings” button, the “Keyboard Settings” window will open in front of you.
Here you need to open the “Input Languages” section, which is located at the very top of the window.
Next, you need to check the box next to the desired language, so we will add an input language to the Android device. Once the checkbox is checked, the settings window can be closed.
After you've added a new input language to your Android device, you may need to change the default settings. To do this, return to the “Settings – Language and input” window and open the “Default” section.
After this, a window will open in front of you in which you can select default settings.
Here you just need to check the box next to the input language that you want to use by default and exit the settings.