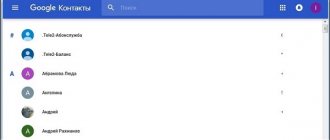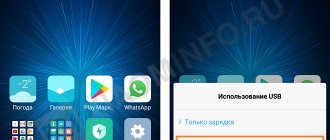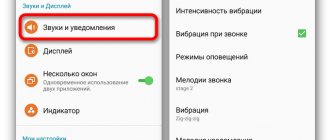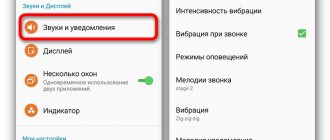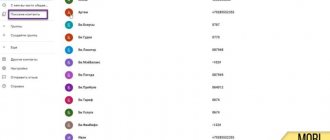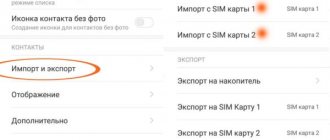Manually transfer contacts from iPhone to Android
The easiest way to transfer contacts from iPhone to Android is to do it manually. To do this, go to the phone book, select an entry, scroll to the end and click on “Share Contact”. Then choose a convenient sending method: via SMS message or email. And on the second smartphone, save the entry in the telephone directory.
The advantage of manually transferring contacts is simplicity. The user does not need to use a computer or additional programs. This is also a convenient way if you want to forward only certain contacts.
The disadvantage is that it only sends one number at a time. As a result, the number of entries in the phone book affects the time it takes to transfer contacts. Therefore, this method of transferring contacts from iPhone to Android is recommended for users with a small database of phone numbers.
How to transfer data from iPhone to Xiaomi
How to transfer data from iPhone to Android
Transferring contacts from iPhone to Xiaomi is possible in several other ways. To transfer data packages from a mobile device running the iOS operating system to a smartphone running Android, you need to follow a few simple steps.
Transferring Data Using Gmail
How to transfer contacts from iPhone to Xiomi using Gmail:
- You need to turn on your iPhone and go to settings (the application has a gray gear icon), find additional settings for your email client, where you can deactivate the synchronization mode with ICloud cloud storage. The operating system will offer the user several options to disable it.
- Go to the account settings on your Apple product, where you need to set Gmail as the default service. In the dialog box that opens, log in using your account.
- To synchronize data packages with Google services, you need to click on “Account Synchronization”, after which all streaming information will be sent to your mailbox.
- Connect your Xiaomi smartphone to the wireless Internet, log into your mailbox and copy all the information from there.
Note! This method of moving data allows you to exchange not only text files, but also multimedia, for example, videos, photos.
Using a personal computer and iTunes
Transferring data from iPhone to Xiaomi can also be done using the iTunes application and a PC. The sequence of actions will be as follows:
- Launch the utility and connect your iOS smartphone to it.
- Wait until the system recognizes the device. Open a page that will display all the information about data packages saved on your mobile device.
- In the additional window, go to the information section, where you can activate the contact synchronization mode.
- In the dialog box that opens, select the Google Contacts option. The utility will request account information, after which all contact information will be imported into the cloud service.
- Log into your Google account from your Android device.
Using iTunes to Transfer Data
Finally, you must activate synchronization, which will automatically transfer data to the gadget’s memory.
Note! Unfortunately, you cannot use Bluetooth to import information between these mobile devices.
Using the Yandex.Moving application
You can also move contacts from your iPhone using the Yandex.Move application; you can install it in the AppStore. After launching it, a dialog box will appear on the gadget’s screen, where a button will be located to start using it.
Important! The application will require the user to enter their Yandex account information, then a digital code will be displayed on the screen, which must be used when moving information to Xiaomi.
You also need to additionally install the application on your Android smartphone, log in to your account and activate the information transfer mode in the “Settings” item. For additional authentication, a digital password will be requested to move data from one device to another.
Appearance of the Yandex.Moving application
Note! It does not matter which model of a particular brand of phone a person owns. Be it the iPhone SE, 7 Plus or Xiaomi Redmi Note 5 Pro, Mi series gadgets, the approach remains the same everywhere.
Sync Gmail Data
Android owners know that phone book data is synced using a Gmail account. This simple method is also available to iOS users.
Before synchronizing data using Gmail, you should do a number of simple steps:
- Go to settings and in the “iCloud” item disable synchronization of directory contacts.
- Open the “accounts” item, enter your Google account information and click next.
- In the window that appears, confirm the synchronization of contacts by checking the radio button next to the corresponding item.
If a google account has been added, perform only the first and third steps. Then sync the data on your Android device in the Accounts and Sync settings section.
The advantage of this method is its simplicity, no need for a PC or additional programs. This is also an easy way to transfer a large database of phone numbers. In addition, subsequent saving on one or more devices is not required, which significantly saves time.
The main disadvantage is the shuffling of the list of phone book numbers if you have previously synchronized with another device. Also, numbers are copied completely, and unnecessary or unwanted contacts will have to be deleted manually.
Which method to choose
Choosing the appropriate method for transferring records is very easy - just choose the one that seems easiest. Synchronization via Google by adding an account to the iPhone gives good results. You can also run Expertise in Gmail using your computer and iCloud. We presented only working methods, but there are still references to the Yandex.Moving and Bump applications on the Internet. Today they do not work, although they had a certain convenience in transferring contact information.
0 0 Votes
Article rating
Transfer contacts to android via iTunes
If, when transferring a phone book, you need to save extended contact data: photos, email, additional numbers or notes, you need to save contacts using iTunes. You will also need a computer with the program installed.
The procedure for transferring contacts is very simple:
- Open iTunes on your computer.
- Connect your apple smartphone to your PC using a sync cable.
- Select a device in iTunes to get information.
- In the list that appears, select the “Information” item.
- Check the box next to “contact synchronization” that appears on the right. Select “Google Contacts” from the drop-down list.
- Enter your Google account information and confirm. Allowing synchronization of phone contacts in Android.
The main advantage of transferring contacts via iTunes is that you save records with extended information that you do not need to fill in manually. Disadvantage: You need a computer with iTunes installed.
Export iPhone contacts via iCloud
If Google services are missing on your Android device or are not working for unclear reasons, the two methods described above will not work. Then it makes sense to export contacts using iCloud. The service will allow you to receive a copy of the phone book in a file, with which you can easily import contacts into your Android smartphone or tablet.
To do this, you need to do the following series of operations:
- Make sure that the contact synchronization option is activated on your device. To do this, go to the iCloud item in the settings section. The switch opposite the “contacts” item must be active.
- Open a web browser on your computer and go to www.icloud.com. Enter your Apple ID details and sign in to iCloud.
- Click on the “Contacts” label. In the list that appears, select “All contacts”.
- Select a list of numbers. If you want to copy the contacts of the entire phone book, click on any number from the central column and press CTRL+A on the keyboard if you are using Windows OS or CMD+A if you are using a MAC.
- Next, click on the gear-shaped shortcut and select “Export vCard” from the list, after which the file will automatically download to your computer’s disk.
The downloaded file needs to be transferred to the memory card of an Android smartphone or tablet, and then launched from the file manager. Contacts will be imported into the phone book automatically. If this does not happen, then you need to open the Contacts application and select Import/Export from the drop-down list. Next, select the import source: from an SD card or external storage device. Then select save to phone.
The advantage of this method is that you can transfer contacts to a device that does not have Google services. One of the disadvantages is the presence of a computer with an Internet connection.
Move via iCloud
Transferring contacts from iPhone to Android using iCloud is done in two ways - using a computer or using a smartphone. Both methods are equally convenient; choose any instructions to your taste.
From computer
For work we will need:
- Computer with any browser.
- An Android smartphone with a configured Google account.
- iPhone with phone book.
All phonebook entries are automatically synchronized with iCloud. If this is not the case, go to the settings and check the appropriate box there. Now go to the iCloud website and go through authorization. Next, go to the “Contacts” item - the phone book will appear on the screen. Here we need to select all the entries using the Ctrl+A combination, click on the gear symbol in the lower left corner and export the vCard.
The vCard format file contains the names and phone numbers of contacts from the address book. It can be downloaded to your computer’s hard drive, or you can send it by email to your Android smartphone. There all you have to do is open it and import - all entries will be saved in the phone book. Another option is to transfer recordings via Bluetooth.
You can also import the file through Gmail by logging in with your Google account. Select the “Advanced – Import” menu, select a file - in a few minutes the contacts will be in your account. And in a couple of minutes they will be in your Android smartphone (synchronization will work).
Please note that in iCloud you can mark not all records, but only some - this will allow you to get rid of unnecessary numbers.
Without a computer
It would seem that everyone has computers, but this is far from the case - many do not use them, preferring smartphones and tablets. Therefore, we will try to do without a computer and laptop. To do this, go to iCloud through a browser. Please note that we need the full version of the site (and not the mobile version), which is indicated in the page properties (square with an arrow). Next, follow the instructions described above:
- Go to “Contacts”.
- We export all records (or not all).
- We import in any convenient way.
Two or three minutes of torment - and all the numbers will end up in your Android smartphone.
Please note that the vCard format is also understood by many regular non-smartphone mobile phones.
Transfer contacts to Android using the My Contacts Backup app
This method of transferring records from an iPhone to Android is similar to the previous one, and to perform the export, you only need an iPhone smartphone and the My Contacts Backup program installed. Users will also like the method due to its simplicity, as well as the lack of need for a computer.
The procedure for exporting contacts from iPhone to Android is as follows:
- Install the My Contacts Backup app from the App Store.
- Launch the application, allow access to read the contact list from the iPhone.
- Click on the Backup button and wait for the backup process to complete. Then select the export type: file in vCard format.
The resulting directory file must be sent to the Android device and launched to import contacts. If the automatic recovery process does not occur, the previous section describes how to perform a manual import.
The advantage of the method is ease of use. In addition, you do not need a computer or Google services. The disadvantage is that the free version of the application allows you to save up to 500 contacts. To remove restrictions, the full version is required.
Using third party applications
We looked at tools that allow you to quickly and without any problems transfer phone numbers from an iPhone to an Android smartphone. Moreover, here we used only basic services and capabilities of the iOS operating system. Now let's try to do the same thing using third-party applications.
My Contacts Backup
This application is installed on iPhone. Initially, My Contacts Backup is intended for creating backups and then sending them by email. But nothing prevents us from using it to port numbers. We install the application, click on the green Backup button, wait for the operation to complete and indicate the email address - in a minute you will receive a letter with the vCard file, all you have to do is open it and import the records.
CardDAV-Sync
This application will please you because it will help you quickly copy your phone book to your Android smartphone directly from iCloud. That is, we don’t even need the iPhone itself. Install the application, open it, select CardDAV, specify the server p02-contacts.icloud.com, Apple ID and password. Next, we indicate that we want to download contacts from the phone book, and then wait for the operation to complete.
Export contacts via iCloud + DropBox
- Open System Preferences. Next is iCloud.
- Activate the switch opposite the “Contacts” item.
- Then open the “Backup” item, where you will need to create a backup. The process will begin after clicking the corresponding line - “Create a backup copy”.
- At the end of the process, go to iCloud and launch the “Contacts” item.
- In the lower left corner, click on the “Options” item - a gear-shaped button. Oh, to select all contacts. Then open the options again and select “Export vCard” to save your contacts to a file.
- Next, open DropBox and save the file to the cloud storage service.
- To import into an Android smartphone, open the DropBox client or the web version of the service to download the file.
- Then open the file using a file manager and select “Import contacts”.
Sync contacts using CardDAV
- Open system settings on your iPhone, where you should select “Mail, Addresses, Calendars.”
- Add "New Account". In the new window, select "Other" and select "CardDAV Account".
- Then fill in the information: Server - google.com, User - the exact name of the Google account, Password - the password for the account, Description - an arbitrary name.
- At the end of synchronization, any manipulations with contacts: adding, changing or deleting will automatically be reflected on the Android smartphone where the account is connected and vice versa. At the same time, do not forget to set the use of the CardDAV account by default: System settings - Mail, Addresses, Calendars - Contacts.
Copy numbers via Google mail
Transferring contacts via Google Mail is one of the most difficult options, so you should resort to it only after the others have failed. The transfer is carried out as follows:
Step 1. Set up Google mail on iPhone. To do this, follow the path “Settings” “Mail, addresses, calendars” “Add account”. The following window will appear:
Step 2. Select “Google” and enter information such as mail username, e-mail, password into the form.
Step 3: Go to iCloud and turn off phone book syncing (without deleting the contents). To do this, you need to follow the “Settings” “iCloud” path and deactivate the “Contacts” toggle switch.
Step 4. In the iPhone account settings, set Gmail as the default - go to “Settings” “Mail, addresses, calendars”, scroll down and find the “Account” field. Zap. default". In this field, select Gmail . After this, the phone book will be synchronized with Google mail.
Next, you just need to log in using the same Google account on your Android smartphone.
Please note: this method only works if you have not previously entered your Gmail phone book. Otherwise, it is better to create a new account on Google mail and act through it.