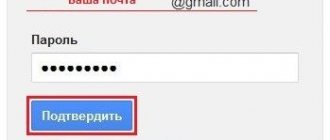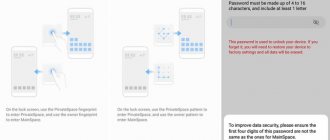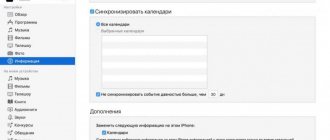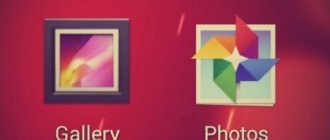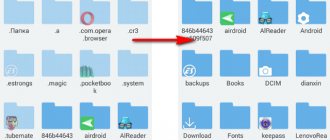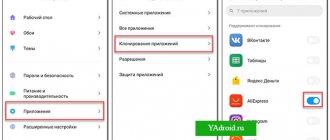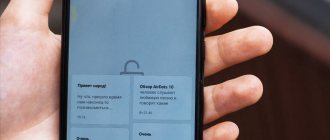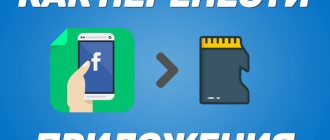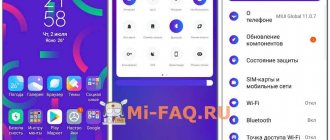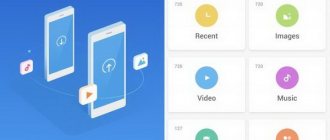How to delete a folder
If the folder is no longer needed, then you can get rid of it. To do this, the user will need to delete all the items from the folder again on the desktop of the Honor device.
It's very easy to do. To do this you need:
- click on any icon in the folder and hold;
- then drag the element onto the desktop;
- let go.
Once again you can see how there is no folder, but there are two separate items. If there are a lot of elements, then you need to drag each one manually or delete it using the “Add” button in the folder until only 2 icons remain.
Using this simple method, you can create folders as needed, grouping items into categories, or delete them from your Honor device if such a need arises. Share link:
How to create a folder on Honor and Huawei so as not to clutter your workspace with unnecessary files? If you have asked yourself this question, then this feature review is for you. Most users find it convenient to group shortcuts to applications and files on their phone so as not to create a real mess on sliders and menus. To do this, a folder creation function is available on a Huawei phone, as on any PC. In addition to practical advantages, this is also an aesthetic order, which is also important for modern subscribers.
Create a folder
What is a folder on a device? Universal free space where you can actually place various files and applications, sorting them. For example, if you have the following items on your desktop, then this definitely takes up a lot of space:
- 3 games;
- music label;
- weather;
- link to dialogue in telegram;
- Viber messenger;
- Facebook;
- Instagram.
Using an example, it is possible to group this into the Social Networks container, where you can place messenger, Facebook, Telegram and Instagram. Throw the games into another space, and in the “Other” section - the remaining positions. This way, the space expands, and searching and navigating among the icons becomes more convenient.
By the way, the basic components of the phone have already been sorted. However, the user can move any files between registers at his discretion.
How to create a folder in the menu on Huawei
Step by step how to create a separate storage space for files on the Huawei desktop:
- Open the workspace of your smartphone.
- Immediately identify two similar shortcuts that you want to place together.
- Click on one and hold.
- Move it to the second one.
- A window opens in which the two selected software are placed.
How to enable USB debugging on Huawei and Honor
Next, use the drag and drop option to add.
The advantages of using this function on your phone:
- everything is grouped;
- maximum information at hand;
- fast orientation;
- work optimization;
- no clutter on the main screen;
- more space to work.
How to delete a folder from the desktop
To do this, you need to hold it and drag it up into the trash. Note that the guidelines for creating such folders on phones are almost the same for all manufacturers and models. Therefore, it is possible to apply this instruction on other smartphones.
If for some unknown reason the action did not work, first check your memory. If there are no free gigabytes left, the system does not allow the creation of new files.
Let us add that on the official website of the Huawei representative office, each user has the opportunity to find a detailed description of the various operations performed on Huawei and Honor smartphones. This is described in basic terms in the instructions, but is shown more clearly on the website. If you couldn’t find answers to your questions online, you can always write to support, where they will respond within 24 hours.
We all know what folders are for. Folders allow you to organize space on your desktop and sort the applications you need into groups.
For example, we want to put the Flashlight and Compass applications all in one folder. You need to press and hold the Compass application icon and drag it over the Flashlight application icon.
A new folder has been created and now we can call it whatever we want and add other applications to it.
To rename a folder, click on it - the folder will open, and in the folder that opens, tap on its name.
To add other icons to the folder, just grab and drag them directly into it. Or click on the folder and click “Add”. Next, mark the icons that we want to transfer to the folder and click OK.
Empty folders cannot be created, and folders containing only one icon cannot be created.
How to create a new application folder on Huawei?
All apps will be present on the home page of your Huawei by default. When you have a certain number of apps, they can clutter up your home screen pretty quickly. It's best to group apps that relate to the same topic. For example, grouping music applications. So, to create a new folder in your home, read the following steps:
- On the Huawei home screen, press and hold an application.
- By holding down, you can drag an app onto another app you want to group.
- Release when two apps are grouped together
It's good that you created a new folder on your Huawei's home page to group the two apps together.
To be able to place new applications in this new folder, you have two methods:
- or you click on the folder and at the bottom of the folder select Add applications
- or you click on another application and drag it into the folder
How do I rename this new application folder?
To be able to rename a folder, you will need to navigate to the new folder that you created. Once you're inside the folder, you'll see the phrase "Enter a folder name" at the top of the folder, then click on it. And then write the folder name and confirm. To change the folder color, click the white dot in the top right corner of the folder and click the folder color you want.
How to remove a folder from the desktop?
To do this, click on the folder itself, then click and hold any icon and drag it outside this folder to any place on the desktop. When there is only one icon left in the folder, it will simply disappear.
See also: Google Pixel 4 and Pixel 4 XL. Details about cameras and more
Like folder icons, you can also easily drag them to any convenient location on the screen.
In this way, using folders, you can easily structure and organize your desktop on the screen of your mobile gadget.
Categories: Applications Rating News Media2 Read New flexible Motorola razr smartphone with a modular design Read BOE will increase production volumes of AMOLED panels in 2021 Read New Samsung Galaxy A Series will be shown on December 12
How to create a folder on the Android desktop is a question that arises for any user of such mobile gadgets. If there are a lot of icons with games and useful utilities on the working display, this will exceed the capabilities of the screen. To free it up and quickly find the applications you need, it is recommended to use the ability to create folders. This article provides information on how to correctly carry out such an operation.
Creating a folder on Android operating system drives
Another type of directory is created in the file system of the smartphone. In a pure operating system, the file manager is more of an addition. The developers did not separate the function into a separate application and it can be found in the mobile phone settings.
For information: the instructions are relevant for versions of Android 7.0 – 9.0 with minimal differences in the names of items and the interface of the system shell.
Open the settings using the gear icon in the notification panel. Select the “Storage” section.
It lists all the major file types and the amount of disk space they occupy. Click on “Files”.
The internal file manager will open. To make a folder, click on the icon with three dots in the upper right corner. From the context menu, select “Create a folder” and give it a name.
Using a computer
The fastest way to make a new directory on your device is to use a computer. Let's take a closer look at how to create a folder
on
a gadget or
tablet
.
We connect the device via a special cable to the PC. An item responsible for the connection method will appear in the notification shade:
- Charger;
- Flash-card;
- View media files.
Select the second type, after which a drive with the name of the phone model will appear in the “My Computer” window. Let's open it.
We recommend: How to save contacts from Android to computer
To make a directory, right-click on a free area and select the “Create folder” line. We give it a unique name.
Installing file managers
The system structure of Windows and Android is noticeably different. The first has a built-in manager for managing files, while the development from Google implies the presence of additional programs for managing documents. The Play Market has a large number of applications that differ in design and functionality to solve this problem.
For people familiar with this type of software, the question immediately disappears: “ How
quickly
create a folder on your tablet
or smartphone?” One of the leaders in this segment, ES Explorer, will allow you to do this in a few clicks. The developers have created comfortable conditions for each user by designing an intuitive interface. The functionality of the program allows you to:
- Structure files by type and extension, creating a sorting filter;
- The Express panel will show the latest downloaded documents, with the time and location of the download;
- A separate function is available that is responsible for displaying hidden folders;
- Delete or move hundreds of files to the trash with two clicks;
- Built-in service for cleaning garbage in the smartphone’s memory and freeing up disk space.
For example, you can use it to create a special system “obb” folder. It stores data for cache games. Experienced Android users know that not all games work after installing the executive APK. Such projects begin downloading additional information from servers when the application is turned on.
If the product was downloaded from a pirated site, the download will fail. But, this limitation can be circumvented by first loading the unpacked cache into the “obb” directory. ES Explorer is not the only application with similar functionality, but it has a number of advantages over its competitors. You can find out about interesting games and other useful programs in the materials on appsetter.ru.
How to create a new folder on the Android desktop?
To combine shortcuts into one thematic directory, the user is required to drag the icon of one software onto another. After this action, a new folder is created in place of the first shortcut.
In the future, it can be supplemented with icons of programs similar in purpose. Such an operation would look like this:
- The previously created section opens.
- Press the + icon, that is, add.
- From the list presented, you need to select the applications that you plan to combine.
- Confirmation is pressed.
After completing these steps, you can give the section an appropriate name. To do this, click on the automatically generated name and enter a new one. If you need to return the utility to your desktop, just click on the software with your finger and drag out the shortcut to any free space.
On a Huawei phone
Users of a smartphone of this brand also have a desire to clean up their desktop. To perform a similar operation on Huawei or Honor, you need to follow the same steps as presented above. Based on the results of the actions performed, a folder is formed with the following properties:
- The presence of an additional button to enable new Huawei utilities;
- Ability to rename a section;
- You can give it additional properties.
After creating a separate storage location for shortcuts and solving the question of how to create a folder on Android, space on the display will be freed up.
On a Xiaomi phone
If such a gadget is available, individual sections can be saved not only on the display, but on a memory card or in the phone’s memory. You can perform such an operation using the following steps:
- A file manager is installed on the gadget. It is taken from the application store. It could be ES Explorer.
- The utility is launched and its location is selected.
- Click the Create button.
- A line with the appropriate name is selected from the list.
- The name of the new section is indicated and the action is confirmed.
- The new object will automatically appear on the screen.
Following this scheme, you can delete a previously created partition on Xiaomi.
If you have any questions, please let us know Ask a Question
On Android version 9
Users of such a device are allowed to create a separate partition directly in the device's memory. The only way to do this is:
- An accessible and convenient file manager opens;
- In the window that opens after this, you need to select a memory card or built-in memory and create a collection of files;
- You need to go to the memory menu;
- A list of all previously created folders will be presented here;
- Click the icon to create new ones.
At this stage, the operation ends; all that remains is to give it an appropriate name.
Creating a folder on the desktop of Huawei Honor 9 and 10 using File Explorer
There are a huge number of file managers available on Google Play. We use ES Explorer - a proven and multifunctional tool that has already helped us with the issue of transferring data and deleting system applications.
- Download and install the program.
- Go to the desired memory section of your smartphone or tablet.
- Click the “Create” button, select “Folder”, give it a name.
- If you need to place it on your desktop, go to the context menu and select the appropriate function.
On a tablet
Performing the described operation on the tablet is similar to those presented above. A person must follow these step-by-step instructions:
- Go to the tablet menu.
- You need to press the label with your finger and hold it a little.
- The same should be done with other programs.
- When one section is created, it is given a new name and confirmation is activated.
In the resulting collection of files, the user can place what corresponds to the topic and purpose. Certain icons on the device can be completely removed, they will go away from the desktop, but will remain in the menu system.
Summing up
It’s easy to distribute new utilities, icons and downloaded software into thematic sections of the screen. This functionality of the application is not displayed in a prominent place, but this factor can be easily corrected by using additional software. The owner of smartphones and tablets running Android version 9 can sort and hide secret files, greatly facilitating the daily use of the phone.
Folders are needed to avoid cluttering the desktop of your smartphone with shortcuts and to group applications. In this guide, we will explain how to create a folder on Huawei and Honor, how to delete it or rename it.
Content
How to create a new folder in the memory of your Huawei?
When we talk about creating a folder, we are also talking about folders in your Huawei's memory. Indeed, you can add folders to your Huawei. To create a new folder, you must follow these instructions:
- Go to My Files folder
- And then in your desired storage location, either on the SD card or in an internal folder.
- Then select the menu indicated by three dots.
- And then select Create Folder
- Then rename the new folder and click New.
Create a folder
Let's say we want to put all the games from the desktop into one folder. Select the shortcut for the desired game, hold your finger on it and drag it to another shortcut.
Done - the folder has been created:
Now, in the same way, you can drag icons of other applications (and in our case, games) there.
You can also move a shortcut to a folder by opening it and clicking on the “Add” icon. A list of applications will open, mark the ones you need and click OK .
The process of creating a folder on Android
There are three main options for creating a folder on Android: on the home screen, in the application menu and on the device’s storage. Each of them has an individual algorithm of actions and involves structuring data in different areas of the smartphone.
Method 1: Folder on Desktop
In general, there is nothing complicated in this process. You can create a folder in just a couple of seconds. This is done in the following way:
- Select the applications that will be combined into a folder. In our case, this is YouTube and VKontakte.
- Drag the first shortcut over the second and release your finger from the screen. The folder is automatically created. To add new applications to the folder, you must follow the same procedure.
- To change the name of a folder, you need to open it and click on the inscription “Untitled folder”.
- A system keyboard will appear on which you need to type the future name of the folder.
- In most launchers (desktop shells), you can create a folder not only on the main part of the desktop, but also on its bottom panel. This is done in exactly the same way.
To open a folder, just click on its shortcut once.
Its name appears below the shortcut, just like with regular apps.
After completing the steps described above, you will have a folder with the necessary applications and name. It can be moved around the desktop like a regular shortcut. To move an item from a folder back to the workspace, you need to open it and drag the application where necessary.
Method 2: Folder in Applications Menu
In addition to the smartphone desktop, folder creation is also implemented in the application menu. To open this section, you need to click on the center button in the bottom panel of the phone's main screen.
Next you need to do the following:
Please note that not all devices have the application menu that looks this way. However, although the appearance will be different, the essence of the actions does not change.
- Click on the settings button, which is located above the application menu.
- In the menu that appears, select “Create folder”.
- After this, the “Select Applications” window will open. Here you need to select the applications that will be placed in the future folder and click on “Save”.
- The folder has been created. All that remains is to give it a name. This is done in exactly the same way as in the first case.
As you can see, creating a folder in the applications menu is quite simple. However, not all modern smartphones have this feature by default. This is due to the non-standard pre-installed operating system shell. If your device meets this criterion, you can use one of the many special launchers that implement this feature.
Read more: Desktop skins for Android
How to delete a folder from the desktop
To do this, open the previously created folder. Next, click and hold on the application icon, and then drag it outside the folder.
When there is only one application left in the folder, it will disappear.
Sources used:
- https://infohuawei.com/razbor-voprosov/kak-sozdat-papku-na-honor/
- https://huawei-wiki.com/kak-sozdat-papku-na-rabochem-stole-honor-i-huawei.html
- https://4apk.ru/faq/apps/huawei-sozdaem-papku-na-rabochem-stole.html
- https://phone-insider.com/kak-sozdat-papku-na-rabochem-stole-android.html
- https://phonegeek.ru/faq/kak-sozdat-papku-na-huawei
SHARE Facebook
- tweet
Previous articleHow to create a Google account on an Android smartphone or tablet
Next articleHow to create an application for iOS yourself: step-by-step instructions