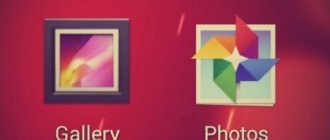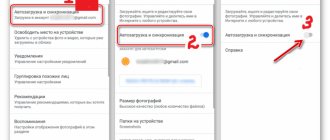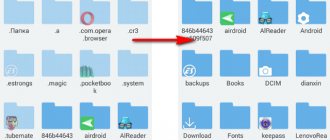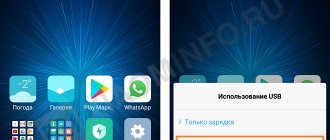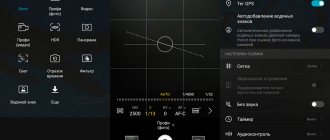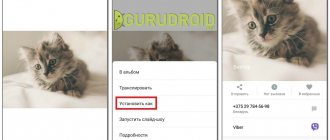Embarrassing media in the form of friends and acquaintances haunts every person. You have to protect yourself from them, because there is no desire to show selfies in the shower, photos of a girl or guy in underwear, unsuccessful attempts to play the guitar, and so on. This and some other data should not be seen by other people except those whom the user has deemed worthy. How to protect yourself from annoying paparazzi who are constantly trying to find out dirty or hidden details of life? One way is to hide folders with pictures, videos and other data on Android.
How to set up personal space on your own smartphone?
One of the most effective and comprehensive methods for hiding all personal files involves creating a private space. In reality, this means creating an additional version of the OS, which is always protected by a password or fingerprint that is different from the main one. This feature is also useful for parents who want to help their children use smartphones only for their intended purpose. The method allows you to open access to certain applications and block it from a number of photos, videos and programs. Creating personal space is an indispensable action when handing over a smartphone to a harmful friend who will make fun of you for a long time if he finds something.
All manufacturers have different principles for separating space, but Huawei P10 will be used as an example. What should be done:
- Go to the “Settings” section, then to “Security and Privacy”.
- This section contains the “Private Space” item. To activate it, you need to click on the “Set password” button. It should be different from the main one.
- For additional security, you can set a different fingerprint, which allows access to your personal space.
Essentially, this means that you can unlock the main work area with one finger, and the personal space with the other. Immediately after creation, the private version of the OS looks similar to the factory version. It hides all photos and videos from the main space.
How to hide photos on an Android phone or tablet
You may have a screen lock password on your phone, but it can't stop whoever you give your phone from viewing your private photos. In this article, we will show you the steps to hide photos on your Android phone or tablet.
Ways to hide photos
Most users have a large number of photos saved on their phone or tablet, and some of these photos may be personal and not intended for everyone to see.
However, it is possible that any of your family members or friends may need to use your phone or ask you to show it. In such situations, you may begin to worry that your photos may be seen.
Luckily, there are several ways to hide photos on Android phones and tablets. In fact, LG and Samsung phones have built-in tools that allow users to hide photos.
If you have a different phone, you can use the apps available on the Play Store to hide photos on your Android phone or tablet.
Without further delay, let's take a look at what you need to do to hide photos on your Android phone or tablet using the following methods.
Hide photos on Android using AppLock app Hide photos on Android using Vaulty app Hide photos on Samsung phones using private mode Hide photos on LG phones using content lock
Note. All methods for hiding photos on your phone, as listed below, include creating a password. Hence, remember the password or write it down to avoid losing your photos.
Read How to fix Windows 10 does not go to sleep mode
How to hide photos on Android using the AppLock app
- Download the AppLock app from the Play Store.
1.1. Open the Play Store from your Android phone or tablet and enter AppLock in the search.
2.2. Click on AppLock from DoMobile Lab and download the application to your device.
- Install AppLock.
Once you download the app, you need to install it on your phone before you can use it to hide photos.
2.1. Open the AppLock application on your Android phone or tablet.
2.2. You will be asked to create a graphic password to log in. This is done with gestures on the screen.
2.3. Then you will need to draw the password again to confirm it.
2.4. The next screen will ask you to enter your email address, but you can skip this step, although it may help with security.
- Protect your photos using the AppLock app.
Now that you've finished setting up AppLock on your device, you can follow these steps to protect the Photos app with a password.
3.1. After setting up AppLock, you will be taken to the app's home screen.
3.2. Click on the security tab.
3.3. Then scroll down and click on the lock icon located next to the Photo.
3.4. A pop-up window will appear, click on permit to give AppLock access to your data.
3.5. On the next screen, enable AppLock with access to your data by moving the switch next to AppLock to the ON position.
3.6. Once you've given AppLock access to your data, go back to the AppLock app and tap the lock icon next to the Photos app again to protect all your photos on your Android phone.
Note. If you have another photo app (such as Gallery), you can also password protect that app by clicking the lock icon next to the app name.
From now on, no one will be able to access the Photos app on an Android phone or tablet without entering the AppLock passcode.
Read How to connect to a router on a Windows PC
How to hide photos on Android using the Vaulty app
Instead of password protecting absolutely all the photos on your Android phone, you can take advantage of the ability to protect only personal photos using the Vaulty app.
The advantage of this method is that you will be able to show most of your photos to anyone who wants to see them, while your personal photos remain protected in the Vaulty app.
- Download Vaulty from the Play Store.
1.1. Open the Play Store and search for Vaulty.
1.2. Click on Hide Pictures & Videos – Vaulty and download it to your Android phone or tablet.
- Install the Vaulty app.
2.1. Open the Vaulty app.
2.2. Then click on Accept to agree to the Vaulty App Terms and Conditions.
2.3. Next, you can either provide your email address (optional) to automatically back up your photos, or click No Backup to skip this step and not make copies.
2.4. On the next screen, you can choose between a PIN or a text password (make a password, confirm it, and then write a security question and answer in case you forget your password).
2.5. After creating a password, you will be taken to the main screen of the application. Click on the Hide Pictures & Videos button.
2.6. On the next screen, click on the folder where your personal photos are stored.
2.7. Clicking on a folder will open all the photos located inside that folder. Simply tap on the photos you want to hide and then tap the lock icon located in the top right corner of the screen.
Note. All selected photos will be automatically removed from the Photos app and placed in the Vaulty app.
From now on, all your personal photos will be protected in the Vaulty app, and you can continue to add even more photos to it.
Read Set up your new Android smartphone in an instant
Gallery Vault and Keepsafe photo safe are two other well-known apps similar to the Vaulty app.
How to hide photos on Samsung phones using private mode
As mentioned above, Samsung phones have a built-in ability to hide photos using the Private Mode feature.
- Open Settings on your Samsung phone.
- On the Settings screen, tap on Privacy & Security.
- Next, turn on Private mode with the switch to the on position.
After enabling Private Mode, you will need to set up a password for it. This will cause all photos in the private folder to disappear.
- Open the Gallery app on your Samsung phone.
- Then touch and hold the photo to select it. Thus, select all the photos that you want to hide.
- Once you have selected all the photos you want to hide, click on the More option located in the upper right corner of the screen and click on Move to private folder in the drop-down menu.
This action will move the selected photos to a hidden folder.
How to Hide Photos on LG Phones Using Content Lock
Like Samsung phones, LG phones have their own built-in features for hiding photos.
- Open the Settings app on your LG phone or tablet.
- On the Settings screen, tap Security.
- On the Security screen, tap Content blocking.
- On the next screen, choose to create a password or pattern.
- On the next screen, create a password and then confirm it.
- If you created a picture password, then you also need to create a recovery PIN. Click Next to continue.
- You'll need to select your Google account if you need to reset your password.
- Now open the Gallery app on your LG phone and select a photo to hide it.
- Once you've selected a photo, tap the 3 dots icon in the top left corner of the screen and then tap Block from the drop-down menu that appears.
How to hide certain folders from the gallery?
If you don’t want to set up a completely new private space, you can resort to the method of hiding individual directories and personal photos or videos. The “Gallery” application on Android has the necessary function. In reality, the procedure is simple, but the parameters can be scattered in different places, it all depends on the setting used. Again, as an example, we will use Huawei with the EMUI shell on top of Android Oreo.
Instructions:
- Open your own gallery and select the folder that you want to protect from third parties.
- Touch the three dots icon at the bottom of the screen and select “Settings”.
- Find and click on the “Hide Albums” element.
- Set a highlight in front of those directories that need to be shown in the “Gallery” or need to be protected.
- To see them again, you need to switch to standard mode.
How to hide images in gallery when transferring files?
The music player downloads album wrappers for all mp3 files on the system. This creates hundreds of pictures that are automatically downloaded from WhatsApp. How to hide them:
- Connect your smartphone to your computer and set it to “File Transfer” mode.
- Open the WhatsApp directory and create an empty text file.
- Give it the name .nomedia.
- Go to the music directory and do the same.
- Check the result in the gallery and VLC or another player.
Even if you don’t have access to a computer, you can rename any available file to .nomedia and put it in the right places.
Hiding personal files using a separate Android phone user
Not many people even know about this method, but it is so simple and effective that some people are perplexed.
The thing is that the core of the Android system is based on the Linux operating system, in which the differentiation of user rights is very competently implemented. Files that are accessible to one user are not accessible to another. And even if you connect your phone to your computer, you will only see the files of the current phone user. Not only will you not be able to see another user's files, you won't even know what they are, because the system simply won't give you read access because... you don't have enough rights.
All you need to do is create a separate user on your phone. Adding a new user may vary from phone to phone. If you can’t find this setting, then just start writing the word “users” in the system settings window in the search field; the first characters will give you a hint with the desired results. On pure Android 9, this is located in Settings -> System -> Advanced -> Multiple users. But, as I wrote above, it may be located in a different place on your phone. The main thing when creating is not to select “Guest Account”, because with a guest account, all personal data is erased after logging out.
After you add the user, you will have to go through the phone settings menu again. By this I mean that you will have to sign in to another Google account, as well as through password and fingerprint settings. Fortunately, you can skip the settings for linking to a Google account, but make the security settings at your own discretion. That's it, after completing the settings, you will receive the phone as if you turned it on for the first time.
Essentially speaking, that's all. The files that will be on the first user's system are inaccessible to the second user. When connected to a computer, everything will be the same. You will only see the files of the user who is currently logged in to the phone.
In this simple but cunning way you can hide your files from strangers.
How to hide individual photos and videos on Android?
From time to time you have to give your own smartphone to family members or friends. This is quite frustrating if you have a strong desire to keep some files secret. Moving to a hidden directory with the .nomedia file will help solve this problem.
Algorithm of actions:
- Connect your phone to your PC via USB cable and activate file transfer.
- Go through Explorer to the root directory of the smartphone and the DCIM folder.
- Create a directory and name it .hidden.
- Generate a text file called .nomedia.
- Place all photos intended to be hidden in .hidden.
- Check the result in the gallery and player.
How to open hidden videos in VLC?
VLC has a very elegant way of working with hidden files and directories. By default, all data with privacy settings should not be displayed in the video section. However, you can access them, but you will need a certain trick that other smartphone users do not know. The trick is to open the directory with the hidden folder and update it, then open it.
How to make a hidden folder on Android
In a similar way, you can make an existing folder hidden on a mobile phone running Android. We don't need to enable the image of hidden folders in the settings.
You may also be interested in:
- How to take a screenshot on Android
- Android Safe Mode: How to Enable or Disable
Let's say we need to hide private videos. Using the file manager, select the folder on your device that you want to hide. In our case, this is the “Video” folder located in the internal memory of the mobile device.
- Click on the folder, select "Rename".
- Before the folder name, put a dot “.Video” and click on the “OK” button.
- The hidden folder will disappear from view when you enter the gallery again, you will not find the video files folder there because this folder is hidden in the system.
In a similar way, you can hide the folders: “Audio”, “Video”, Pictures”, “Camera” (located in the “DCIM” folder), “Download”, “Document”, etc., other folders with multimedia files that are located in application folders, for example, in the WhatsApp folder.