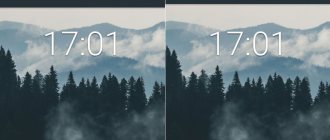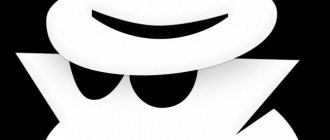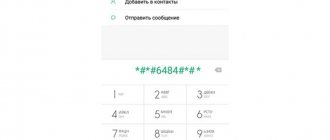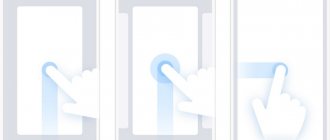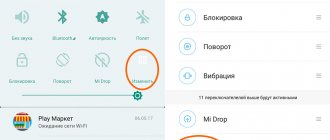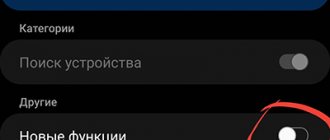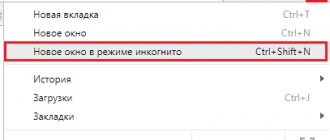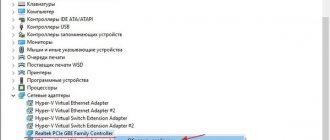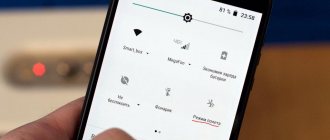Many users eventually come to the conclusion that their phone can do too little and needs to be fine-tuned. To do this, you will need to launch developer mode. Android software makers always provide this tool, but it is not always immediately available . Most users should not use them. So those who want to make changes to their Android definitely need to know how to enable USB debugging on Meizu. However, before doing this, you need to access developer mode.
What is USB Debugging
USB debugging is a mode that allows you to establish communication between an Android device and a computer intended for application development. This mode provides access to specialized areas on your phone , most of which are not typically used for everyday tasks.
The user will receive a number of opportunities, but this increases the risk of data security when connecting to a computer. Therefore, on many Meizu models, the option to enable this parameter is hidden by default, as in models of other brands.
What is developer mode?
In general, developer mode is available on almost any smartphone running Android - at least devices running “pure” Android make it possible to “touch” the settings sections hidden in the system. As the name suggests, developer mode is created mainly for performing highly targeted actions or enabling experimental or not entirely stable device functions - usually specialists may need this functionality.
However, not everything is so simple - in fact, inside this mode you can find many useful functions and options that both entry-level and intermediate-level users can appreciate. One of their main trump cards is testing functions that are not yet fully ready, but work quite stably.
Step-by-step process on how to enable USB debugging mode on Meizu
To use this option, you must make the enable button visible. Developer mode is always available on the system, but Google decided to hide them so that inexperienced users do not have access to them . Meizu models also use Android, but with the Flyme shell superimposed on it. So the switching method here is practically no different from that used by other phones .
- Open settings.
- Go to the " About phone " tab. On some models, this tab may be located in the Advanced or General . You need to go to the section where information about the device model number, as well as the system version and firmware number is available.
- Find the “Firmware Version” item on the screen.
- Press your finger on it 7 times in a row.
- After a few seconds, a notification will appear that the system has granted developer rights and opened access to hidden parameters.
- Return to the “Firmware Version” section and scroll down the screen. The programming options should now be visible in the list.
- Open Programming Options and activate the “ USB Debugging ” option.
- All that remains is to connect the smartphone to the computer. He's ready to go.
However, before doing this, you should check the section in the Accessibility . It is here that on many models with Flyme OS there is an open and accessible option for enabling the mode for developers.
If you enter any command or gain ROOT rights when connecting your smartphone to your PC for the first time, a message may appear asking you to grant access to the computer. It runs after every connection. To prevent it from interfering every time, you need to enable the “ Allow debugging from this computer ” option on your phone and confirm by clicking “Yes”.
How to enable developer options and USB debugging on Meizu - step-by-step instructions
To enable developer options and USB debugging on Meizu, follow these steps:
- Open menu settings on the main screen.
- Scroll to About Smartphone and tap it.
- Click on the build number seven times until the pop-up message says “You are now a developer! ” Click the back arrow at the top left of the screen to return to the settings menu.
- Select the Developer Options menu that is enabled above the About Phone menu option
- Check the USB Debugging box, then click the Home icon to return to the Home screen.
Possible connection problems
After connecting to a computer, debugging does not always turn on on the phone. The most common cases are usually the following:
- The phone is not recognized by the computer . You must first install the appropriate drivers on the system. They usually come with the phone;
- The drivers are installed, but the phone is still not visible . When connecting, the smartphone must be unlocked. If this is not done, this mode will not start;
- Data transfer is not working correctly . Although modern Meizu models support the ubs 3.0 standard, you should use USB 2.0 on your computer. Most often, Meizu U10 owners encounter this.
- The methods suggested above did not help . When connecting to a PC, in the retractable curtain, click “USB Connection” and check the PTP box. This changes the type of connection between the smartphone and the computer.
It remains to add that the usb debugging mode works best when using the original cable from the manufacturer. Universal cords or those made by other manufacturers may simply not be suitable.
It is necessary to enable developer mode on Meiza if you carry out certain manipulations with your smartphone that are not available when using the basic functionality of Android - installing third-party applications via a PC, updating the firmware to a custom one, and other manipulations.
Engineering menu functionality
There are several hundred different settings hidden here, which are divided into six large tabs:
- Telephony – view and check the parameters of the phone’s mobile network, set automatic answering of an incoming call, check the compatibility of the smartphone with a specific mobile operator, disable support for bands, and it is also possible to reset all settings to factory settings;
- Connectivity – checking Wi-Fi and Bluetooth module, function to turn off the display while using Wi-Fi Display and much more;
- Module testing (Hardware Testing) – test the sound volume through the headset, increase it, check the screen and other important sensors and modules of the Meizu gadget;
- Location – all the same actions, but related to location verification: disabling A-GPS detection and others;
- Debugging (Log & Debugging) – here, for the most part, various links to utilities and tests from MediaTek and those companies that supply other components to the smartphone are stored;
- Others – other settings and tests, for example, setting font sizes on the phone.
It would also be useful to clarify that setting up the phone through the engineering menu on new Meizu models will be carried out a little differently due to the different structure of the menu items, however, the general meaning remains the same, and therefore it will not be difficult for a knowledgeable person to configure it. Meizu service codes for entering the menu may differ slightly from what was indicated in the previous paragraph, but usually it is the same.
How to increase the sound in headphones to full volume?
A short instruction on how to increase the music volume to maximum:
- In the Hardware Testing section, select Audio -> Headset Mode.
- Value Max Speaker Vol. set to 160 (maximum volume) and press Set.
- Audio -> Headset_LoudSpeaker Mode in the Max Headset field, enter the value 160, apply by clicking Set.
What is this mode for?
The “For Developers” section (m5, m6, other models) contains tools for deep and personalized customization of your Android smartphone.
The main features of the section on Flyme include:
- Generate a bug report. Activating the function is necessary if the smartphone is not working properly. Generated reports will help in further identification and troubleshooting.
- Backup password. The function allows you to protect all backups on your phone from accidental deletion or modification; now you will need to enter a password to perform certain manipulations.
- Don't turn off the screen. When the function is activated, the screen will remain lit continuously without turning off.
- Process statistics. The function is also necessary if the phone is malfunctioning. After activation, statistics will be kept on all running operations, processes and applications to quickly track the necessary information.
- And other functions.
Developer Mode Sections
For your convenience, we will go over all sections of the developer mode. Xiaomi programmers divided all settings into eight groups: general, deferment, network and connections, input settings, rendering, rendering acceleration, multimedia, monitoring, applications. Let us note right away that this division still remains conditional - both the names of the items and their content may vary depending on the version of Android and the device you use.
Now let's look at the main functions of each section. In the “General” group you can find a service that starts the bootloader unlocking procedure - a restriction that prevents an ordinary user from changing the software on his device. This service is called "OEM/Factory Unlock". Also, many will be interested in the “Do not turn off the screen” option - if you need your device not to go into locking mode in any case, this feature will come in handy for you.
We talked about the USB debugging section - the section is really convenient and offers a large number of different actions with that same debugging.
The “Network and Connections” settings group will contain more in-depth network settings. We are talking about both mobile communications and any wireless modules. Inside you will be able to find options such as “Always turn on searching for Wi-Fi networks”, “Do not turn off mobile Internet”, as well as a very convenient setting of the Audio Codec you need for transmission via Bluetooth.
In the “Input Settings” section there are two settings: “Show touches” (your touches on the device screen will be highlighted) and “Pointer location” (the smartphone will record your finger movements on the screen).
The Rendering section will provide the option to speed up or speed up the transition animation speed.
In the “Hardware acceleration of rendering” item you can configure some elements of the graphical interface. So, you can enable an effect called “4x MSAA for OpenGL ES0”, which in theory should smooth out images that overlap each other. There is also a setting for people with visual impairments - simulating an anomaly, which will allow you to slightly correct the colors for more comfortable viewing of the content.
In "Multimedia" the user will be able to disable audio transmission via USB if he does not need this option.
In the “Monitoring” section, the user will find the “Profile GPU rendering” item, when enabled, a graph of processor load will appear on the device screen.
Finally, in the last paragraph, “Applications”, the owner of the device will be able to carry out several manipulations that greatly simplify the use of smartphones. For example, the user will be able to enter a Limit for background processes - especially important for weak devices. Or disable MIUI Optimization, which, by the way, prevents many Xiaomi smartphones with Amoled displays from allowing the Always-on-Display function to work fully.
As we can see, there are plenty of mode options for developers. The main thing is that before performing all manipulations, be sure to thoroughly study all possible instructions so as not to disrupt the normal operation of your smart assistant.
What is “USB Debugging”
To make any major changes on your smartphone through a PC and third-party applications, you will simply need to activate the USB debugging function through the “For Developers” section. Developer mode is a special mode that allows you to establish a connection between your phone and computer via a USB cable for further development of various programs and applications.
After activation, the phone provides access to additional parameters that are not used by ordinary users during basic use of the smartphone.
Developer mode not only increases the functionality of the device, but also increases the risk of hacking or loss of personal data stored on the gadget. For the safety of users who do not plan to develop applications or carry out any manipulations with the smartphone, the defer function is hidden.
How to enable developer mode on Meiza
How to enable usb debugging on Meiza if the mode is needed, but it is blocked:
- Go to settings using the icon on the screen or the notification menu.
- We go down to the very bottom and click on the “About phone” section.
- Find the item “Firmware Version” and click on it 7 times in a row.
- If the manipulations are performed correctly, the system will notify the user that access to the section for developers has been opened.
- Reboot the device (reset).
- To activate USB debugging, you need to go back to the settings from the main screen, select the “Accessibility” section and scroll through the list to the “For Developers” item.
- To access all the functionality of the section, you must enable USB debugging by toggling the toggle switch next to the appropriate item.
Why enable developer mode
Developer mode adds a section for developers to the Android device settings with a large number of new features, many of which will be useful not only to application developers, but also to ordinary users. Below we will briefly look at the most popular of them.
- USB debugging is a function that allows you to debug when connecting an Android device to a computer via USB. Used to run many programs that interact with the Android device.
- Fake location – a function to change the real location of the device. Using this function, you can make applications “think” that the device is located in another location.
- USB configuration – a function for selecting the operating mode when connecting via USB.
- GPU acceleration is a feature that enables 2D graphics processing using the GPU.
How to disable and remove from settings
If you no longer need the "For Developers" section and do not want it to appear in the menu anymore, you must follow these steps:
- Go to Settings and select All Apps.
- In the list of suggested programs, find “Settings” and select it;
- Click on "Memory".
- At the bottom of the screen, click on the “Delete data” or “Reset” button (depending on the firmware version).
- Select "Clear All".
How to set the time on Meiza
If the question arises, how to set the time on Meiza , the information below will help with this.
First you need to go into general settings and scroll almost to the very bottom.
You will need to open the “ Language, time, keyboard ” tab. The configuration can be done manually or automatically. It is also very convenient to use the method of setting the time from the network. By activating this function, the smartphone will automatically synchronize with the exact time on the Internet. The option is very convenient; you do not need to check the accuracy of the time on your device every time.
Why the “for developers” mode?
Sometimes it seems that your phone's functions are too limited and you need to expand its capabilities. It's available on all Android devices, although it's a little hidden. And since Flyme is a combination of Android and iOS, Meizu smartphones also have hidden functions.
Many users enable developer mode to do USB debugging. But this is not the only possibility. For developers, you can configure the following on your Meizu smartphone:
- Screen activity when darkened;
- Turn off the screen while charging the phone;
- Ability to save all HCI Bluetooth packages in a file;
- Statistics of all processors;
- Permission to set incorrect location;
- Ability to select devices and debugging method;
- Ability to see display certificates;
- Detailed Wi-Fi log;
- Log of all data transfer switches;
- Allows searching for Wi-Fi networks;
- Log buffer size;
- Ability to show dots where you press on the screen;
- Ability to visualize touches;
- Animation scale and speed;
- Layout boundaries;
- Writing words from right to left;
- Emulation of additional screens;
- Hardware rendering acceleration.
Despite so many additional features, the mode has several important features that can become disadvantages.
- When you enable developer mode, your smartphone may experience some glitches. This may result in data loss. Be careful when enabling or disabling various functions in this mode.
- Some smartphones do not have a “Clear data” button. In this case, the developer menu is removed when the data is completely reset.
How to enable developer mode on meizu?
Vyacheslav Grishankov 02/21/2018 12
We made a detailed review of the developer mode.
Android Developer Mode is a hidden section of special functions for programmers and developers, which allows you to significantly expand the settings of your smartphone. This functionality is hidden from ordinary users, but it is quite easy to find and open it.
How to enable developer mode?
Developer settings mode is available on all modern versions of Android:
- Android 4.0 Kitkat.
- Android 5.0 Lollipop.
- Android 6.0 Marshmallow.
- Android 7.0 Nougat.
- Android 8.0 Oreo.
- Android 9.0 Pie.
To access this settings section, you need to follow the instructions:
- Go to “Settings” - “About phone”.
- Find the item “Kernel Version” (or “Build Number”) and click on it several times in a row (5-10).
If everything is done correctly, a message will appear with the words “You have become a developer.” After this, the “For Developers” section will appear in the device settings, a detailed review of which we suggest reading below.
Developer Mode Settings
This section is divided into thematic subsections. We will tell you about all the features and capabilities that the creators of the Android operating system offer.
- Bug Report: Interactive - allows you to track the status of the report, provide additional information about the problem, and take a screenshot. Some sections may be excluded to reduce report preparation time.
- Detailed - used if the device does not respond to user actions or is too slow.
Debugging
- USB debugging: enable/disable.
- Deny access for USB debugging.
- Bug report. Show a button in the menu to send a report.
- Selecting apps for fictitious locations.
- Enable attribute checking.
- Selecting an application to debug.
- Wait for the debugger.
- Installation via USB.
- Logger buffer size (0-16 MB).
Networks
- Show wireless monitor certifications.
- Detailed Wi-Fi log entry. When selecting a network, indicate the RSSI for each SSID in the log.
- Switch to mobile communications. Forced switching to mobile networks when Wi-Fi signal is weak.
- Always enable searching for Wi-Fi networks. Enable or disable Wi-Fi search based on traffic volume.
- Do not turn off data transfer even when you are actively connected to a Wi-Fi network (to quickly switch between networks).
- USB Configuration: Charging;
- MTP (media transfer);
- PTP (image transfer);
- RNDIS (USB Ethernet);
- audio source and MIDI.
Entering text
- Visual response. The places you press will be shown on the display.
- Show touches. Gestures and clicks are visualized.
Drawing
- Show surface updates (windows are highlighted when updated).
- Show borders of elements: fields, buttons, etc.
- Writing from right to left: turn on/off.
- Window: scale.
Disable animation or adjust it from 0.5x to 10x. - Transition: scale. Disable animation or customize it.
- Animation Speed: Select animation speed or disable it (helps speed up budget phones).
- Emulation of additional screens.
- Minimum width in dp.
Hardware rendering acceleration
- GPU acceleration. Constantly use the GPU for 2D drawing.
- Show screen updates. Highlighting an area of the screen when rendering from the GPU.
- Show hardware updates (highlighted in green).
- Overlay debugging (on/off).
- Debug non-rectangular truncation.
- Enable 4x MSAA in OpenGL 2.0 applications.
- Disable hardware overlays - Always use the GPU when composing your screen.
- Simulate anomaly (on/off).
Monitoring
- Enable strict mode - backlight the screen during long operations.
- Record GPU operating time (on/off).
- Show CPU usage.
Applications
- Don't save actions (deleting summary of actions after they are completed).
- Background processor limit: standard limit, no background processor, no more than one, two, three or four processes.
- All ANR: Notify that the application is not responding.
- Inactive applications (entire list).
- Allow saving to external storage devices.
- Resizing in multi-window mode.
- Resetting counters in ShortcutManager.
(282,89
Source: https://polevcity.ru/kak-vklyuchit-rezhim-razrabotchika-na-meizu/
How to enable developer mode on Meiza
We will look at how to enter the menu for developers on the Chinese company Meizu using Flyme firmware version 6.7.4.11G. We have mx5, but it could be mx5 or M3 Note.
Previously, this menu was located in Accessibility. But now the manufacturers have decided to hide the mode from the average user. But even despite this, it is very easy to enter and discover new opportunities and will not take much time.
To enable developer mode on flyme, you need to:
- Go to “Settings” and find “About phone”.
- A page will appear with all the characteristics of the phone. You can view the details of the phone data, but we are interested in the line with the firmware version.
- Press the line 6-7 times in a row. After just three clicks, the message “Press (the number is indicated here) more times to enter developer mode” should appear on the smartphone screen.
- After the required number of clicks, the message “You are now in developer mode” will appear on the screen.
- To enter the developer menu, go to “special features” and find the “For Developers” item. There is a button at the top right, and this mode can be made inactive. Now you can use additional features.
How to enter the engineering menu on Meizu
To go to the desired section, you don’t even need to use a Flyme account, which seems to be required everywhere. There are two secure ways to log in - a code (via dialing) and third-party applications . We will consider each of these options in detail below.
Speaking of how to enter the engineering menu, first of all you should consider the fastest option. It involves entering a specific code into the dialing line of a telephone number. The most common combination is *#*#4636#*#* . Immediately after typing it, you will be entered into the menu.
The specified engineering menu code works perfectly on all gadgets equipped with a MediaTek processor.
You can also access the engineering menu using third-party software . Programs often used for this purpose are:
- MTK Engineering Mode;
- MTK Engineering Menu.
MTK Engineering ModeDeveloper: TheMonsterPrice: FreeMTK Engineering Menu ShortcutDeveloper: Go!Price: Free
They can be found in the regular Google Play app store and downloaded from there completely free of charge . Every user knows how to open the program - just one click on the shortcut on the desktop and the engineering menu will be in front of your eyes. Understanding third-party software is not difficult.
The menu in both programs is in English, so you should first open the translator on another device in order to clearly know which buttons to press.
The engineering menu is considered to be quite functional, so there are quite a few changes for the phone. Next, we will look at the main points that the user can independently check and calibrate.
The silent phone problem can be fixed in a few clicks. The speaker volume function, as mentioned above, is located in the Hardware Testing , Audio_ ModeSetting . Having found it, you should set the desired value (the maximum is, as a rule, 225 , but in some models it reaches only 160 ). Then you should press the Set button next to it, which will mean that you have successfully changed the volume of the gadget.
Here, the first thing you need to do is get into the engineering menu on your phone and open the same Hardware Testing . Next you need to follow the path Sensor – Light/Proximity Sensor – PS Data Collection . Then the testing window will open, where you will need to click Get One Data. the number 0 appears in the second line , you should place your palm on the sensor and then press the same button again. Next, if the number 225 , this will mean that the sensor is functioning normally.
Before entering the engineering menu settings and starting the procedure, it is important to make sure that the proximity sensor is not covered with anything (film, glass, etc.).
Accelerometer calibration is required on Android devices when the auto-rotate function does not work correctly. Changing the situation through the engineering menu is not difficult. To do this, you will have to enter the already familiar Hardware Testing , go to Sensor and Sensor Calibration . Calibration will only be possible if you press the buttons in the correct sequence:
- How to set up a Meizu phone
- Clear Calibration.
- Do Calibration.
Then you need to exit the menu. And the “Level” application, which is available in every Meizu device in the “Tools” folder, will help you check the changes.
What other methods of entry are there? The two described methods of accessing the engineering menu on Meiza are the only ones available today. If the code provided in the article does not work, you should use other options - *#*#3646633#*#* (for the M2 Note model) or *#15963#* . How to close the engineering menu? You can exit the engineering menu by pressing the “Back” button "
The presence of a MediaTek processor gives access to a very useful mode – the engineering menu. It really helps to make your gadget more functional, but when using it you should be extremely careful and not click on items whose meaning is not fully clear, so as not to get the opposite effect.
Need help solving an important problem? Then ask any question about Meizu and we will answer it!
Almost all smartphones from Meizu are powered by processors from MediaTek, which means that gadgets with such a chipset always have the Meizu engineering menu. Today we will tell you how to get there, what it is needed for and how any owner of a Meizu gadget can use it to their advantage.
How to disable the developer menu and remove it from settings
To turn off mode temporarily, you can simply click on the switch in the upper right corner. But if for some reason you need to finally get rid of the additional menu, you need to take several steps:
- Go to “Settings”. Go to the “All applications” item.
- Find “Settings” among the list of all programs and open it.
- Erase data.
After this, the additional menu item will disappear from the special features of the smartphone.
How to do a hard reset on Meizu
There are two ways to perform a factory reset. This may be necessary in different cases. For example, when selling a smartphone, to erase all data, and also if the password for the device is forgotten. Below we will describe ways to do a hard reset on Meizu .
Option one
Through the settings menu, you can make a Hard Reset if Flyme 6 is installed on your smartphone. You will need to perform several steps:
1.Open settings.
2. Find the “personal” tab and select another tab called “storage and backup”.
3.In the window that opens, select the “Factory Reset” option.
4.You need to check the box next to Reset phone to factory default
5.After all these steps, click Start.
After all manipulations, the phone will be cleaned to new condition. This is a very simple method and is considered the easiest. But it will not be available if the password for the device is forgotten. In this case, it will be impossible to enter the menu and settings. There is a special way for such cases.
Option two
If you forget your phone password, don’t despair; the reset method through recovery will help in this situation. You must completely turn off your smartphone. The next step is to hold down the power and volume keys at the same time, a menu will appear. Here you need to select Clear Data and click Start.
It should be remembered that after these steps the smartphone will be reset to factory settings and all data will be deleted. It is advisable to copy the data to another device or to the cloud before resetting.
Another situation may be when, in any case, before a hard reset, the device asks to enter a password. Follow these steps:
1.Enter any characters 15 times.
2.A menu will appear with a window for entering the password for your Flyme account.
3.Enter the password for your account, and from there change the password to a new one.
USB debugging on Meiza
Debugging is a special function that connects a smartphone to another device that makes some changes to the operation of the phone. The user can reflash or restore the operating system independently, without contacting a special service. Debugging may also be necessary to enable Fastboot Mode.
Since the risk of data security increases when connecting a device, well-known brands hide this feature.
When you connect to your PC for the first time, you need to give permission for the computer to access your smartphone data. Without this, it is impossible to work with the system. This window will appear with each new connection. This can be disabled by allowing your phone to perform actions from the hardware.
How to change the keyboard on Meiza
Most users do not like the standard keyboard on Meizu devices. For some it seems inconvenient, for others the design does not suit and much more. In this case, the acute question arises: how to change the keyboard on the Maze and is it possible? Replacement is quite simple.
You need to go to the settings of your device and select the “Keyboard” section. This is where you can change absolutely any parameters. Also, if you wish, you can install any keyboard to your taste by downloading from the Play Market.
Possible problems
Even if the mode is turned on correctly, the following problems are likely to occur:
- The PC does not recognize the connected smartphone. Your computer probably doesn't have the appropriate driver. You can install it either using your phone (the driver must be included with the device) or by searching on the Internet.
- The drivers are installed, but the PC still does not see the device. The problem may be blocking. When debugging, the phone must be unlocked.
- Data transmission is not working properly. This may be due to the fact that the computer and the phone use different usbs. Modern Meizu smartphone models support the 3.0 standard, the computer requires 2.0. This is most often encountered by u10 owners.
- If the methods suggested above did not help, it is likely that the connection type was selected incorrectly on your phone. To change the type, when connecting the device, click on the “USB Connection” window that appears and select PTP.
Important! When debugging, it is better to use the original cable. Universal cables may not fit or may cause some connection problems.
To start working after connecting, install the ADB program on your PC, which performs functions related to OS debugging.
Developer mode is a useful thing that helps expand the boundaries of the average user and change the way the smartphone works. But it’s not for nothing that the function is hidden from prying eyes - this mode must be used extremely carefully, otherwise the risk of losing phone data increases.