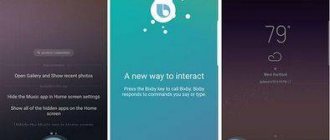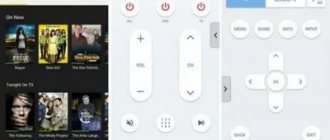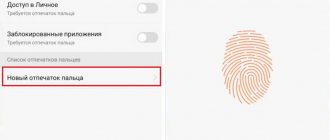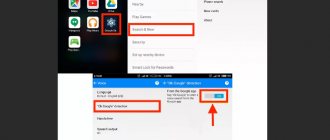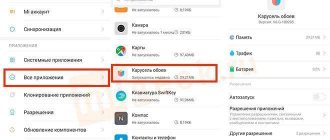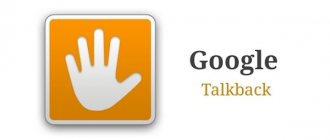To exchange files between a computer and a Xiaomi Redmi Plus smartphone, you need to install a special program on your PC - Mi PC Suite. But some users are faced with the problem that their device is not detected by the system. Let's take a closer look at why Xiaomi Mi PC Suite doesn't see the phone and what to do about it.
What is the program for and what can it do?
Mi PC Suite is a kind of file manager with advanced functionality that performs a number of useful actions for the user. First of all, you get access to the external and internal memory of the phone. Music, videos, archives, APK files are sorted and automatically located in separate thematic folders.
By installing MiPhoneAssistant (new name), you get all the contents of the device on the main screen of the application. The program can also perform important system procedures:
- Data backup (a more advanced option compared to the one built into MIUI).
- File recovery.
- Installing a new firmware version for your smartphone via Recovery (built-in Mi Recovery only).
Much attention is paid to notes. You can easily create to-do lists , keep track of your schedule, and change color blocks. And all this in one application - Mi PC Suite!
Causes of the problem
First of all, you need to understand what caused the problem. To do this, you will have to find instructions from your Xiaomi or delve into the settings.
Sometimes the cause may be incorrectly connected equipment. In other cases, there is a software glitch.
The list of the most common reasons includes:
- System problems on the device itself.
- Non-original cord for USB connection.
- The program is blocked by the antivirus.
- Incorrect phone connection method.
- Outdated drivers or their complete absence on the PC.
Some Xiaomi Notes suffer from the fact that they can only be recognized by a computer in camera mode.
To solve this problem, move the files you need to the snapshots folder.
Then, after successfully connecting to the PC, sort them into their places as convenient for you.
However, these are not all the reasons why Mi PC Suite cannot recognize the device. To determine exactly your case, you will have to independently eliminate all the options experimentally. Below we will talk about some ways to solve problems why Xiaomi does not connect to the computer.
Where to download Mi PC Suite
Below are links to download different versions of the utility. I recommend watching our video review (at the end of the article) before starting work.
Mi Phone Assistant 3.0
English stable version (translation by TomHenson):
Mi PC Suite ver.4.2
Russian beta version (translation by TomHenson):
Mi PC Suite ver.3.0 Beta
Download the archive using the button above, unpack it and run the .exe installation file!
Mi Phone Assistant 2.0
Russian version (works 50/50):
MiPCSuite 2.0 RU
English version (link to repository from the official website):
MiPCSuite 2.0 EN
The English version was released in 2015; it has never been updated on the official website (pcsuite.mi.com).
Complex solutions
If it is not possible to cope with connecting a smartphone to a computer using standard methods, users will have to use auxiliary programs. In this case, phone owners are able to install:
- official applications and emulators;
- unofficial programs for setting up the gadget;
- special services that automatically set optimal operating parameters.
Special attention should be paid to the update of the Chinese operating system MIUI (present on every phone in parallel with Android) to eliminate possible hardware incompatibility.
Android Terminal Emulator
Terminal Emulator is the official application mentioned above and can be downloaded from Google Play. To use the program you will need:
- install it on your phone;
- start the service and enter the SU command in the window that opens;
- then write setprop persist.sys.usb.config mass_storage, adb;
- The last step is to use the reboot command.
After that, all that remains is to reconnect the smartphone to the computer and check if the problem goes away. If Mi PC Suite does not see your Xiaomi phone, you should use alternative solutions. MIUI update is preferable.
If you have any questions or complaints, please let us know
Ask a Question
QCustomShortcut
QCustomShortcut is an example of an unofficial application that allows you to connect your device to a PC. It will have to be downloaded from third-party resources; the smartest thing to do to find the file is to visit specialized forums where there are verified links. When the utility is downloaded, you will be left with:
- install the service on a smartphone;
- find the package section and enter com.android.settings in the window that opens;
- then open the class section and enter com.android.settings.USbsettings in it;
- The last step is to click the “create shortcut” button.
- The manipulations performed will help you connect the gadget to a PC or laptop.
How to transfer data from Honor and Huawei to Xiaomi completely
Driver Installation Application
The third way to bypass existing restrictions and connect a smartphone is to download special programs designed to search and install drivers. There are many similar programs, so choosing the right one will not be difficult. To choose the best option, it is recommended to read reviews in advance and study the main features of each application. As a result, the likelihood of making a mistake will be minimal.
Update MIUI
If all of the above methods do not resolve the problem, and the user is unable to understand why the connection cannot be established, it is worth updating MIUI. For this you will need:
- go to PC Suite settings;
- check the box with the word Internet;
- wait a little until a large upward-pointing arrow appears below;
- click on it and wait until the new software is downloaded and installed;
- reboot the device.
The listed actions are sufficient to bring the software up to date.
Instructions on how to connect a Xiaomi phone to Mi PC Suite
- Download the archive with the program (or installation file, version 2.0 only). Unpack it with any archiver.
- Find the file with the permission MiPhoneAssistant.exe and double-click on it. We perform all the necessary steps for installation on a PC.
- After installation, launch the program and log into your Mi account. This is a must.
- Connect your Xiaomi or Redmi phone to your computer via a USB cable.
- Enable USB debugging by clicking 5 times on the MIUI version (in the phone details). Then in the advanced settings, find the “For Developers” item. Enable debugging and confirm your consent.
- Now the program will try to connect to the device again, if it doesn’t work, click “Repeat”.
- Ready. There should be a MiPCSuite workspace in front of you.
- Now you can make a full backup of the system and choose what you want to save.
- You can also restore a previously created backup. That is, if you saved your data, flashed the devices, for example, and then decided to return all the information to its place. That's what this section is for.
- And in the last section you can flash the firmware even with a locked bootloader. If you don't know how to do this, watch the corresponding instructions on YouTube!
Please note: the list of functions may differ in different versions of the program. The screenshots show version 3.0.
How to disable in MIUI 9/MIUI 10
In fact, the ability to deactivate Mi Assistant is practically impossible in the case of the international version of the proprietary shell. If you move the activity lever to the off state through the settings, no changes will follow, while most devices today come with a pre-launched App Vault option, which does not provide for any changes in functionality. One solution is to use patches that are freely downloaded and developed by unknown programmers. Such measures are risky because they can install malicious software on your smartphone.
Another method is to apply weekly operating system updates, which allow you to disable Mi Assistant yourself, but in particular only with superuser rights. If you do not need the proposed functionality, then it is not advisable to activate the virtual assistant out of interest, since a subsequent return to the original state may require a lot of effort
As a result, App Vault can be considered a quite presentable function for use on Xiaomi smartphones, so if you are interested in all the available capabilities of your device, it is recommended to pay attention to the built-in assistant
Articles from the same section
- How to change the watch face on Mi Band 5?
- How to use voice input for text messages on Xiaomi
- How to connect Mi Fit to Google Fit
- Why does an error occur when parsing a Xiaomi package?
- Why does an error occur when parsing a Xiaomi package?
- Instructions for enabling Google two-factor authentication on Xiaomi
- How to disable public notification messages on Xiaomi?
- 4 useful tips for using MIUI 10
- Instructions for unlocking the bootloader of Redmi 5
- How to install live wallpapers on MIUI 11?
XiaoMiTool
A very simple program for flashing Xiaomi smartphones. XiaoMiTool allows you to install the latest firmware version fully automatically. All you have to do is make a choice.
Important point! After installation, the program creates a shortcut on the desktop, when launched, the program requires you to enable USB debugging on your smartphone, only after which the full interface will become available to you. If you do not have the opportunity to enable it or you just need flashing and nothing more, then you should launch it not from the shortcut, but from the folder in which it was installed.
Default path: My Computer -> C Drive -> Xiaomi -> FastFlash Utility. (If you chose a different installation path, then launch from there accordingly.)
After launching the utility, you are immediately taken to the device flashing interface.
The program will automatically download the latest version of the firmware you specified and install it on your smartphone.
By the way, XiaoMiTool turned out to be the only way to unscrew my Redmi 5 after unsuccessful firmware. A huge number of firmwares and various methods were tried, but it was XiaoMiTool that solved the problem “This miui version cannot be installed on this device” in just a few clicks and in 15-20 minutes.
To unlock my unsuccessfully flashed smartphone, I only needed to set the following settings:
After flashing the firmware, I received a completely working Redmi 5, although it’s still in English, but this is enough for me to add an account and devices to unlock the bootloader. After waiting 360 hours, which is how long the bootloader will be unlocked, I will already be able to install any version of the firmware.
Download the program https://www.xiaomitool.com
Mi Flash PRO
Mi Flash PRO is the official program for Xiaomi firmware, which is used by a huge number of specialists for flashing. The program allows you to easily select the latest firmware versions and download them at higher speeds from Xiaomi servers. Install the latest updates, as well as restore your device from the selected Recovery. The program is very easy to use, with a simple and intuitive interface and has a huge number of advantages, but there are also disadvantages. Let's take a closer look.
Mi Flash PRO is an improved Mi Flash utility that many people still use. Unlike the utility, MiFlash PRO has a more advanced and convenient interface that allows even an inexperienced user to understand the program, which, unfortunately, is not always “GOOD”. A huge advantage of the program is the lack of additional drivers; they are still needed, but more on that later.
Well, now more about the possibilities...
Fastboot and Recovery
These points depend on what mode your smartphone is in. By default, FastBoot is absent, but as soon as you connect your smartphone rebooted into this mode, this interface will open.
Booting Xiaomi into firmware modes:
Recovery - simultaneously press and hold the “Volume “+” and “Power off (lock)” buttons. After the reboot, we get to the Recovery menu; to connect, select the bottom item - connect with mi assistant. When you connect the cable, the smartphone will be detected automatically.
FastBoot - simultaneously pressing and holding the “Volume “-” and “Shutdown (lock)” buttons. After the reboot, “Rabbit welder in earflaps” will appear on the screen with a signature corresponding to the mode, this means that you are already in FastBoot mode.
Everything on the tab is very simple. We just need to select the archive downloaded earlier via ROM packages and start installing the firmware.
Mi Flash
On the Mi Flash tab, the entire choice depends only on you and is not limited by anything. You can specify the firmware both from the forum and from other sources, and the choice of the desired version is provided only to you when downloading
In order for your device to be identified, it is very important to install drivers, as I wrote about above
After connecting the smartphone in FastBoot or Recovery modes, it will be detected automatically.
When restoring from Recovery firmware, you should unpack the archive and simply specify the folder with the location in the path, then click Flash.
The utility also helps to restore many devices after bridging the testpoint contacts on the board and connecting them in the off state. On many versions, this helps install Chinese firmware on a smartphone with the error 'This miui version cannot be installed on this device' for developers to be able to unlock the device's bootloader for subsequent firmware.
But the testpoint does not always work; in the latest Xiaomi models with locked bootloaders, bridging the contacts does not bring any results in many cases, and this problem is solved using the XiaoMiTool program.
Connecting using Terminal Emulator
Terminal Emulator for Android Developer: Jack Palevich
Price: Free
This is a more complex method, which is already done using a third-party application. It directly affects the operation of the operating system, so we strongly recommend that you proceed with this operation only if you are confident in your knowledge and skills!
- Download the application from Google Play and install it in the standard way.
- Open the program, write “su” in the terminal and click “Confirm”.
- Next, enter the command “setprop persist.sys.usb.config mtp,adb”.
- Click “Enter”. Next “reboot” – “Enter”. The reboot starts automatically. Ready. This method is only relevant for connecting in media device mode.
If you need USB storage mode, do the following: all steps are similar, except for the second. Instead of the command, type “setprop persist.sys.usb.config mass_storage,adb”.
How to fix if the computer does not see a phone connected via USB - additional methods
If your phone does not connect via USB to the computer with data capability, but only charges, try the following methods to fix the problem.
Checking the operation of the phone (MTP device) in Device Manager
- Open Device Manager on your Windows 10, 8.1, or Windows 7 computer while your phone is connected. To open Device Manager, you can press the Windows + R keys on your keyboard, type devmgmt.msc and press Enter. Windows is a key with the OS logo.
- See if there is a device named MTP (MTP Device) or your phone's name in Device Manager (may be in the "Portable Devices" section).
- If there is, double-click on it, go to the “Driver” tab, click “Update driver” - “Search for drivers on this computer” - “Select from the list of available drivers on your computer” and look at the list. If there is more than one compatible device, try selecting a driver other than the one currently installed, usually you should select "USB MTP Device".
- If no new devices appear in the manager when you disconnect and connect the phone via USB, this is another argument in favor of problems with the cable, connector on the phone or computer.
For more information on this topic, if the device appears in Device Manager with an exclamation mark, see the separate instruction The service installation section in this MTP INF file is incorrect.
Android safe mode, developer mode, motherboard drivers and other nuances
Among other things, if the problem in question occurs, pay attention to the following points:
- Enable Developer Mode on Android, and then in the Developer Options, enable USB Debugging and, separately, in the Developer Settings, find the Default USB Configuration item and set the “File Transfer” mode. This might be helpful: How to enable USB debugging on Android.
- If you used the USB modem mode on your phone, in the settings (usually in the “Connections” or “Network and Internet” - “Access point and modem” section), turn off the “USB modem” option.
- If the phone is no longer visible after reinstalling or updating Windows, install the original drivers for the motherboard and chipset from the manufacturer’s website or from the laptop manufacturer’s website if you have a laptop.
- Try restarting your Android phone in safe mode. If after this it becomes visible when connected to a computer, then most likely the reason is in some third-party applications, most often related to protection, control and the like.
- Try using the built-in troubleshooting in Windows: go to Control Panel - Troubleshooting - Hardware and Sound - Device Settings (the item is missing in the latest versions of Windows 10).
- If this is possible, try connecting your phone to another computer. If it is not visible there either, again the problem is most likely in the cable or connector. Moreover, the connector on the phone may stop functioning for file transfer simply due to the ingress of dirt or water, followed by oxidation of the contacts.
- Methods regarding cleaning drivers from the instructions The computer does not see the USB flash drive can also help (and may also create problems with other USB drives, so take it only if you are ready for this).