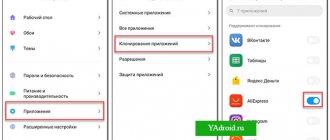Recovery Mode is a special device boot mode that allows you to reset to factory settings, backups and other system actions.
Most often it is used for a complete reset, when there is no access to the standard system settings. The procedure for logging into Recovery is different for each manufacturer. For example, on Samsung smartphones you need to hold down the “Power button + Home + volume rocker up.” On Nexus devices - “power button + volume down button”. Control in the recovery itself is carried out using the volume buttons and the power button.
Attention! Opening Recovery is not a dangerous procedure and does not void the user's warranty, but further actions may lead to various consequences, for which you are solely responsible.
There are several types of recovery mode: stock and custom. Let's look at them in more detail.
Translation into Russian of the phrase “Reboot system now”
Translated into Russian, the phrase “Reboot system now” looks like “Reboot the system now.” Activating this option allows you to restart the Android OS as usual, restoring its standard functionality.
Option "reboot system now" in the recovery menu
The appearance of a menu with the “Reboot” option usually signals that you have entered “Recovery” mode on your gadget. It allows you to reset your phone to factory settings, clear the system cache, and install the necessary updates to the system. This is a convenient tool for restoring the normal functionality of your phone after a failure or various fluctuations in its operation.
How did you get into “Recovery Mode” with the “Reboot system now” option on Android? And what to do if there is no Russian language in the menu? Let's find out below.
Wrap
What is safe mode in Android and why is it needed?
TWRP is a powerful tool that gives you complete control over the insides of your phone without having to boot into Android.
It can be used to flash custom ROMs or minor application mods, as well as create and manage backups. Understanding how TWRP works and what you can do with it will make you more confident in attempting various types of Android hacks. It's also worth updating the software as new features become available and an extra layer of user friendliness is added on a regular basis.
on 06 October 2021. Posted in Android - General
How to exit recovery mode on Android. And since you already know how to use the Recovery menu, but you have a problem: how to exit this mode? Everything is very simple!
How to get into Recovery Mode on Android and what it is
You can get into the “Recovery” mode either accidentally or by activating the desired key combination. In the first case, the reason may be a normal failure of the device or the owner chaotically pressing the smartphone buttons, activating the transition to the “Recovery” mode.
In another case, the transition to reset mode occurs due to the activation of the following buttons (with the device turned off):
- “Volume down” plus “Power”;
- “Volume up” plus power button;
- Press "Volume Up" plus "Power" button plus "Home" button;
- “Volume down” plus the “Power” button plus the “Home” button;
- You need to press “Volume Up” plus the “Volume Down” button plus the “Power” button.
One of the options for entering “Recovery Mode”
All you have to do is hold down the specified key combination (depending on the phone model), after which the phone will turn on, vibrate, and boot into recovery mode.
This is useful to know: How to use Android Pay in Russia.
How to enter recovery?
This depends on the specific device model. In some devices you need to hold down the power button and the “Volume +” key. But sometimes there are smartphones for which this is not enough. Older models with a mechanical Home button require pressing this button as well. Some devices require simultaneously pressing the power and volume buttons. There are also those who must hold down the power key and both volume buttons. This applies only to original devices from well-known manufacturers.
But there are also frankly “Chinese” gadgets with an incomprehensible operating system and “crooked” translation. Standard methods of logging into recovery may not work in these cases. There are several options here. First: study the smartphone documentation (if available) and find the key combination you are looking for. But this option is not suitable for everyone. Most of these devices either have no documents at all, or the documents do not contain Russian at all. The second option: find the desired combination by pressing all the buttons one by one. Now let's move on to the Android System Recovery 3e menu items.
Functionality of the factory reset menu on Android
After the menu with “Reboot system now” appears at the top, you will have access to the recovery menu functionality. Unfortunately, the menu is not available in Russian, but we will provide a transcript.
Its options are as follows:
- “Reboot system now” – reboot the system;
- “Reboot to bootloader” - restart into bootloader mode, directly boot the OS to gain access to recovery mode;
- “Wipe data/factory reset” - clearing data and resetting to factory settings. Used before receiving the “factory” version of the phone, when unnecessary data has been deleted from it;
- “Wipe cache partition” - clearing the cache partition;
- “View Recovery Logs” - allows you to view recovery logs;
- “Run Graphics Test” - runs a graphics test.
- “Install zip from sdcard” - installation of a zip archive prepared in advance by us from an SD memory card;
- “Backup and restore” - creating a backup copy of partitions and restoring them from a backup;
- “Mounts and storage” - mounting individual partitions and formatting them;
- “Advanced” - additional options.
One of the recovery mode menu options
Moving the cursor between these options is usually done using the “Volume Up” key, and selecting the desired option using the “Volume Down” key.
Purpose Bootloader
Instructions in Russian for android system recovery 3e: main functions of the mode
If we describe the functionality briefly, then this is some kind of BIOS on a computer. That is. This is a kind of intermediate state, a shell before launching a full version of the system. Designed to gain access to the recovery mode with subsequent loading of the normal operating mode of the OS. This can be useful when Android was blocked for some reason or the firmware crashed. By executing the “Reboot to Bootloader” (RtB) command, you can get to a menu where actions to update the software and remove the lock will be available.
It is worth noting that mobile device manufacturers are making every effort to prevent users from installing third-party (unofficial) firmware. But with the use of Bootloader it is possible to bypass all the prohibitions. This is a kind of boot record from which information is taken about the startup order of the smartphone - which services and hardware components should be loaded and put into operation first, and which should come later.
With this functionality, gadget owners can not only change the version of the operating system, but also remove any pre-installed applications, activate root access, reset settings to factory settings, and more.
It is worth noting that the “Reboot to Bootloader” option is not available for every model, and the appearance of the menu may vary significantly.
By the way, if Root access is open on the device, then there is no need to enter Recovery mode for RtB. All you need to do is use the free Holo Reboot utility.
Another advantage of Bootloader is the ability to eliminate software failures. This is useful when you rarely restart the system (and it is advisable to do this at least once a week). Also, the option will help eliminate viruses in the form of uninstallable software or Android pop-up ads.
You are probably already confused in the theory and would like to move on to the practical part. Everything will be now!
The author recommends:
- LTE - what is it in a phone, how to use it
- Google Files Go – what is this program, how to download and use?
- Error 502 bad gateway - what does it mean?
If the "Reboot system now" option does not work
If when you try to exit the “Recovery” mode and select “Reboot” this function does not work, then do the following on your Android:
- Try holding down the power button of your gadget for more than 10 seconds;
- Remove the battery from your phone for a few seconds, then put it back in. Try to turn on the phone in the usual way;
- Wait until your gadget's battery drains;
- Connect your gadget to your PC.
On the latter, launch the special program “ADB RUN”, and select “Manual Command” from its menu; Select the "Manual command" option
Next, enter the following command:
adb reboot normal
After this, the gadget can reboot in normal mode.
Recovery errors
Sometimes there is such a common error in Android System Recovery 3e as canceling the installation of the firmware or package. It can occur for several reasons: the firmware file is damaged, incorrect information in the binary file, or the firmware simply does not suit this device. But there is another option: before flashing the firmware, the device was not reset to factory settings. It’s good that they can be easily fixed in the same recovery. There are several ways to do this.
So, if the error occurs due to a broken firmware file, then you should download it, connect your smartphone to the computer, go to the Mount & Storage menu item and select Mount USB Storage. After this, you can copy the firmware again to the root of the memory card. If you forgot to “wipe”, then there is nothing easier than moving a few levels higher and selecting the appropriate menu item. But the Android System Recovery 3e error “No command” is very rare. It only appears when the user tries to install an update via ADB. Usually this method doesn't work. As a result, this error appears. So there is no point in using this method. Nothing will work anyway.
Conclusion
From the article you will learn what the phrase reboot system now means. Where is it located and what is it used for. This is an important command in the recovery partition, the use of which will allow you to easily leave the partition and start the operating system.
If you have any questions, don't hesitate to ask in the comments section. Also share the article via social networking buttons so that your friends and acquaintances know about such a simple but important command as reboot system now.
With each subsequent generation, operating systems for electronic computing devices become more and more user-friendly. For example, those who had the opportunity to work with Windows version 3 remember very well that it was necessary not only to understand how to interact with the graphical interface, but also to be an expert in MS-DOS at the level of a confident user. Now all this is a thing of the past. However, it is worth recognizing that some questions still arise.
Recovery in Chinese: reset, translation, decryption
What is iPhone recovery mode and how to enable it
Recovery is a software recovery mode built into the operating system of the device (tablet, smartphone, desktop computer). Using the program allows you to reset settings, copy information, and eliminate operational errors.
Recovery in Chinese
Devices made in China are equipped with a system menu in the manufacturer's language. For ease of use, you need to compare the recovery menu items in Chinese with standard items that are identical in content and set of functions.
To call the recovery menu you need to:
The user can move up and down through the settings using the volume buttons; to select a specific action, use the home button.
The main sections of the recovery system menu in Chinese correspond to the standard translation:
To exit the settings, just press the power off button.
Hard reset (hard reset)
To restore the device to factory settings, perform a hard reset. This item can be accomplished in two ways - in the menu and, for cases when the smartphone does not turn on, using a key combination.
Hard reset on a Chinese phone in the menu is convenient to use only if the items are configured in Russian:
For those cases when the device does not turn on or the Russified menu is not available, a hard reset on a Chinese phone is performed through rakveri or by pressing the “Power” + “Home” + “Volume Down” buttons, then select wipe.
Performing a hard reset will delete all the user’s personal data from the gadget’s memory.
Wipe data factory reset
Resetting the settings on a Chinese device Wipe data factory reset allows the user to clear the cache, remove installed applications and errors caused by their operation, while saving media files - music, photos, images.
Xiaomi recovery mode
You can call up the recovery menu on Android OS on a Xiaomi device by following the standard sequence of actions. Turn off the smartphone, then simultaneously hold down the volume up, home and power buttons. The volume up/down buttons are used to move through items, the power key is used to select or activate one of the actions. In this mode, it is possible not only to return to factory settings or restore functionality, but also to update the TWRP, CWM system folders.
Factory mode
On Android, in the system recovery menu you can not only reset, but also test the phone’s operation in the Factory mode item. It is represented by several subparagraphs, deciphering their meaning in Russian:
How to reset settings on Android
In order to reset settings on Android, you need to activate the system recovery mode and select Hard reset in it. To perform a hard reset on a Chinese device, you must first copy all the important information to another device. Decoding of all recovery points is standard for most models - Lenovo, Samsung, Xiaomi.
Recovery allows the user to roll back the Android operating system to the factory version and clear all available memory of the smartphone. Using the Wipe data factory reset item, it is possible to save media files after resetting. System functions make it possible to restore the operation of the smartphone and remove unnecessary applications that cause crashes and errors. On Chinese phones, items are described in the manufacturer's language or in English. To decipher the points, you must follow the instructions, which are the same for most Lenovo (Lenovo) and Xiaomi models; for this reason, translation is not required.
"Scary" message
Almost all operating systems allow users to make certain adjustments to the operating mechanisms, fine-tuning them to suit their needs. However, sometimes the user, after making a change and clicking the “Apply” button, sees a dialog box with the message “reboot system now”, urging him to perform a certain action. Since not everyone understands what exactly is being said, a person’s further actions depend on his mentality: take a risk and click “OK” or protect yourself by choosing cancellation.
The funny thing about the situation is that if the message “reboot system now” is displayed, then consent or refusal does not play a fundamental role - the end result is the same, although with some reservations. Today we will talk about exactly what this dialogue means.
What is recovery mode?
What is the Android system recovery screen for? This feature on the device is used to enable several very useful options and can be an effective tool for customizing the phone in the hands of an experienced user.
One of the most useful options on the system recovery screen is the ability to reset the device to factory settings if you cannot access the operating system. This can be extremely helpful if your phone won't turn on properly, won't respond to touch screen touches, or won't allow you to access settings. The fact is that if for some reason the user fails to enter the options of his device, the ability to reset to factory settings will be blocked for him.
Depending on your phone model, these could be volume keys, power keys, home keys, etc. This will boot your device into system recovery mode. Then you can erase all user data on your mobile device if you select the Wipe Data (or Factory Reset) option and confirm the reset using the Delete All User Data item. As a result, all files will be deleted from the phone.
Internationality of the popular “Windows”
The creator of the Windows operating system is American. Each final version comes in different localizations (language packs), that is, you can download and install the operating system in Russian, Chinese, Japanese and other languages. The exception is some rarely used languages and dialects. However, no one sets out to translate all the messages that are provided in the original English-language Windows, so sometimes users see incomprehensible technical terms in English. For example, one can only guess what the text on the famous “blue screens of death” says.
This approach with incomplete translation is quite justified: a complete overhaul of the program code requires time and unnecessary man-hours, and this way only those names and messages are localized that are most often encountered in the course of normal work. In other words, the “heart” of Windows is still American, and one should not be surprised if in a “completely” Russian-language system a person receives a message like “reboot system now.”
Recovery in Chinese: reset, translation, decryption
Recovery is a software recovery mode built into the operating system of the device (tablet, smartphone, desktop computer). Using the program allows you to reset settings, copy information, and eliminate operational errors.
Recovery in Chinese
Devices made in China are equipped with a system menu in the manufacturer's language. For ease of use, you need to compare the recovery menu items in Chinese with standard items that are identical in content and set of functions.
To call the recovery menu you need to:
- Power off the device
- Press and hold the power and volume up keys at the same time
- Holding the buttons will turn on the device and display the required mode
The user can move up and down through the settings using the volume buttons; to select a specific action, use the home button.
The main sections of the recovery system menu in Chinese correspond to the standard translation:
- Auto Test – checking the basic parameters of the operating system and testing it for errors
- Wipe eMMC – hard reset of all parameters and settings of the smartphone without the possibility of recovery
- Reboot - reboot
- Version info – help
- Mounts with Storage – gadget memory management, information about the amount of free space or formatting
- Wipe Cache Partition - clearing the cache
- Wipe Cache Partition – copying all existing information
- Factory Reset - restoring factory settings
To exit the settings, just press the power off button.
Hard reset (hard reset)
To restore the device to factory settings, perform a hard reset. This item can be accomplished in two ways - in the menu and, for cases when the smartphone does not turn on, using a key combination.
- Select "Settings"
- Activate "Backup and Reset"
- Additionally, click on “Reset settings”
For those cases when the device does not turn on or the Russified menu is not available, a hard reset on a Chinese phone is performed through rakveri or by pressing the “Power” + “Home” + “Volume Down” buttons, then select wipe.
Performing a hard reset will delete all the user’s personal data from the gadget’s memory.
Wipe data factory reset
Resetting the settings on a Chinese device Wipe data factory reset allows the user to clear the cache, remove installed applications and errors caused by their operation, while saving media files - music, photos, images.
Xiaomi recovery mode
You can call up the recovery menu on Android OS on a Xiaomi device by following the standard sequence of actions. Turn off the smartphone, then simultaneously hold down the volume up, home and power buttons. The volume up/down buttons are used to move through items, the power key is used to select or activate one of the actions. In this mode, it is possible not only to return to factory settings or restore functionality, but also to update the TWRP, CWM system folders.
Factory mode
On Android, in the system recovery menu you can not only reset, but also test the phone’s operation in the Factory mode item. It is represented by several subparagraphs, deciphering their meaning in Russian:
- Full Test – all phone parameters are checked
- Item Test – custom scan
- Signaling Test – SIM card and signal level test
- GPS – diagnostics of the correct operation of the location system
How to reset settings on Android
In order to reset settings on Android, you need to activate the system recovery mode and select Hard reset in it. To perform a hard reset on a Chinese device, you must first copy all the important information to another device. Decoding of all recovery points is standard for most models - Lenovo, Samsung, Xiaomi.
Recovery allows the user to roll back the Android operating system to the factory version and clear all available memory of the smartphone. Using the Wipe data factory reset item, it is possible to save media files after resetting. System functions make it possible to restore the operation of the smartphone and remove unnecessary applications that cause crashes and errors. On Chinese phones, items are described in the manufacturer's language or in English. To decipher the points, you must follow the instructions, which are the same for most Lenovo (Lenovo) and Xiaomi models; for this reason, translation is not required.
Options for applying changes
After adjusting any settings, the user must confirm them by clicking on the corresponding button in the graphical interface (“Apply” or immediately “OK”). As a result, three applications are possible:
- After clicking, nothing happens externally, but the new settings begin to work. For example, if you select “Properties – Advanced system settings – Environment variables” for the “My Computer” shortcut and change the paths, a reboot is not required. The system will immediately start working with the new variables.
- Once applied, changes are visible immediately. Thus, changing the screen resolution in the latest versions of Windows occurs instantly.
- A reboot is required to use the new settings (that is, reboot system now).
Spontaneous device transfer
Sometimes the phone automatically activates fast boot mode, without user intervention. There are usually the following reasons for this:
- accidentally pressing keys to launch Fastboot mode;
- the operating system crashes, so it is unable to boot normally;
- unsuccessful or incorrect firmware;
- When connected to a computer, a signal to start the mode occurs.
IMPORTANT! To prevent spontaneous startup of Fastboot mode in the future, you need to check the device settings. In the main menu, find the “Accessibility” item and disable the “Quick Start” function.
Reboot
Depending on the reason for the self-activation of the mode, there are several ways to exit it. First of all, you need to restart your mobile device.
Sometimes the screen asks you to select a download mode:
- Recovery Mode is a recovery environment for the operating system, when launched, the settings will be reset to factory settings;
- Fastboot Mode – fast boot mode;
- Normal Boot assumes a normal system boot - this item is needed in order to exit Fastboot.
On some devices, there is a “Start” button on the fast boot screen, which allows you to start your smartphone or tablet in normal mode.
Reset to factory settings
It is also possible to reset the device to factory settings. But first you should remove the SIM card and flash drive from it. Then boot into Recovery mode and select “wipe data/factory reset” from the menu. In this way, the system will roll back to its original version.
Reboot menu
If the simplest options do not help, you can use an alternative method:
- With your smartphone or tablet turned off, start recovery mode by holding down the power button and one of the volume keys, this depends on the model.
- “Android System Recovery” should appear at the top of the display.
- Then move to the menu to the “reboot system now” item using the volume buttons.
Formatting internal memory
To deactivate the mode, there is also an option to format the internal memory of the Android device. To do this you need:
- Launch Recovery mode and select “wipe all data”.
- Confirm formatting, after which the process will start. It will take some time, so you will have to wait.
ATTENTION! Formatting will delete all internal user data, including pictures, music, or video files.
Using a computer
If the previous methods did not help, then there was a failure in the phone system. To solve the problem, you should use a laptop or computer:
- First, you need to connect the device to the PC via a USB cable, then download drivers for a specific smartphone model to the PC, if they are not already installed.
- Then open the command line by pressing the key combination “Win + R” and writing “cmd” in the line.
- In the window that appears, type “fastboot reboot” and press Enter.
- Thanks to this command, the smartphone will reboot in normal mode.
Firmware
If system components are fatally damaged, then none of the above methods will help. In this case, you will have to reflash the device. Firmware is considered the most effective method for exiting Fastboot mode.
- Download firmware for a specific device model. You can find it on the manufacturer’s official website or other trusted sources.
- Then unpack it to any folder on your PC hard drive.
You can use a special utility on your computer. The firmware is also installed using the Android system menu as follows:
- Download the firmware file to the flash card and insert it into the smartphone.
- Launch Recovery mode and click on “apply update from external storage”.
- Select the required firmware and give confirmation to start the process.
- To clear data about software that was installed previously, you need to reset the device to factory settings using the “wipe data/factoring reset” item.
Important Feature
Typically a reboot is required when adding any key files to the system or updating libraries. Previously, you had to reboot even after changing the resolution in Windows. We have already indicated that you should not be afraid of the “reboot system now” message. What to do next depends on the other applications. So, if the answer in the dialog box is positive, the computer will forcibly close all running applications and restart the system. And if, for example, the user had browser pages, office programs or any other similar applications open, then the results of their work will be lost.
The solution is simple: when asked about an immediate reboot, you need to answer “No” and after all programs have completed correctly, reboot the computer yourself. In the case when nothing important is running, then you can safely answer “Yes” (Ok).
Sources used:
- https://sdelaicomp.ru/programmy/reboot-system-now-perevod-na-russkij-i-chto-eto-takoe-na-android.html
- https://androfon.ru/article/reboot-system-now
- https://fb.ru/article/173562/nujno-li-boyatsya-soobscheniya-reboot-system-now
Spontaneous device transfer
Sometimes the phone automatically activates fast boot mode, without user intervention. There are usually the following reasons for this:
- accidentally pressing keys to launch Fastboot mode;
- the operating system crashes, so it is unable to boot normally;
- unsuccessful or incorrect firmware;
- When connected to a computer, a signal to start the mode occurs.
Reboot
Depending on the reason for the self-activation of the mode, there are several ways to exit it. First of all, you need to restart your mobile device.
Sometimes the screen asks you to select a download mode:
- Recovery Mode is a recovery environment for the operating system, when launched, the settings will be reset to factory settings;
- Fastboot Mode – fast boot mode;
- Normal Boot assumes a normal system boot - this item is needed in order to exit Fastboot.
Reset to factory settings
It is also possible to reset the device to factory settings. But first you should remove the SIM card and flash drive from it. Then boot into Recovery mode and select “wipe data/factory reset” from the menu. In this way, the system will roll back to its original version.
Reboot menu
If the simplest options do not help, you can use an alternative method:
- With your smartphone or tablet turned off, start recovery mode by holding down the power button and one of the volume keys, this depends on the model.
- The message “Andro >“reboot system now” should appear at the top of the display using the volume buttons.
Formatting internal memory
To deactivate the mode, there is also an option to format the internal memory of the Android device. To do this you need:
- Launch Recovery mode and select “wipe all data”.
- Confirm formatting, after which the process will start. It will take some time, so you will have to wait.
Using a computer
If the previous methods did not help, then there was a failure in the phone system. To solve the problem, you should use a laptop or computer:
- First, you need to connect the device to the PC via a USB cable, then download drivers for a specific smartphone model to the PC, if they are not already installed.
- Then open the command line by pressing the key combination “Win + R” and writing “cmd” in the line.
- In the window that appears, type “fastboot reboot” and press Enter.
- Thanks to this command, the smartphone will reboot in normal mode.
Firmware
If system components are fatally damaged, then none of the above methods will help. In this case, you will have to reflash the device. Firmware is considered the most effective method for exiting Fastboot mode.
- Download firmware for a specific device model. You can find it on the manufacturer’s official website or other trusted sources.
- Then unpack it to any folder on your PC hard drive.
You can use a special utility on your computer. The firmware is also installed using the Android system menu as follows:
- Download the firmware file to the flash card and insert it into the smartphone.
- Launch Recovery mode and click on “apply update from external storage”.
- Select the required firmware and give confirmation to start the process.
- To clear data about software that was installed previously, you need to reset the device to factory settings using the “wipe data/factoring reset” item.
Video on the topic:
https://youtube.com/watch?v=miuBfu0hlEY
In the hands of the owner, the smartphone is responsive and obedient, but as soon as it falls into the hands of a child or an inexperienced user, something inevitably happens. Just click “in the wrong place” - and instead of the desktop there is a “Fastboot” screensaver, which is not so easy to remove. What is Fastboot mode on Android, why is it needed, how to enter and exit it?
Reasons why Android freezes on the screensaver
Before you begin repairs, you need to figure out why the smartphone “freezes” and stops responding to touches. Due to the frequent occurrence of this situation, experts were able to identify the most common reasons why your Android freezes:
- RAM is full . In this case, the system boots much more slowly, and sometimes stops starting altogether. Removing unnecessary data (temporary files, media) and optimizing applications will help solve the problem. We also recommend reading the article on how to clear the cache on Android ;
- Incorrect actions when downloading custom firmware . This includes a power failure, installation of a damaged or inappropriate assembly, violation of the process algorithm;
- Installation of unoptimized or malware , virus programs that can destabilize the functioning of the operating system. We have a separate article on how to check Android for viruses ;
- Hardware problems caused by cracks on the board, broken cables, failure of the main unit and even the processor;
- Damage to the power button , which can “short-circuit” the phone. A cyclic reboot occurs: turning on, the logo appears, freezing, turning off. By the way, if you don’t know how to turn on Android without a power button , read the article on our website;
- Inserting a memory card that is incompatible with the device . The solution may be to remove the SD module and restart the system;
- Switching on when the battery is very worn or discharged . The occurrence of such errors is noted in models of Chinese manufacturers and copies of brands;
- Mechanical damage that occurs due to impact or fall from a great height, negative effects of extreme temperatures, moisture, and debris.
This list can be expanded endlessly; only the most common reasons are listed here. Therefore, it is advisable to move on to the practical part and consider all the working ways to fix the problem with a smartphone that freezes on the screensaver when turned on.
What kind of animal is this?
What does Android System Recovery 3e mean? This is a kind of BIOS of a mobile device. Any operating system has its own BIOS - a basic input/output system that can work even if the main OS is damaged. Sometimes the BIOS is different from the standard one (as, for example, in Android devices). It is used to restore the functionality of a smartphone or tablet, apply critical updates or reset to factory settings. The Android System Recovery 3e menu has many items that correspond to one or another action. But the trouble is that the names are written in English. Therefore, many people do not even know how to use recovery correctly.
That is why this article was written. Android System Recovery, the instructions for which are absolutely necessary, is a powerful tool for setting up and resuscitating a smartphone. You need to know everything about how to use this recovery in order not to waste money on specialists. Doing everything yourself is much easier and cheaper. We will analyze each item in the recovery menu and tell you everything we can about it. So let's begin.