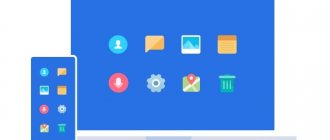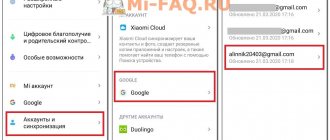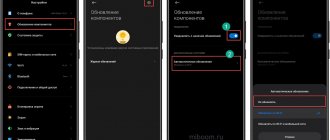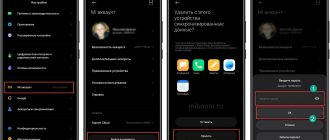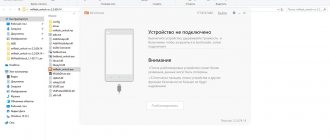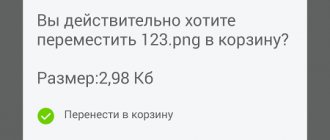Modern man cannot imagine his life without the Web. The Internet is everywhere: on PCs, smartphones, tablets and TVs. The need to distribute the Internet from one device to another arises quite often. In cases where access to the network is not at hand, but it is necessary, the mobile Internet comes to the rescue. It can be easily distributed without wires and other attributes to a user in need.
There are 3 ways to connect your smartphone and other devices to distribute the Internet: via Wi-Fi, Bluetooth or USB cable.
Internet distribution from Xiaomi Mi 10 smartphone
How to enable Wi-Fi hotspot
On your Xiaomi Mi 10 smartphone, open Settings
.
Select Wi-Fi Hotspot
.
Click Set up Wi-Fi hotspot
.
Set the Wi-Fi access point name and password (at least 8 characters).
Save your settings by clicking OK in the top right corner.
Turn on the hotspot by tapping the Wi-Fi hotspot switch.
Using the Xiaomi Mi 10 smartphone as a USB modem
Connect Xiaomi Mi 10 to your computer using a USB cable.
On your phone, go to Settings
, click
More features
.
Turn on USB tethering
The PC will display the new network connection.
Read in full: Instructions for the Xiaomi Mi 10 smartphone Functions…
Fixes
First of all, you need to go to the personal access point icon and set the switch to the “ On ” operating mode. If after this nothing changes, you will need to perform the following steps:
If there was a firmware update, the settings could simply disappear. Then you need to reconnect to the network and establish pairing with the device to which the transfer will be carried out. The gadget may also request a password, which must be entered to confirm permission to use it.
If your mobile operator has set active traffic consumption, you may be disconnected from the network. This happens even if there is an unlimited tariff. In this case, it is better to contact the company and solve the problem.
Some antivirus programs may block Internet transmissions. This is a common event for most antivirus programs; one thing that will do here is to disable the application and try to restore communication with the network.
When all the manipulations carried out did not lead to a positive result, this may be a consequence of a breakdown of the smartphone itself. Then it is advisable to contact a service center.
Internet distribution from Xiaomi Redmi Note 9S smartphone
Enable Wi-Fi hotspot
On your Xiaomi Redmi Note 9S smartphone, go to Settings
.
Select Wi-Fi Hotspot
.
Click Set up Wi-Fi hotspot
.
Enter the name of your Wi-Fi network and network password.
Click OK in the top right corner to save your settings.
Turn on the access point by pressing the switch.
Using the Xiaomi Redmi Note 9S smartphone as a USB modem
Connect your Xiaomi Redmi Note 9S phone to your PC using a USB cable.
On your smartphone, go to Settings
, click
More features
.
USB tethering switch
A new network connection will appear on your computer.
Read in full: Operating instructions for the Xiaomi Redmi Note 9S smartphone. Feature overview...
Bluetooth technology
Using this function, you can turn your smartphone into a Bluetooth adapter that will distribute the Internet to nearby devices.
Inclusion
- Open “Settings” – “Additional features” on your phone.
- Activate the Bluetooth modem function.
- Go to the settings of Bluetooth itself and turn on the visibility of the device for other devices.
Connection
- On another device, click “Add a Bluetooth device” (on a PC) or turn on Bluetooth and click search (on a smartphone).
- From the list of available devices, select your Xiaomi.
- A security code will appear on the screen of both devices - if it matches, click “Connect”.
How to distribute the Internet from a Xiaomi Redmi Note 8 Pro phone
How to distribute the Internet via Wi-Fi
Go to Settings
Xiaomi Redmi Note 8 Pro phone.
Go to the Wi-Fi access point
.
Select Set up Wi-Fi hotspot
.
Enter the name of your Wi-Fi access point and password (at least 8 characters).
Click OK in the top right corner to save your settings.
Turn on the access point by pressing the switch.
How to use Xiaomi Redmi Note 8 Pro as a USB modem
Connect your Xiaomi Redmi Note 8 Pro phone to your computer using a USB cable.
On your smartphone, go to Settings
, click
More features
.
Click the switch to enable USB tethering
A new network connection will appear on your computer.
Read in full: Instructions for using the Xiaomi Redmi Note 8 Pro phone.
Characteristics…
How to enable USB debugging mode needed by application developers
In order to access Xiaomi application data, you need to obtain developer rights.
This is done simply, you need to enter the general settings, find the “About phone” , then inside it find the line “MIUI Version” and click on it 8 times in a row. A message will appear stating that you have become a developer.
Now you need to go to the
“Advanced settings” , scroll through the list that appears to the end, where the line “For developers” . Now find the “Debugging” , the first item inside of which will be the desired function “USB Debugging” . Return to content
Internet distribution from Xiaomi Redmi 9A phone
How to enable Wi-Fi hotspot
On your Xiaomi Redmi 9A phone, go to Settings
.
Click Wi-Fi Hotspot
.
Open Wi-Fi hotspot setup
.
Enter the Wi-Fi access point name and password.
Save your Wi-Fi hotspot settings by clicking OK in the top right corner.
Turn on the hotspot by tapping the Wi-Fi hotspot switch.
How to use Xiaomi Redmi 9A as a USB modem
Connect your Xiaomi Redmi 9A phone to your computer using a USB cable.
On your smartphone, go to Settings
, click
More features
.
Click the switch to enable USB tethering
Your computer will display your new network connection.
Read in full: Instructions for the Xiaomi Redmi 9A phone. Functions…
Mobile Hotspot
During mobile distribution, the Internet will be consumed from the traffic package that is provided according to the terms of the tariff. If you have unlimited Internet connected to your SIM card, there is nothing to worry about, but if the Internet is limited, then be careful and monitor the remaining traffic.
Several devices can connect to the network at the same time. Let's figure out how to enable distribution, configure it and connect to the network.
Inclusion
- Open your smartphone's Settings.
- Scroll down and in the Wireless Networks section, tap on Wi-Fi Hotspot.
- The settings window will open - in the first line, move the switch to the right.
- The message “Access point (smartphone name) is active” will light up at the bottom.
The access point is activated. Now you just need to connect to it the same way as to any wireless network. But to find this network among many others, it needs to be configured.
Settings
When you enable the function, just below click on the line “Setting up an access point”. There are several points here:
- SSID is the name of your network. By default, it corresponds to the name of the smartphone model, but you can change it to any other.
- Protection - wireless connection protection system. "WPA-PSK" is a weak encryption protocol, while "WPA2-PSK" is a stronger protocol. It is recommended to choose the second option.
- Password - This is where the automatically generated password for your network is located, but you have the option to change it however you want. To see the encrypted signs, click on the eye icon to the right of the line.
- Device identification - leave the value “Access Point” here, otherwise other devices will not see the network.
- Frequency range - leave it at 2.4 GHz, as this frequency is supported by a large number of devices. If you are sure that all connected devices support the 5 GHz frequency, turn it on, it works faster and more stable.
After setting up, click on the checkmark in the upper right corner - the initial menu will open. There are also several important options here:
- One-time traffic limit - a traffic limit is set here so as not to be left without the Internet. Below in the “If exceeded” line, indicate one of two things: “Notify and disable” or “Notify”.
- Automatic access point shutdown - it is recommended to enable this option: if there are no active connections, the distribution will be turned off, which will have a positive effect on the battery charge.
- Device management - the number of simultaneous connections is indicated here, and it is also possible to add a device to the blacklist.
Connection
- To connect to the network, remember its name and distribution password.
- Now, on another device, turn on Wi-Fi and start searching for networks.
- When the created distribution is displayed in the list of networks, click on it.
- Enter your network password if you have set one.
- Click "Connect".
You can connect to the access point from any device, be it a smartphone, computer or Smart-TV.
How to distribute the Internet from a Xiaomi Redmi 7A phone
Internet distribution via Wi-Fi
On your Xiaomi Redmi 7A phone, go to Settings
.
Select Wi-Fi Hotspot
.
Open Wi-Fi hotspot setup
.
Enter the Wi-Fi access point name and password.
Click the checkmark or OK in the top right corner to save.
Turn on the access point by pressing the switch.
Using Xiaomi Redmi 7A as a USB modem
Connect Xiaomi Redmi 7A to your computer using a USB cable.
On your phone, go to Settings
, select
More features
.
Click the switch to enable USB tethering
A new network connection will appear on your computer.
Read in full: Operating instructions for the Xiaomi Redmi 7A smartphone. Functions…
Bluetooth connection
The most rarely used method is connecting via a Bluetooth module. First, turn on Bluetooth on your smartphone and go to general Settings . We find the previously discussed “ Additional functions ” item and look for the “ Bluetooth modem ” option - activate it.
Next we move to the laptop. On the taskbar, look for the blue Bluetooth and click on it. We need to add our smartphone to the list of connected laptop devices - to do this, click on the first line in the list that opens ( Add Bluetooth device ).
In the window that opens, click on “ Add Bluetooth or other device ”. In the next window, select the type of device - we need Bluetooth. Next, we look for our device and click on it - after this, a pop-up window with a code will appear on the screen of your smartphone, which should match the one you see on the laptop screen. We select “ Connect ” on the smartphone and on the laptop at the same time - now mobile Internet is connected to your computer.
Now you know what to do to always stay connected to the Internet, and also continue to use your Xiaomi smartphone to its fullest.
Internet distribution from Xiaomi Redmi 9C phone
Enable Wi-Fi hotspot
On your Xiaomi Redmi 9C smartphone, open Settings
.
Click Wi-Fi Hotspot
.
Select Set up Wi-Fi hotspot
.
Enter the name of your Wi-Fi network and network password.
Save your Wi-Fi hotspot settings by clicking OK in the top right corner.
Turn on the access point by pressing the switch.
How to use Xiaomi Redmi 9C as a USB modem
Connect Xiaomi Redmi 9C to your computer using a USB cable.
On your smartphone, go to Settings
, select
More features
.
USB tethering switch
Your computer will display your new network connection.
Read in full: Instructions for the Xiaomi Redmi 9C phone Functions…
We distribute the Internet via USB
We turn your phone into a USB modem. To do this we need the phone itself, a computer and a USB cable. It is better to use the original cable. The algorithm of actions is as follows:
- Connect your smartphone to your PC via USB;
- Go to “ Settings ” of the smartphone and select “ Additional functions ”;
- Activate the item "USB modem»
- A new connection should appear on your computer in the “Network and Sharing Center” section:
In some cases, distributing the Internet from a smartphone may be paid - it depends on your tariff. This information must be clarified with your mobile operator.
How to distribute the Internet from a Xiaomi Redmi Note 8T phone
How to distribute the Internet via Wi-Fi
On your Xiaomi Redmi Note 8T phone, go to Settings
.
Go to the Wi-Fi access point
.
Open Wi-Fi hotspot setup
.
Enter the name of your Wi-Fi access point and password (at least 8 characters).
Save your settings by clicking OK in the top right corner.
Turn the access point switch to ON.
How to use Xiaomi Redmi Note 8T as a USB modem
Connect your Xiaomi Redmi Note 8T phone to your computer using a USB cable.
On your smartphone, go to Settings
, select
More features
.
Turn on USB tethering
A new network connection will appear on your computer.
Read in full: Instructions for using the Xiaomi Redmi Note 8T phone Functions…
Procedure for connecting to a computer or laptop via USB cable
To connect, you need to find a wire (it is advisable to use a standard one, but this is not necessary) with a USB drive and connect it to your computer and Xiaomi smartphone, respectively. Every PC has connectors for a flash drive - we insert the drive into them.
After connecting, the “Charging via USB” window will appear on the phone. Click to configure”, click on this notification. From a large list of connection types, select “File transfer (MTP)” and wait for the connection. If everything went smoothly, a new disk will appear on the computer (most often it is called F). This will be our smartphone. If a memory card is also connected to Xiaomi, then there will be two disks: one is internal memory (F), the other is external memory (G).
Common problems and solutions
The USB method is reliable, but sometimes it becomes problematic to implement. After connecting, there may be a problem of incompatibility between the cable and the computer. This happens for several reasons:
- The USB cable is damaged;
- The drivers on your computer are outdated;
- USB debugging is disabled on your Xiaomi smartphone.
How to solve the problem with a damaged USB receiver?
Try inserting the end of the cable into the back of the system unit or on the other side of the laptop, this may help if the receiver is damaged.
On every personal computer with Windows there are at least 2 places for a flash drive, find them and stick them in each one in turn. If one of them accepted the phone and the corresponding disk appeared in my computer, then this connector is working.
How to update drivers on Windows?
To update drivers, go to the “Devices and Printers” menu, do the following:
A window will open where all devices connected to the PC will be listed. If Xiaomi was successfully connected via the drive, it will appear in this list. Right-click on the name of your smartphone and select “Properties”. Go to the "Hardware" tab at the top, and click "Properties". In the top menu, open "Drivers". In this menu you can view information about the driver, update it, roll it back, and so on. Update the driver if this button is available. If “Update driver” is inactive, then either a new driver does not exist or the manufacturer does not release an improved version. In this case, this method will not help. To update, select “Update driver” and in the window that opens, click on “Automatically search for updated drivers”, then the system will install the component itself.
How to enable USB debugging on a smartphone?
Sometimes this method helps.
Go to developer mode in the Xiaomi settings (to unlock this mode, open “About phone” in the settings and click on the build number 5 times) and among all the settings, activate “USB debugging”. After that, try connecting again, it should work.
Why is my smartphone still not connected via cable?
If you tried all the tips, but nothing worked, then, unfortunately, either the wire itself is damaged, or all the cables are damaged. Try the same trick with a new cable or on a different computer. Don't despair, there are a couple more methods that may work for you!
How to distribute the Internet from a Xiaomi Mi Note 10 Lite smartphone
Enable Wi-Fi hotspot
On your Xiaomi Mi Note 10 Lite phone, go to Settings
.
Go to the Wi-Fi access point
.
Select Set up Wi-Fi hotspot
.
Set the Wi-Fi access point name and password (at least 8 characters).
Click the checkmark or OK in the top right corner to save.
Turn the access point switch to ON.
Using Xiaomi Mi Note 10 Lite as a USB modem
Connect Xiaomi Mi Note 10 Lite to your computer using a USB cable.
On your phone, go to Settings
, select
More features
.
Turn on USB tethering
The PC will display the new network connection.
Read in full: Instructions for using the Xiaomi Mi Note 10 Lite phone Functions…
How to distribute the Internet on a Xiaomi Redmi Note 9 smartphone
On your Xiaomi Redmi Note 9 smartphone, go to Settings . Select Connect and share , click Wi-Fi hotspot , turn on the switch in the Wi-Fi hotspot .
To configure the access point, specify a name and password, go to Access point settings . You can turn the access point on and off through the top notification shade.
Read in full: How to use the Xiaomi Redmi Note 9 phone. How to distribute the Internet, how to transfer contacts...
Why can't my phone distribute traffic?
In most cases, this is due to the inattention of the user himself. It often happens that a Xiaomi smartphone, for example, Redmi 5 Plus, Redmi Note, Mi A2 Lite or Redmi 6A, does not distribute the Internet, although you have turned on everything correctly and created an access point. In order for the access point to be used to connect to the Network, it is important not to forget to activate data transfer on the device itself from which you plan to share traffic with another phone. If another device cannot find the Network, you need to update the list of available networks for connection. In some situations, you may have problems with the connection itself. To deal with this situation, you will need to check that you entered the password correctly. There is also a possibility that the device cannot connect to networks that use the 5 GHz frequency for their operation. To cope with this situation, in the settings menu you need to change the frequency to 2.4 GHz.
How to distribute the Internet from a Xiaomi Redmi 8 Pro smartphone
Modem mode on a Xiaomi smartphone
- go to the Settings - find the line Wi-Fi access point and click on it
On the new page, click “Wi-Fi Access Point Settings” and enter the network name (if required).
Important! In the “Protection” line, the “No protection” option is selected by default. If you do not want third-party users to be able to connect to your smartphone, then change the line status to “WPA2 PSK”, enter a strong password and click “OK”.
Go back and move the slider in the “Wi-Fi access point” line to the desired position to turn it on.
Now the user of another gadget must search for Wi-Fi networks on his device, select your smartphone by name and connect to it using a password.
Router compatibility
Although the Wi-Fi standard is well documented and generally accepted, sometimes it happens that Xiaomi does not see a specific router model, no matter what settings are installed on it.
But in order to minimize this effect, let's try to re-configure the Wi-Fi network on the router; perhaps you did something wrong and that’s why there is no Internet.
I have a MicroTik router installed at home and therefore I will show the setup on it. In your case, there may be a completely different model from a different manufacturer, but the principle of operation will remain the same.
First of all, you need to get into the admin panel of the router; to do this, turn on the browser and enter the address 192.168.1.1 or 192.168.88.1 or 192.168.0.1 - it is usually indicated on the router itself. The control system is located at this address. In my case it is 192.168.88.1. Enter your username and password. You get to the first settings screen, you need to find the settings for wireless networks, or Wi-Fi.
There are two main Wi-Fi carrier frequencies: 2.4 GHz and 5 GHz.
- 2.4 GHz is an old standard, it is the most common, it includes protocols such as: 802.11 b/g/n.
- 5 GHz is a new standard, it is the fastest, but has a shorter range due to the worse penetrating ability of radio waves and therefore works worse than 2.4 GHz in rooms with a lot of walls and furniture. This includes 802.11 a/n/ac protocols.
There is a compatibility issue, so if the Xiaomi phone does not have a module operating at 5 GHz, it will be able to connect to the new wireless standard, but the connection will be unstable and slow, so to be sure, use the good old 802.11 n protocol.
In my case, as you can see in the screenshot, the router is configured to work in two bands simultaneously and Xiaomi Mi 5 is connected to the 5 GHz frequency.
Check that you have entered the following correctly:
- Network name
- A country
- Password
- Encryption method (I select them in other settings, but you may have them on the same screen. Select the WPA2-PSK method).
If this does not help, make sure that you have a login and password to access the Internet from your provider and do a Hard Reset to the router, then reconfigure access to the provider and the Wi-Fi network.