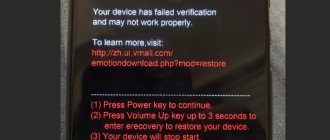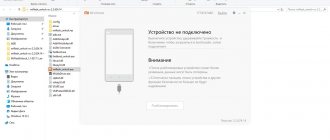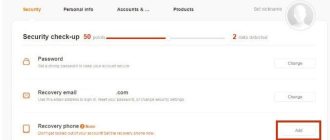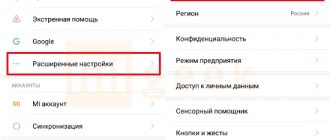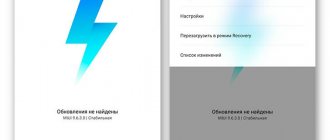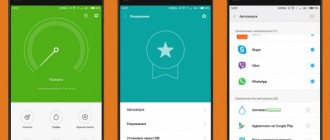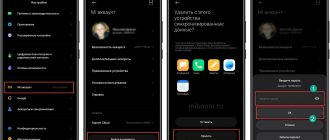The main reasons why Xiaomi does not connect to PC
There are several reasons why the computer may not see the phone.
- Defective USB cable.
- No drivers are installed on the computer.
- The phone is not connected correctly.
- Problems with the software on one of the connected devices.
It is clear that the problems are of a different nature and, accordingly, are solved in their own way. Of course, in this material you will find their solution. But first you need to make sure that you have connected the gadget to your laptop or PC correctly.
How to install Xiaomi ADB Driver and Fastboot Drivers
We have already covered a detailed tutorial on how to install ADB and Fastboot Driver on Windows OS. Follow the complete instructions on how to install Xiaomi ADB and Fastboot Drivers here.
That's it now you have successfully downloaded and installed Xiaomi USB Driver and Xiaomi ADB and Fastboot Driver on your Windows PC.
If you're looking for Android USB Drivers for other OEM Smartphone manufacturers, then you can download them from here.
If you have any queries, ask them in the comment section below.
This page may contain affiliate links so we earn a commission. Please read our affiliate disclosure for more info.
Source
How to properly connect your phone to your computer
Before you deal with the problem when the computer does not see the Xiaomi phone via USB, you need to remember the algorithm for correctly synchronizing the gadget with the PC.
To begin with, it is recommended to take a working cable that comes with your smartphone.
If it is not there, then you can use a third-party cord. The main thing is that it is working and matches the Xiaomi connector. There are both cables with MicroUSB and USB Type-C output on the market. At first glance, they are not much different, but there is still a difference.
Once a working cable has been found, connect the computer and phone through it. When pairing, a notification should appear on the smartphone screen.
If Xiaomi does not connect to the computer via USB and is only charging, or the computer does not see the Xiaomi phone via USB but is charging, then open the notification shade on your mobile gadget. In the window with connection to a PC, the value “Charging only” is most likely set.
Then click on the notification and change the value to “Transfer files via USB”.
If the PC, smartphone and cable are working properly, a notification about successful synchronization should appear on the computer screen. After this, you can share files between devices.
If, despite meeting all the above conditions, the smartphone still does not connect, then we suggest considering one of the troubleshooting methods presented below.
ADB driver for Xiaomi: correct installation
1. Find the downloaded folder on the disk, click “tools”, launch “android”.
2. Oh and click “Install Packages”. If the driver is installed on a Nexus device, then you must select the “Google driver” line.
3.Select “Accept License” and click “Install”.
After completing the above clicks, the line “platform _tools” will appear in the “tools version for windows”. It will contain “ADB” and “Fastboot.
These manipulations are not enough to work with a smartphone through this debug bridge. It is important not to forget to load the MAC Explorer into the gadget. The Mi PC Suite file is relevant for Xiaomi.
There are situations when, after all the downloads have been completed, Windows continues to not see the phone. The reasons may be:
- The wire does not make a proper connection. The original one should be used.
- The USB port on the server is faulty. You need to try moving the plug to a different connector.
- PC reboot required.
- The phone has old installation software that interferes with pairing. Then clean it through the device manager and download everything again.
The capabilities of the debug bridge are enormous, and loading takes a couple of minutes. This explains the great popularity of the utility not only among programming geniuses, but also among ordinary users.
Driver Update
When you try to connect Xiaomi Redmi Note 5, Note 6 Plus or any company device, several processes are launched simultaneously on both devices. As a rule, during synchronization, drivers are automatically installed on the computer, thanks to which the PC sees the Xiaomi gadget.
If problems occur, you can try using a different USB cable or changing the connection port. If in this case the problem cannot be solved, then it would be reasonable to manually install the drivers on the computer.
There are 2 types of drivers for connecting Xiaomi. The whole difference lies in the brand of processor installed on the phone.
This could be a chipset made by MediaTek or Qualcomm.
Therefore, be sure to go to your smartphone’s settings, select “About phone” and find out the processor brand. Once you are sure that Xiaomi has a particular chipset, use one of the two download links provided below.
- Drivers for MediaTek processor - link (https://files.migid.ru/tools/mtk_usb_driver_v5.1453.03.zip)
- Drivers for Qualcomm processor - link (https://files.migid.ru/tools/qualcomm_usb_driver.zip)
Once the driver file is downloaded to your computer, unzip it and install it on your PC. Ultimately, the problem with connecting Mi5, Mi8 Lite, Note 6 Pro or another Xiaomi smartphone should disappear.
How to install Xiaomi USB Drivers on Windows 10/7/8/8.1
If you are have having questions like – How do I install Mi USB Drivers? Or How do I connect my Mi Phone to my Computer via USB? Or How do I transfer files from Xiaomi Phone to PC? Then follow the below installation instructions.
Note
Make sure to change the USB Mode to File Transfer or Transfer files (MTP) if you want to transfer data to and from the Xiaomi Redmi Smartphone to PC.
Enable USB Debugging
Another troubleshooting option when the smartphone cannot be detected by the computer when connected via USB is to enable debugging mode. To do this, follow these steps:
- Open the Settings app on your phone.
- Go to the "Advanced" section.
- Open the "For Developers" item.
- Select "USB Debugging".
- Click the "Enable" button.
In this simple way you can enable debugging. Usually this is where connection problems end.
If this time the PC does not see the smartphone, then you should consider several more options for getting out of this situation.
Using third party utilities
If the user believes that the proprietary MiFlash utility has redundant functionality and is inappropriate to use only for the purpose of installing drivers, you can resort to the help of third-party utilities.
There are several alternative upgrader applications for installing and regularly updating all the necessary drivers.
The best among them are Driver Genius, Driver Max, Driver Pack Solution. They work on a similar principle and have extensive databases of the latest drivers.
As an example, let's look at the process of installing and updating drivers for Xiaomi using the Driver Max utility.
- Download the smartphone version of the application.
- Start the scanning process.
- In the list of drivers that appears, select those options that require updating.
- Click the Upgrade button.
Manually setting the connection type
When a person synchronizes a smartphone with a computer, he needs to exchange files between devices. This type of connection is called MTP for short. During synchronization, the computer may incorrectly determine the type of connection, which is why the phone does not appear on the screen.
In this case, you need to try to set the connection type yourself.
If, when connecting to a laptop, you can see the corresponding menu directly on its screen, you need to place a marker in front of MTP.
Otherwise, you should enter the command “*#*#13491#*#*” on your smartphone. Then the choice of connection will be available from the screen of the mobile gadget.
Flashing a smartphone
Failure to try previous solutions to a problem may force you to take extreme measures.
Most likely, you will have to reinstall the OS on your phone because it has crashed. Therefore, the manufacturer recommends using only the official version of the MIUI shell.
To flash the gadget, you need to clear the data on your smartphone. To avoid losing important information, use backup.
After creating a backup, update the firmware through the phone settings or download the update file from the official MIUI website. The update will not take much time and after 15-20 minutes Xiaomi will be like new.
How To Install Xiaomi ADB Driver In Computer
1- Download ADB Driver to your computer and unzip it.
2- Open Device Manager on your computer
3- Click on Action and Select to add the legacy hardware
4- To Continue, Select Next .
5- Choose to Install The Hardware That I manually select from a list (advanced) and Click Next.
6- Select Show all devices, and click on Next
7-Select Have Disk . Then select the Browse
8- Choose Android_winusb And Click Open.
9- Click OK
10- Tap the Android ADB interface and click on Next
12- click on Next
13-click on Finish
Well done, the Xiaomi USB Driver is installed on your computer.
Connection via terminal
We won’t find out why the previous methods didn’t help you, but let’s get straight to the point. The proposed method in this part of the material is the most difficult to implement. However, if you use the instructions correctly, everything should be successful.
- Go to Play Market and download the Android Terminal E application.
- After installing the program, connect your smartphone to your computer via USB.
- Once you open the application, enter the value "su". This way you will enable Fastboot Mode or super user rights.
- Enter the command “setprop persist.sys.usb.config mass_storage,adb” and reboot Xiaomi by clicking on “Reboot”.
If the connection settings disappear, download the QCustomShortcut application to your phone (https://files.migid.ru/apps/qcustom_shortcut_4.apk).
Install the program, then select “com.android.settings” in the “Package” field, and “com.android.settings.UsbSettings” in the “Class”. Click the "Create Shortcut" button. After this, connection problems should disappear once and for all.
As always with third-party software and the use of super rights, be sure to make sure that you can complete all actions without errors.
Video solution to the problem -
Application of Xiaomi MiFlash
The first method involves using Xiaomi's own convenient utility, which is called MiFlash. With its help, advanced users can easily update and improve the firmware of their smartphone, as well as download all the drivers that are required for the normal operation of all elements of the device.
First of all, you need to download the utility on your PC by going to the manufacturer’s official website.
This application is compatible with almost all versions of Windows, starting from XP.
After downloading the archive file in rar or zip format to your laptop or computer, you need to follow the steps in strict sequence:
- Double-click the mouse to launch the Software Installer.
- Immediately after opening the “Installation Wizard” window, proceed to the next step by clicking the Next button.
- Select the most convenient directory to place the application on the system disk. Go to the next stage again.
- Select the category of users who will have access to the installed application - “Only me” or “All users”.
- To begin the installation process, click on the Next button.
- After the installation is complete, click on the corresponding shortcut that appears on the desktop.
- Using a USB cable, connect the smartphone to the computer device so that the drivers are installed in the required location.
- If the installation process is incorrect, you should use the special “Driver” menu.
- When you open the next window, you need to carefully read the list of offered components, and then click on the button labeled Reinstall, which means “reinstall.”
This method is one of the simplest and most convenient to use, and its only drawback is the lack of Russian language in the application interface.