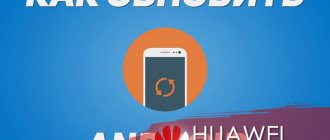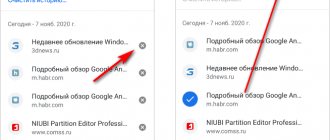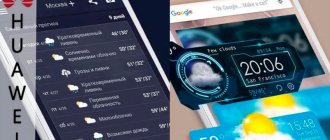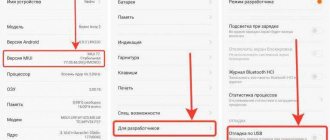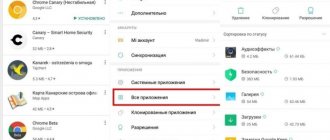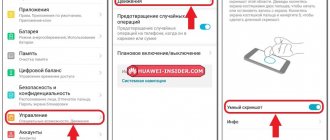New versions of browsers update web technologies. Most websites as well as web applications are built in languages like CSS3 and HTML5. If you do not update the browser on Android, the user risks incorrect display of content and longer page loading times.
In addition to issues with content display and performance, an outdated version of the browser is susceptible to hacking and malware. Attackers can gain access to payment details and confidential data.
How to update the browser on Android through the Play Store
Browsers on Android smartphones can be updated for free, similar to other applications. Instructions:
- Go to Play Store.
- Go to the main menu (left side of the screen) via swipe.
- Open "My apps and games".
If there are updates, just click on the “Update” command (located to the right of the browser installed on your phone).
Another way is to enter the name of the program in the search bar. At the top of the page of the found application there will be an “Update” command (if the current version is not already installed on your smartphone).
Method 4: Update Google Chrome
We have moved the installation of the new version of the Chrome browser into a separate section, since it is currently one of the most popular programs for mobile devices with which you can access the Internet.
Initially, Chrome should automatically download the new version based on your Play Store settings. But you can always check if it is available yourself:
- On your Android phone or tablet >
How to update the browser on your phone via a desktop PC
When for some reason updating via a smartphone is impossible or is carried out incorrectly, you can carry out the operation using a computer. Algorithm of actions:
- Go to the website of the developer of the browser installed on your mobile phone.
- Download the current version of the program for smartphones.
- Use a cable to connect your phone to your PC.
- Move the downloaded file to the smartphone’s memory (to any convenient folder).
- Find the copied installer on your phone and run it.
- Confirm your intention to install the latest version of the browser (sometimes several clicks of the “Allow” or “Ok” command are required.
It is recommended to download the software exclusively from the official website of the developer.
Update on Windows
On Windows, Nokia and other brands also have an application store through which browsers and other programs are updated. Essentially, this is the same Microsoft Store, available in the desktop version of the Tens. To update the application, you only need to connect your device to the Internet via Wi-Fi or mobile data (3G/4G).
Update procedure:
- Find the Store icon (Windows Store) on your smartphone screen. If there are available updates for applications, then you will see a number - the number of available updates.
- Go to the updates section. The list will show all applications for which there is a new version.
- Select a browser and update only that browser, or click the Update All button to install all available updates.
- Confirm that the installation will start.
Automatic app updates on mobile Windows are also supported. To enable it:
- Open the Store app.
- Bring up the menu by swiping from the right edge to the center of the screen.
- Go to "Options".
- Select the Application Updates menu.
- ABOUT.
As soon as Google Chrome, Yandex.Browser or any other browser has a new version, the system will begin installing it automatically. The only condition is that the device must be connected to the Internet.
Sources used:
- https://brauzergid.ru/ya/mobya/obnovit-yandeks-na-telefone.html
- https://lumpics.ru/how-to-update-browser-on-telephone/
- https://mobila.guru/faqsingle/kak-besplatno-obnovit-brauzer-na-telefone-opisanie-raznyh-sposobov/
- https://moicom.ru/kak-obnovit-brauzer-na-kompyutere-i-telefone/
- https://compconfig.ru/mobile/obnovlenie-brauzera-na-telefone.html
SHARE Facebook
- tweet
Previous articleHow to delete a word from T9 Android. How to disable T9 on Android
Next articleHow to switch the keyboard to English?
How to disable or enable auto-update
Automatic software updates are activated on Android by default. To disable the option, you need to do the following:
- Open your browser in the Play Store.
- Click on the ellipsis icon (located at the top right).
- On the dropped-down menu items, uncheck the “Auto-update” option.
- Uncheck the box next to “Auto-update”.
To reactivate the automatic browser update feature, you must re-check the box.
Why do you need to update your browser?
As mentioned earlier, updating your browser is a very important process. This is necessary in order to constantly be in an updated system, as well as to have protection from attacks from various attackers, and so on.
If you do not update the browser, the user risks not fully protecting his web browser with new languages, and also provides access to various attackers to obtain complete data about the operation of the system.
You need to update your browser to:
- Search for information on the updated system and languages;
- Always have information clearly displayed;
- Update the page several times faster;
- Do not have problems with lags and system performance;
- Have your own data protected.
Option 1. Search and eliminate viruses
Often this behavior of the web browser is associated with an abundance of viruses. As you know, there are much more of them for the Android platform than for iOS. Therefore, it is worth checking your device. This is probably the problem.
We will look at the verification process using the Dr Web Light application as an example. This is a very good free antivirus that can be easily found and downloaded on Google Play. Now we will talk about how to install and use the program.
- On the main screen of the device, look for the Google Play icon and tap on it to launch it.
- Next, in the search bar, enter "Dr Web Light" and click on the button to launch the search engine.
- A list of results will appear. Tap on the desired item.
- Then just press the button "Install".
- After that, return to the main screen and click on the icon of the newly installed application.
- We accept the terms of the license agreement using the appropriate button.
- Allow the antivirus to access the device’s file system.
- In the main application window, look for the item "Scanner" and tap on it.
- At the next stage, select “Full scan” .
The scan will begin immediately. If the antivirus finds any malicious objects, it will immediately destroy them. After this, you need to restart the gadget and then check the functionality of Yandex Browser. If everything is stable, then it was a virus problem.
Option 2: Clear cache and history
This method can be used if Yandex Browser does not crash immediately, but after some time during operation. The cache and storage are probably full. That's why crashes like this happen.
However, the web browser includes a fairly powerful tool for quickly clearing the cache. This is exactly what you should use in this case. Here are detailed instructions telling you what and how to do.
- In the browser, look for a button with three vertical dots and click on it.
After that, in the menu that appears, select “Settings” .
Your web browser's internal storage will be cleared in a few moments. After this you need to restart the browser. With a high degree of probability, such a procedure will help solve the problem. But if not, you'll have to move on to the next chapter.
When can you restore Yandex browser after deletion?
If you cannot find the Yandex browser on your gadget, this could happen due to several reasons:
- incorrect update of the operating system;
- accidental deletion by the user;
- in case of serious problems with the hardware of the device.
Only in the latter case can the issue of restoring the program be relevant (as well as, in principle, the decision to continue using the faulty device).
Restoring the program is not difficult. You just need to download it from the app store:
In the catalogs you can find two installation options: Yandex browser (browser only) or the Yandex application (includes a search engine, messenger and an artificial intelligence-based voice assistant called Alice).
The only limitation that may arise when restoring Yandex is a mismatch between the versions of the operating system and the program. To avoid this barrier, you will have to update your system or select an older version of the site viewer.
An important advantage of the program in question is that it saves user data (passwords, personal data in the auto-fill system and cache). It is not always possible to transfer this data during recovery.