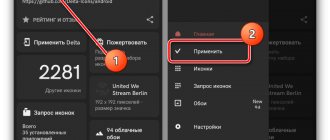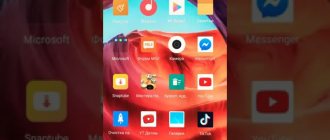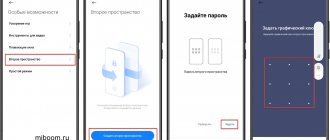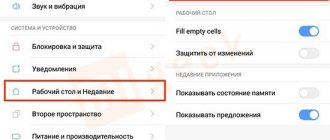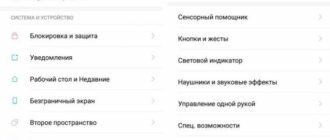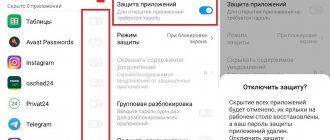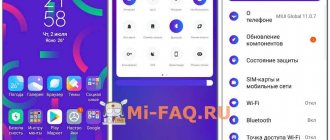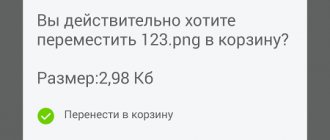In MIUI , on Xiaomi phones, there is no menu familiar to all Android users. Instead, there are desktops on which all installed applications are located. At first, it seems quite inconvenient. But, after a while, you no longer want to return to the previous menu.
To call up the desktop settings, you need to pinch the desktop with two fingers from the edges to the center. This movement is exactly the same as when you want to make an image smaller in a gallery.
How to create a desktop on MIUI?
Find any icon on your desktop, for example:
Tap on it and hold for a couple of seconds. Then, while holding your finger on the icon, drag it to the right.
A new worker will open - it will be created automatically. All you need to do is simply release your finger from the icon on the newly created desktop.
There is another option, which also works on MIUI 9. You pinch the desktop and see approximately the same as in the screenshot below:
Tap on the icon, hold your finger for a couple of seconds, after which you will see the added desktop at the bottom of the screen.
Transfer the icon to it, the desktop is created. If the desktop is not visible, move the icon in the same part of the screen a little to the right and it will appear.
Step-by-step instruction
To add a desktop, you must:
- Open the main screen, press and hold your finger on an empty space until the workspace editing mode opens. An alternative way to get to this menu is to pinch with two fingers in the center of the display.
- You need to scroll through all existing pages to the right until an empty one opens. You need to click the plus sign on it. Creation is complete.
- Exiting the editing mode is done by pressing the “Back” key.
Removing an unused area is done in the same way. To do this, move all the shortcuts to another place and click the cross in the center.
First way
1
Using a three-finger on any desktop, bring up the desktop management menu:
2
Click the button+
" to add a new desktop:
To exit the editing menu, press the touch button "<
» (
Back
) on the phone.
Second way
1C using a two-finger pinch on the desktop, enter the desktop settings mode:
2Swipe (move your finger) to the right or left to reach the outermost desktop, the next swipe will open an empty table with the “ button+
"
When you press “ + ”, another desktop is created:
To exit the editing menu, press the touch button “ < ” ( Back
) on the phone.
Alternative method
You can create additional space in another way:
- You should pinch with three fingers in the center.
- The menu that opens will display existing areas, as well as a plus sign for adding a new one.
- Also in this window there is the ability to change the order of pages with applications. This is done by simply dragging and dropping.
- You can designate the main table, which will open first when you go to the home screen, by clicking on the house icon.
By following the instructions above, you can easily add the space you need or remove unused space.
Review of MIUI 12 for Redmi and Xiaomi smartphones
Last updated:12 months ago
Reader rating for this article: 4.8
(72)
The new version of the most popular Android shell was presented back in the spring, but many smartphones from Xiaomi and Redmi have only recently begun to receive this update, and for some, the global version of MIUI 12 is not yet ready.
One way or another, all popular smartphones of this brand will be updated to MIUI 12, but not all declared features and functions will be available on every device of the company.
In this review, you will learn about what MIUI 12 looks like, what's new in this shell, what features are not supported on some devices and how you can get them. But we will start with what is not new.
The fact is that on the Internet, in particular on YouTube, many incompetent videos have appeared in which users enthusiastically report new interesting features of MIUI 12, which, in fact, were available before, just no one paid attention to them.
For example, Xioami announced a new focus mode and users of the global version of MIUI 12 enthusiastically show these screenshots:
In fact, this is a standard Android feature that appeared on MIUI 11, and what Xiaomi announced is not available by default in the global MIUI 12 and looks completely different:
Other users were very pleased with the updated Notes app with a new Tasks section and a to-do list that can now be viewed directly on the desktop by swiping right from the top edge of the screen:
Some authoritative resources reported that thanks to the update to MIUI 12, Xiaomi smartphones have learned to take care of the user’s health by reminding them to exercise and analyzing snoring, talking in their sleep and the number of steps taken:
But all this happened before, in MIUI 11, just no one talked about it. Having updated to MIUI 12, some users began to study the shell in more detail, discovering a lot of new things for themselves and at the same time misinforming other people.
In general, let's figure out what Xiaomi has really prepared in the new MIUI 12 shell and what its smartphones will look like from now on in terms of software.
MIUI 12 review. Desktop, home screen and updated design
In MIUI 12, you can choose a desktop style so that all applications are displayed directly on the main screen (like on the iPhone) or in a separate menu:
If you choose the second option (with an application menu), then the menu itself can be very customizable. An option is available to divide all applications into categories, you can customize the menu background, select sorting and display frequently used ones at the top of the window:
Additionally, a Simple mode has appeared for older users and people with poor vision. In this mode, all icons and fonts are enlarged, the total number of elements on the screen is reduced, and some gestures are also disabled.
Compare what the desktop looks like in normal and simple modes:
Simple mode on the right
As before, you can choose a 4x6 or 5x6 desktop grid, and also change the size of the icons. But the animations of many icons when closing applications were redrawn. Below is one such example (Gallery application):
And in general, the system animation in MIUI 12 is different from that in previous versions. There is more of it and it works more smoothly. Here, for example, is what deleting applications now looks like:
All branded widgets remained without visible changes; to the left of the main desktop you can enable the display of the widget ribbon:
As before, MIUI 12 allows you to blur the thumbnails of certain programs in the list of running applications to hide them from unwanted prying eyes. Notice how blurry the Health app window is:
For the first time in MIUI 12, a full-fledged picture-in-picture mode called Floating Windows appeared. Now you can launch the application in a separate window, for which you just need to swipe the running program to the upper right or left corner of the screen. Moreover, even games work in separate windows, although not very well (part of the interface is simply cut off):
But the main innovation of MIUI 12 in terms of interface was the appearance of the Control Center. Xiaomi completely copied this element from the iPhone, even leaving the name the same. By default, the curtain looks the same as before:
It can be called up by swiping down the screen anywhere. But if you go to Settings -> Display -> Control Center -> Notification shade and enable the option Use the new Control Center, then the smartphone will repeat the logic of the iPhone.
By swiping down on the left side of the screen (anywhere, not necessarily from the top edge), you will open the usual notification shade, only without buttons and quick tools:
If you make the same swipe down, only on the right side of the screen, the Control Center will open:
A similar tool was in the Funtouch OS 9 shell from Vivo, but there, as in iOS, you could also adjust the volume with sliders. In MIUI 12, volume can only be changed using physical buttons.
Apart from external changes, there is no fundamental difference in working with notifications. If you swipe away a notification in the curtain, the badge with the number of missed messages next to the icon will also disappear.
Xiaomi also copied a full-screen indicator from iOS - a small bar that appears at the bottom of the screen when the method of navigating the system using gestures is selected:
By swiping left and right on this bar, you can switch between running applications. Previously, you could do this by swiping left or right from the edge of the screen and holding your finger for a second.
If you don’t need such a strip, you can easily hide it in the settings (Settings -> Advanced settings -> Borderless screen -> Hide full-screen indicator). Now you can switch between apps using a different gesture: swipe up from the bottom of the screen, then swipe left or right.
Other cosmetic changes include a new, sleeker lock screen style:
Glance mode (wallpaper carousel) is also available for the lock screen, but not for all regions. Just select the themes you are interested in and every time you turn on new wallpapers will appear on the lock screen:
In general, special attention is paid to wallpaper in MIUI 12. A huge number of very beautiful high-resolution pictures are available here:
But the main feature is super wallpaper . This technology connects the common idea of Always On Display, the lock screen and the desktop. You select a theme (Mars or Earth) in the settings and the system installs an animated screensaver that combines all three screens. It looks very interesting and unusual:
Many users who updated their Redmi Note 8 Pro and other devices to MIUI 12 did not find such a function. Unfortunately, only these models received super wallpaper with the update:
- Xiaomi Mi 10 / Mi 10 Pro / Mi 10 Lite
- Xiaomi Mi 9 / Mi 9T Pro
- Xiaomi Mi 8 / Mi 8 Pro
- Xiaomi Mi MIX 3
- Redmi K20 Pro
- POCO F2 Pro
All health-related functions (sleep tracking and snoring recording, step tracking and workout notifications) are available depending on the selected region in the smartphone settings, as well as the device model.
If they do not appear on your device, you can download the Xiaomi Health application on the Internet yourself.
MIUI 12 review: Settings, tools and apps
In MIUI 11, the company has completely redesigned the settings section of the smartphone, redrawing all the icons and rearranging many menu items. In the 12th version of the shell, the icons and grouping of elements remained unchanged, but the design was slightly improved. The headings have become larger, the font is bolder, and there is now more space between elements:
Comparison of MIUI 11 (left) and MIUI 12 (right)
But this only applies to the general menu, since many items inside have changed significantly.
Here are just a few examples (in all screenshots, the MIUI 11 shell is shown on the left, and MIUI 12 on the right):
Section "About phone"
Section "Passwords and Security"
Section "Storage"
Of course, the changes affected not only the design, but also the very operation of some tools and functions. In particular, a very convenient Day mode option has appeared in the display brightness settings:
Many people don't like how auto-brightness works and prefer to adjust the brightness manually. But with manual adjustment, the user always faces poor visibility of the screen in the sun. Day mode completely solves this problem by automatically raising the brightness to maximum (with auto brightness turned off) when the sun's rays hit the screen.
Dark mode has also been improved:
MIUI 12 on the right
There's now an Adapt wallpaper option that significantly darkens the wallpaper when dark mode is enabled.
There is also an interesting option to force changes in the color scheme of third-party applications that do not support dark mode. Having selected the necessary applications in the settings, MIUI 12 will independently “color” them in dark colors. As an example, I will give the popular Mi Fit application, which does not have a dark theme:
Another new dark mode option is called Auto Contrast. If you turn it on, the smartphone will reduce the screen contrast at minimum brightness. That is, the system understands that you are working with the phone in complete darkness and tries to further reduce the strain on your eyes.
In some places the inscriptions have been replaced with more clear pictures:
MIUI 12 on the right
In the face unlock setting, it is now possible to add multiple faces.
There is also a new useful power management mode called Ultra Power Saving:
If in normal mode a 38% charge is enough for 14 hours of operation, then in Ultra-saving mode the smartphone will work on the remaining charge for about 6 more days . Of course, such work cannot be called full-fledged, since almost all processes will be strictly limited.
MIUI 12 also has an option to reduce flicker for smartphones with OLED screens, and the design for selecting image contrast and white balance settings has changed.
The camera interface has also been significantly improved:
MIUI 12 on the right
The choice of various options, as you can see, has become more convenient and clear. Also notice that the current settings are highlighted in yellow. The camera now has an accent color that can be selected in the settings:
If previously all camera modes were located in a long list that had to be scrolled through with swipes, now a list of all additional modes can be called up with one swipe up from the bottom edge of the screen:
In the camera settings, you can choose the shutter sound, function layout, and other options. Again, most of the changes are not aimed at adding functionality, but at making the smartphone more convenient to use.
Another important feature has appeared related to the sound in headphones. Xiaomi, following Samsung and Vivo, has implemented an analogue of audiometry on its smartphones. That is, a smartphone can conduct a test and check the quality of your hearing (how you perceive different frequencies), and then at the system level change the amplitude of those frequencies that you hear poorly:
We have a very detailed and interesting article about this function, be sure to read it to better understand what frequencies are, why it is important to hear the entire range and how to enable and configure it on Xiaomi smartphones. Please note that this function is supported only on some Xiaomi models, mainly flagship ones.
Unfortunately, in all this diversity, various problems could not be avoided. Since most of the changes are related to the interface, strange things sometimes happen to it. For example, the new Control Center can open without a beautiful translucent background:
In different parts of the interface, some labels may overlap others:
Some animations may sometimes be accompanied by micro-jerks and stutters. But all this does not happen so often that it greatly spoils the user experience. Naturally, these problems will be corrected as the firmware is updated.
But what’s a little frustrating is the complete confusion with regional restrictions. In different versions of MIUI 12 (Chinese and global firmware), the same functions and applications may look different. Some MIUI 12 firmwares still contain old tools, while others have been updated with new ones. This also applies to health, safety and privacy-related features.
But overall, the update turned out to be interesting. To some, of course, all these changes will seem insignificant, while others will be delighted with the easier and more pleasant interface.
Many smartphones have already received MIUI 12, and some will be updated soon.
PS
Don’t forget to subscribe in Telegram to the first popular science site about mobile technologies - Deep-Review, so as not to miss the very interesting materials that we are currently preparing!
How would you rate this article?
Click on the star to rate it
There are comments at the bottom of the page...
Write your opinion there for all readers to see!
If you only want to give a rating, please indicate what exactly is wrong?
Main table selection
Changing the home screen on Xiaomi phones is simple, but inexperienced users may not know this. To change the display, you need to go to one of the desktops, drag three fingers across the screen, and pinch. Icons of all desktops that are currently on the phone should appear on the display. Under the one that should become the main one, you need to click on the picture of the house and collapse the settings menu.
After this, when you click on the “Home” button, the user will always be taken to the desktop that was set as the main one. Using the same method, you can remove empty and unnecessary displays, create a second and third, change their arrangement to make it more comfortable to use your smartphone. Therefore, it is possible and necessary to swap desktops if it is more convenient for the user.
1 Two-finger pinch gesture
To get to the Android desktop settings on most smartphones you need to hold down , but in MIUI 8 this function is implemented in a more interesting way. To get to the settings, just make a “pinch” gesture on the desktop plane and a menu will open.
To leave this menu you need to make the opposite gesture - “pinch to zoom” and you will immediately return to the original desktop.
2 Triple “pinch” to control desktops
In addition to the double gesture, MIUI 8 also supports the same triple pinch gesture. After performing the gesture, you are taken to a menu with the ability to drag and drop work slots and arrange them. Here you can add, remove, or change the priority of additional application pages.
3 Organize the shortcuts
If you are a perfectionist and you like the orderly work slot in MIUI, then Galagram has a life hack for you on how to do it quickly. To do this, we need to go to the settings (double pinch) and shake the smartphone in our hand; after shaking, the shortcuts themselves will align on the display.
4 Move several applications at once
If you need to move not just one application, but several at once, from one desktop to another, this MIUI 8 feature is for you. We go to the settings menu using a pinch, select the applications we are interested in, they go to the clipboard under the display and scroll through the desktops to the required one. Then we simply transfer the applications to the desired screen, as you can see everything is very simple.
5 Desktop flipping effect
To set up the effects of flipping the desktop in MIUI 8, go to the desktop settings, then to the effects tab and select the one you like best. Now, when flipping through desktops, the effect you choose will be applied, among the available ones there are: 3D cube, zoom, roll with fade and others.
6 Quick settings icons
Another handy feature in MIUI 8 is the ability to add quick access icons to certain settings. For example, an icon with activation of Wi-Fi by tap, or “airplane mode”. To do this, you need to go to the desktop settings and the widgets section, then select the desired “shortcode” and put it on the desktop. They usually have a gray background depending on the MIUI theme.
7 Calendar on your desktop
You can also place a full-fledged calendar widget on your desktop. In the settings you can select the properties of transparency and opacity.
System design
Having configured the display parameters, you should move on to the appearance of the system.
Super wallpaper
Let's start with the wallpaper, because they catch your eye first. It was possible to change the screensaver on old push-button phones. MIUI 12 has a feature called super wallpapers. To enable them you need:
- open the “Themes” application, or Wallpaper – in English;
- go to profile;
- click “Wallpaper”;
- find the “Super Wallpaper” section;
- choose your favorites.
It's just a little animation. Looks nice, but drains battery faster.
Desktop
The desktop can also be customized. To go to the settings you need:
- open parameters;
- find the “Desktop” item.
Here you can customize the format - with a separate menu for applications or all programs at once on the desktop. The size of the icons and the location grid change. When selecting an application menu, you can give priority to frequently used ones - their icons will be at the top of the table. You can install third-party desktop themes using the program from the previous paragraph.
Control center
By default, the curtain design does not change. But you can try a new design:
- Open settings.
- Select the “Screen” item.
- Click "Control Center and notification shade".
- Activate the slider next to the setting with the new control center.
The icons will become larger, their structure will change, and the names will be animated. Notifications and the control center will be separated - you need to swipe from top to bottom on the right half of the screen to see messages from applications, and on the right for quick settings. Buttons are removed, swapped, and new ones are added.
Wallpaper carousel
The function from version 8 has returned to MIUI 12. Wallpaper carousel is now enabled by default. It is she who is responsible for automatically changing pictures on the lock screen. Some users do not like this arbitrariness, so you can disable it:
- Go to settings.
- Open the “Active screen and lock” section.
- Select "Wallpaper Carousel".
- Move the slider next to “Enable”.
Here you can also see the settings for the wallpaper carousel:
- add your own photos to the selection and select the frequency of their appearance;
- enable image updating via mobile Internet (if disabled, new images will only be downloaded when connected to Wi-Fi).
There is a button at the bottom to provide feedback and help improve the app.
floating window
Xiaomi’s analogue to multitasking is the “Floating Window” function. To activate it you need:
- open any application;
- launch the background menu where all minimized programs are located;
- hold down the desired application until a menu of 4 icons appears;
- press the third button from the top.
The program will open in a small window, which will be located on top of the desktop or other application, if it supports this format.
Installing themes
The gadgets have 2 factory themes, one of which is currently already installed on the desktop. However, replacing it with another is quite simple. To do this you need:
- Go to settings.
- Next, go to “Personal”, and then to “Themes”.
- In a separate window with several tabs, find the item “Built-in” (“Installed” or “Downloaded”) at the top or left.
- After clicking, a list of all available topics should appear. You need to click on “Install” (Activate).
Speeding up games
For those who like to play games, a speedup function has appeared. To launch this function, you can use the “ Security” or go to “ Settings ” - “ Special Features ” - “ Game Acceleration ”.
For acceleration to work, you need to add a game.
Next in the settings you can customize the game mode for yourself:
- set orientation
- enable processor acceleration
- run optimization
- set exceptions (hands-free answering, limit some functions, disable buttons and gestures
- turn off notifications
And for each game individually you can apply Advanced settings:
- Sensitivity to gestures and pressure
- increase or decrease non-sensitive areas (where you need to hold the device)
- adjust the improvement of contrast and detail of game images
Simplified desktop
Xiaomi phones have a so-called simplified desktop. Its menu consists of only 6 items, including:
- Telephone. By clicking on this icon, you can make calls and also save the necessary contacts.
- Mail. This icon has access to the function of reading and sending SMS messages.
- Camera. Captures and saves videos and photos.
- Gallery. All captured photos and saved images are located here.
- SOS. When you click on this icon, a call is made or a message is sent to a number preset with a specific text.
- Folders. By clicking on this icon, a list appears with all installed applications.
The upper part of the simplified screen displays the time, battery charge, and connection quality. If you click on the top line, the “Clock” application will open, where you can set an alarm, use a timer or stopwatch, and also adjust the current time. This desktop is designed specifically to make using your smartphone easier.
Changing Camera Modes
With the advent of shell updates, new functions of the standard smartphone camera have appeared.
Distribution of camera modes
To configure, you need to launch the “ Camera ” application.
Below the screen are all the modes in the form of a creeping line when moving from one to another.
To place the most used parameters first, so that you can switch between them, go to “ Camera Settings ”.
Select the “ Location of functions” .
In the new window, the screen will be divided into two halves. At the top are the modes that you see after opening the application. This list can be edited.
Remove features you don't use and add others. Hold down any parameter and simply drag and drop it to move from the top field to the bottom and vice versa.
All changes must be saved by clicking on the checkmark in the upper right corner of the screen.
The selected modes will remain in the creeping line, and those moved to the lower field will be hidden behind the “ More” .
Switching opening modes
The “ More ” button can also be customized, or rather, the opening of hidden parameters under this button.
In the “ Settings ” of the camera, select the “Camera Mode ” subsection and change the opening modes. Switch “ Tab ” to “ Panel ”. Opening will be done by simply swiping up.
Font color
In the “ Settings ” section, select the “ Colors ” subsection and select any preferred color.
Shutter sound
And the last subsection in the camera settings is the shutter sound. It offers four options to suit every taste. Before installing, you can try each one by pressing the buttons one by one.
Video Tools
One of the interesting features of MIUI 12 is in the Security .
When watching a video, for example on YouTube, by swiping from left to right, a window with additional tools pops up:
- recording
- screenshot
- broadcast
- play sound when screen is off
- style
- floating screen
Playing sound when the screen is off is an extremely interesting feature. In fact, the video starts running in the background.
How to create a folder on Xiaomi desktop
To combine certain shortcuts into one place, you need to go down to the hidden menu (pinch two fingers to the center) and find “Sorting”.
Open it by pressing and scroll to the right. Find the “Folder” icon. Tap to move it to the shortcuts. Now we group the icons by swiping left over them. Finally, drag the “collection” into the created shared storage.
How to change desktop icon spacing
To change the interval of desktop icons, open the registry editor, to do this, press the key combination + R, in the Run window that opens, enter regedit and press Enter ↵
.
In the Registry Editor window, navigate to the following path:
HKEY_CURRENT_USERControl PanelDesktopWindowMetrics
Here we are interested in two string parameters: IconSpacing and IconVerticalSpacing.
The value of the IconSpacing parameter is responsible for the horizontal distance between icons on the desktop
The value of the IconVerticalSpacing parameter determines the vertical distance between icons on the desktop
The minimum value of the IconSpacing and IconVerticalSpacing parameters is 480, and the maximum is -2730. The default value is -1125.
To change the horizontal spacing between desktop icons, double-click IconSpacing and change its value within the range specified above and click OK.
To change the vertical spacing between desktop icons, double-click IconVerticalSpacing and change its value within the range specified above and click OK.
For the changes to take effect, log out or restart your computer.
How to reset desktop icon spacing to default
The default value for IconSpacing and IconVerticalSpacing is -1125
To reset the desktop icon spacing to default settings, create and apply the following registry file:
Windows Registry Editor Version 5.00.
[HKEY_CURRENT_USERControl PanelDesktopWindowMetrics].
“IconSpacing”=”-1125″ “IconVerticalSpacing”=”-1125″
After you apply the registry file, log off or restart your computer for the changes to take effect.
Below screenshots show the different spacing of desktop icons.
Default distance between desktop icons.
Maximum distance between desktop icons.
Minimum distance between desktop icons.
Using the steps above, you can change the spacing (distance) between desktop icons in the Windows 10 operating system.
Silent mode
After you press the volume button, a switch will appear at the top of the window that opens to enable silent mode. Silent mode and Do Not Disturb mode are the two main modes for muting sounds in MIUI. Now you can easily switch between Silent and Do Not Disturb mode with one touch of a toggle switch. Silent mode turns off all calls, alerts and notifications, leaving only vibration. Here you can set an activation timer that will automatically turn this mode on and off.
How to change MIUI desktop grid without root?
To do this, we need a little Internet traffic and the standard “Themes” application, present in any MIUI shell.
The fact is that some developers build into their themes the ability to change the desktop grid.
We check the possibility of changing an already installed theme:
- Unlock the smartphone screen.
- Press your finger on an empty space and hold until a menu appears at the bottom of the screen.
- Select the “Settings” icon in the lower right corner.
- If in the menu that appears there is a line “Desktop grid” and selection options, then the problem is solved, but if there is no such line, read the article further.
To add such a line to the menu, we need themes that support changing the status bar. But the Themes application does not have a search function for such options, so we will resort to user experience.
Below is a list of several tested themes that have the necessary functionality and can be installed on a smartphone in just a couple of touches of the screen.
Attention! If you don’t like the look of the themes, don’t worry, we won’t use the entire theme.
5 tips to help you quickly find what you need
How much personal data, files or videos are stored in the permanent memory of your phone? What difficulties arise when searching for important information? The presence of a significant number of images or documents can affect the speed of finding them, so xiaomium.ru offers five recommendations that will reduce the search time to locate the correct component.
Attach an important message
The proprietary shell offers to transfer notifications for further quick access and reading whenever necessary. Using the built-in application, hold down the press on the desired SMS, after which the smartphone screen will display the “Pin” command. Activating the latter is accompanied by moving the selected notifications to the top of the list, so you don’t need to scroll through the list or search for specific text to find them.
Attach an important note
Among the useful additions is MIUI Note, since it has a Pin option for pinning an entry in the program interface, since with a huge number of marks in the application, finding the correct one takes a long time.
In practice, each subsequent search will take much longer, so the Pin option will reduce the need for lengthy scrolling. Go to the application and hold down select the notes, then click on the pin command. When completed, the required items will move to the top of the list.
Add a photo to Favorites using the MIUI Gallery app
The option to send certain images to a separate section was available in earlier versions of the shell, since not every image is highlighted in the gallery. Locating such illustrations can be difficult and may take a long time. The proposed function is designed to highlight a specific file from the rest and save it in a separate section of the file manager. Launch the built-in MIUI Gallery program and open the most valuable photo, then click on the heart icon, which will transfer the picture to the appropriate category. In the future, when you need to view individual photos, you do not need to scroll through hundreds or thousands of files, since the most important ones are in the “Favorites” folder.
Add a file/folder to Favorites in MIUI File Explorer
Some user data must be searched in the permanent or external storage of the smartphone, and the option to selectively transfer specific elements involves using MIUI Explorer for further centralized storage and quick access. Launch the application and select the corresponding file, in the menu of which you need to click “Add to Favorites”, after which it will appear in a separate category of the program. To go to the section with favorite components, you need to use the menu in the upper left corner of the interface.
Add a contact to Favorites
Calls and conversations with certain subscribers always have higher priority, so the system offers to display the mobile number at the beginning of the phone book list. In this case, the contact is allocated by a new department and allows you to quickly find the interlocutor, regardless of the number of numbers in the device. In practice, the procedure involves selecting the desired subscriber, then holding and selecting the “Add to Favorites” option for subsequent movement.
Do you need Root access to change the desktop grid?
The standard design theme provides a grid of 4 or 5 icons in a row, which not all users of Xiaomi smartphones and other brands using MIUI like. Many people like it when all the most frequently used icons are collected in one place, so as not to have to search for them on the desktop. Also, on a large screen with a diagonal of 5 inches or more, a small number of application icons look unpresentable - there is too much empty space.
Officially unlocking the device to obtain superuser rights after submitting the appropriate application takes just under a month. After this, the owner of the gadget will be able to make any system changes - not only change the number of icons in the menu, but also place them not strictly in a row, but in a chaotic order. Not all users feel the need for this, and they don’t always want to tinker with system settings.
MIUI developers have provided this option and added the ability to control the appearance of the desktop and the number of displayed icons using the “Themes” application, which is included in the basic software set.
Super wallpaper
The developers paid a lot of attention to live wallpapers. On the main screen, the planets Mars and Earth in 3D change depending on the time of day and lighting. To install them you need:
- Login to profile.
- Click on the "Wallpaper" icon and select "Super Wallpaper".
- Select "Earth" or "Red Planet".
- The picture will appear on the desktop.
Not all smartphones support super wallpapers after the MIUI 12 update. In this case, they are downloaded to the device:
- Find the Activity Launcher app in
- Install on Xiaomi Redmi.
- Select super wallpaper from the list provided.
- Install them on your screensaver.
Live wallpapers look interesting and work well, but the load on the system increases dramatically. The battery drains faster.
Using system tools to manage icons
Third-party developers build into their themes the ability to edit the number and size of icons on the desktop. To check the availability of this option, you need to press your finger on an empty space on the gadget’s desktop and hold until the menu buttons appear at the bottom of the desktop. By clicking the "Settings" button, select "Desktop Grid" and check if changes are available in it. If such a function is not provided, you will have to use some other theme. Here is a list of themes tested by MIUI users in which this option is present:
- CEEC;
- Gray Eminence;
- Koloran;
- Stock Megamod;
- SA Extended;
- Muton.
Algorithm for customizing the desktop design:
- Launch the basic Themes application;
- In the search bar, enter the name of the design theme you like;
- Install the theme by waiting for it to download from the Internet;
- On the main page of the Themes application, click the button in the upper right corner to enter debug mode;
- Select the “Components” section;
- Go to the “Desktop” section;
- In the window that opens, select and apply the last downloaded theme;
- Switch to MIUI desktop;
- Tap your finger on an empty space and hold down until the options menu appears at the bottom;
- Click the “Settings” button;
- In the “Desktop Grid” line, select the number of icons and their size;
- If the options offered by the system are not enough, click the “More” button;
- Select the appropriate one from the full list of available grids;
- Apply changes.
After this, the icons will be arranged according to the display option selected by the device owner. You can undo these changes by selecting the previously used theme. In addition to the type of icons and their size, you can set any other picture or animation for the MIUI theme in the general settings.
These themes also support other fonts, but for this you will have to specify another region in the device settings - for example, India. The option will become available after the smartphone downloads the required patch from the Internet.
Picture in Picture
This is what another new option looks like – a floating window. It is activated via the background menu:
- Enable background menu.
- Select an application from the list.
- Press and hold the icon until the menu opens.
- In the tab that opens, find the “square within a square” icon.
- Click on this icon.
After this, a small window with the selected application will appear on top of the shell. It works exactly the same as in full screen mode. It is called a floating window because it can be moved to any location on the display. If you move it to a corner, the size of the window will decrease.
A floating window is launched from the application menu by clicking on the button of the same name. After clicking on it, a window with 10 applications opens. The user creates the list of applications independently by selecting icons and clicking on them.
Possible problems
Often users have this problem when they are unable to start the desktop. It is relevant for any Xiaomi model and software version, even for MIUI 10. The reason lies in the standard launcher, which manufacturers promise to fix with the next updates.
If the screen begins to not respond to touches, does not respond, starts to crash and freeze, you need to go to “Settings,” “All applications,” and then go to “Desktop.” Clear all data using the corresponding button, launch the screen.
Another option to solve the problem is to download and install the launcher from the market and use it until the bug is fixed by the developers.
Instant Apps
Instant Apps let you launch programs at lightning speed without having to install them. This only applies to the Chinese ROM and the Chinese Mi Store application store. MIUI developers are currently working on supporting this feature with third-party applications. Something similar is already available in Android and it’s called Instant Apps.
How to remove the desktop on Xiaomi
There are 3 ways. First: press on the screen for 3-5 seconds and touch the cross that appears.
Second: move all shortcuts to another desktop. The current screen will be deleted automatically.
Third: remove all shortcuts. The desktop on Xiaomi will delete itself.
To summarize, we can say that installing an additional desktop in a Xiaomi smartphone and removing it is a task that any user can handle.
Sources
- https://fansitemi.ru/kak-sozdat-ili-udalit-rabochiy-stol-na-xiaomi-miui/
- https://mobila.guru/faqsingle/kak-dobavit-rabochij-stol-na-xiaomi-2/
- https://mihelp.ru/kak-v-xiaomi-dobavit-rabochij-stol.html
- https://MiGeek.ru/settings/nastrojka-rabochego-stola-xiaomi
- https://offlink.ru/additionally/pomenyat-mestami-rabochie-stoly-miui-rabochii-stol-xiaomi-kak-upravlyat-i/
- https://winnote.ru/personalization/671-change-desktop-icon-spacing-windows-10.html
- https://v-androide.com/settings/xiaomi/kak-izmenit-kolichestvo-ikonok-rabochego-stola-xiaomi.html
- https://www.orgtech.info/setka-rabochego-stola-xiaomi/
- https://XiaomiDo.ru/voprosy-i-resheniya/kak-upravlyat-i-polzovatsya-rabochim-stolom-na-xiaomi